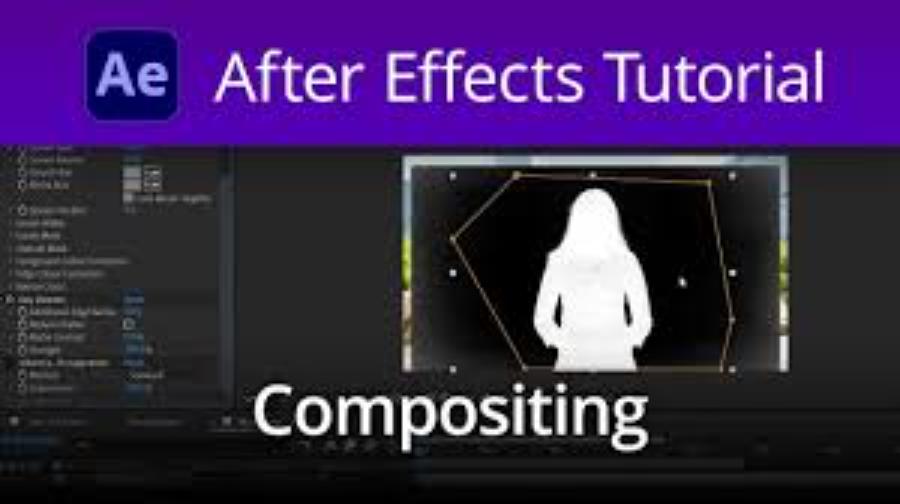Best Selling Products
How to Use Pen Tool in Photoshop for Beginners
Nội dung
- 1. General Introduction to the Pen Tool
- 1.2. Pen Tool
- 1.3. Add Anchor Point Tool
- 1.4. Delete Anchor Point Tool
- 1.5. Convert Anchor Point Tool
- 2. Instructions for performing basic operations from the Pen Tool
- 2.1. Draw straight lines in Photoshop using the Pen Tool
- 2.2. Draw curves in Photoshop using the Pen Tool
- 2.3. Crop images in Photoshop using the Pen Tool
- 3. Some common errors and how to fix them
The Pen Tool in Photoshop is a powerful and versatile tool that allows you to create contours, curves, and vector shapes with great precision. The Pen Tool is not only for professional designers, but also an ideal tool for beginners to explore the world of graphics.

Today, SaDesign is pleased to accompany you on a journey to explore one of the most powerful and interesting tools in Photoshop – the Pen Tool. Whether you are a beginner or have some experience, this article will help you better understand how to use the Pen Tool confidently and creatively.
1. General Introduction to the Pen Tool
The Pen Tool consists of different sub-toolbars. Each of these bars has its own features, supporting users in many uses. To access the Pen Tool, you find and select the pen tip icon on the toolbar. Then you will see a list of sub-toolbars as follows:
.png)
1.2. Pen Tool
This is the most basic and powerful tool of the Pen Tool. To select the area or detail to edit, we will use the Pen Tool to create markers (or anchor points) at some locations around the image area to be edited. Then we use the Pen Tool to connect these points together with connecting lines (also known as Paths). The more skillfully the anchor points are placed, the easier it is to create Paths and select the exact area.
1.3. Add Anchor Point Tool
This sub-toolbar allows users to add necessary Anchor points to an existing curve. From there, you can easily adjust the shape of this curve, create new selections or details.
1.4. Delete Anchor Point Tool
In contrast to the tool above, the Delete Anchor Point Tool allows you to delete unnecessary anchor points in your drawing. Deleted anchor points will remove all the adjustment parameters related to them.
1.5. Convert Anchor Point Tool
This is the tool used to convert an Anchor point into another function in the image. For example, you can turn an Anchor point into a sub-control point, adjusting the direction and basic shape of the curve. Conversely, you can also use the Convert bar above to turn a sub-control point into an Anchor point.
.png)
In addition to the above sub-toolbars, other bars that are worth noting in the Pen Tool include:
Path Selection Tool: A tool that allows you to select and change the shape, position, and size of curves and straight lines in vector images.
Direct Selection Tool: This tool allows you to move any Anchor Point, or adjust the orientation of each Anchor Point. Only paths, or lines connected to the selected Anchor Point, are changed.
2. Instructions for performing basic operations from the Pen Tool
2.1. Draw straight lines in Photoshop using the Pen Tool
Step 1: Press Ctrl + N to create a new Layer. Then adjust the size in box 1, name the Layer and press OK.
.png)
Step 2: Click on the red box in the image, then click anywhere on the white Layer page to create an Anchor point.
.png)
Step 3: Click on another location on the white Layer page to create a second Anchor point. Connect the two Anchor points above to get a straight line.
2.2. Draw curves in Photoshop using the Pen Tool
Step 1: Press Ctrl + N to create a new Layer. Then adjust the size in box 1, name the Layer and press Ok.
Step 2: Right-click on the top ruler and select the unit you want to use.
.png)
Step 3: Find the Pen Tool icon in the lower left corner of the screen, select the Pen Tool sub-tool.
Step 4: Hold Shift, left click to select 2 Anchor points at 2 positions on the white Layer page. From there you have a straight line.
.png)
Step 5: Right click on the Pen Tool icon, select Add Anchor Point Tool.
.png)
Step 6: Click on a point on the line, hold the mouse to move the line up or down. You will get a curve.
.png)
2.3. Crop images in Photoshop using the Pen Tool
Step 1: Open the photo to be edited and create a new Layer.
Step 2: Find the Pen Tool icon in the lower left corner of the screen, select the Pen Tool sub-tool.
Step 3: Create Anchor points around the details on the photo you want to edit, then connect these points together.
(1).png)
Step 4: Click on the first Anchor point to close the contour around the detail.
Step 5: Click on the image area inside the border, right-click and select Make Selection. A new dialog box appears, you select according to the displayed information and crop the image.
3. Some common errors and how to fix them
Unable to create Anchor Point: This error usually occurs when the mouse pointer is not aligned correctly. To fix the error, you can Zoom in to the location you want to select and create a more precise Anchor point.
The curve is bumpy and not as round as expected: You should review the number of Anchor points, maybe add a few points to the bumpy details to adjust the curve's curvature.
Unable to adjust and use Anchor points: You can use the Direct Selection Tool to adjust Anchor points.
Cannot connect a straight line to a curve: Use the Convert Anchor Point Tool or add some Anchor points on the straight line to create a bridge connecting the two lines together.
Photo is blurry after creating border: Consider the following reasons and choose a solution
Blurry image due to zooming in too much > zoom out a little.
Blurry image due to low border Opacity setting > adjust this intensity for the border.
Blurry image due to incorrect display mode > readjust to correct display mode.
Blurry images due to low image quality, or creating complex borders makes the image out of focus > check the image resolution before creating borders. If the resolution is low, try to upgrade the resolution.
The Pen Tool is not just a drawing tool, it is the key to unlocking a world of infinite creativity in Photoshop. With the ability to create delicate lines with high precision, this tool will help you realize any design idea smoothly and professionally.