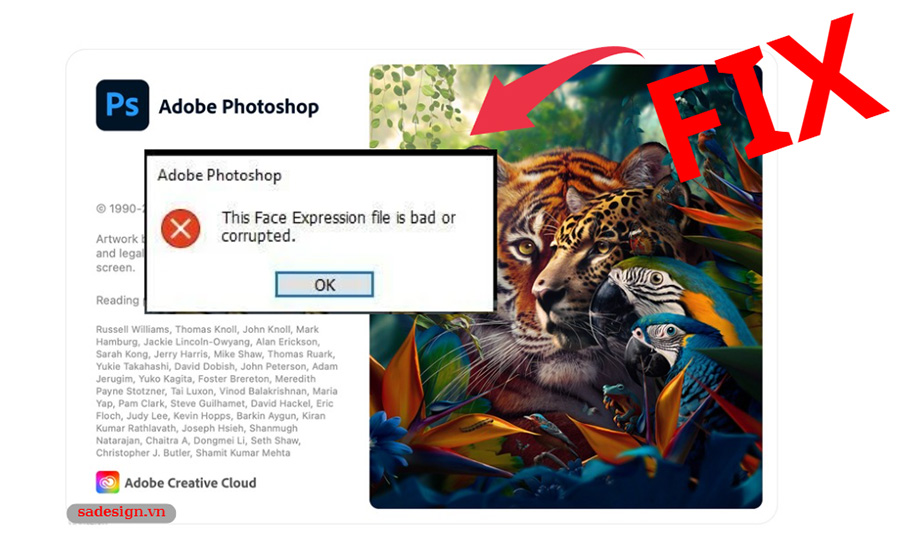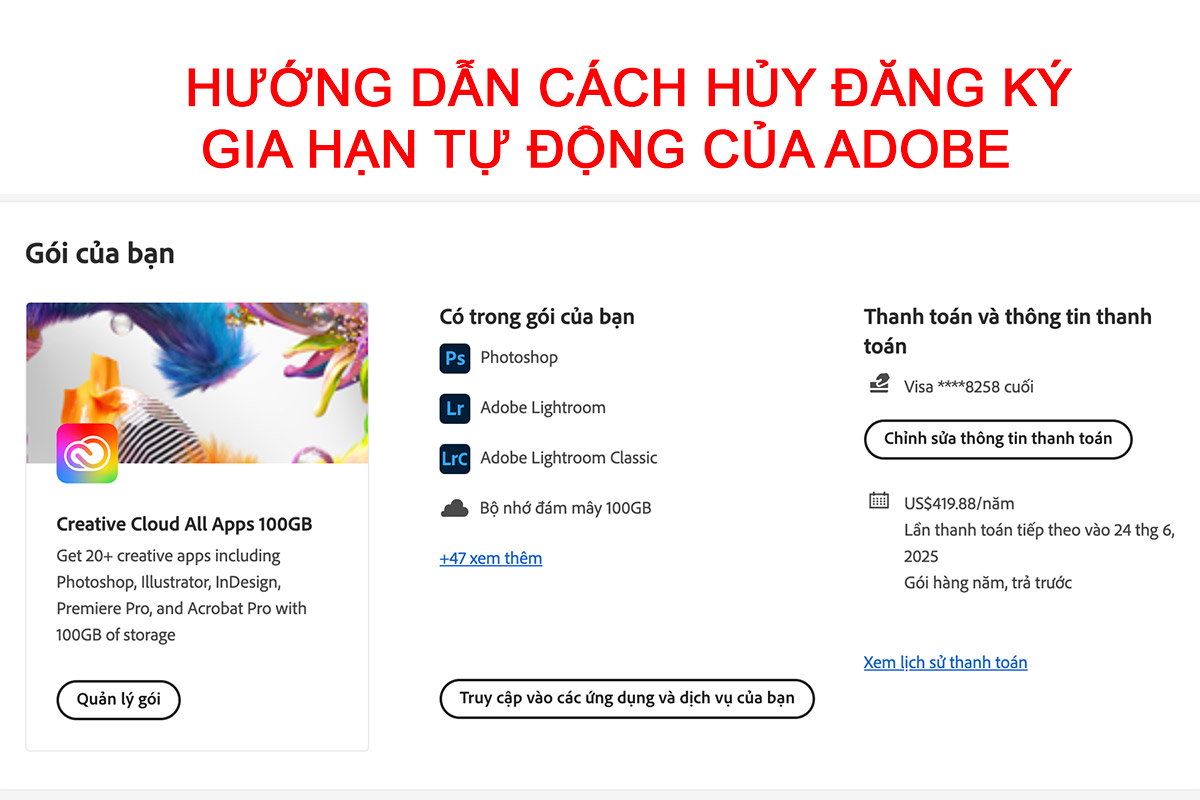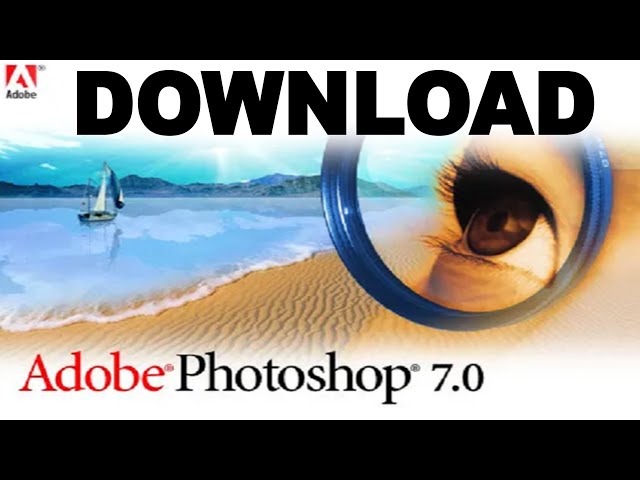Best Selling Products
Instructions for installing and licensing AnyDesk software on macOS
Nội dung
Instructions for installing and licensing AnyDesk software on macOS
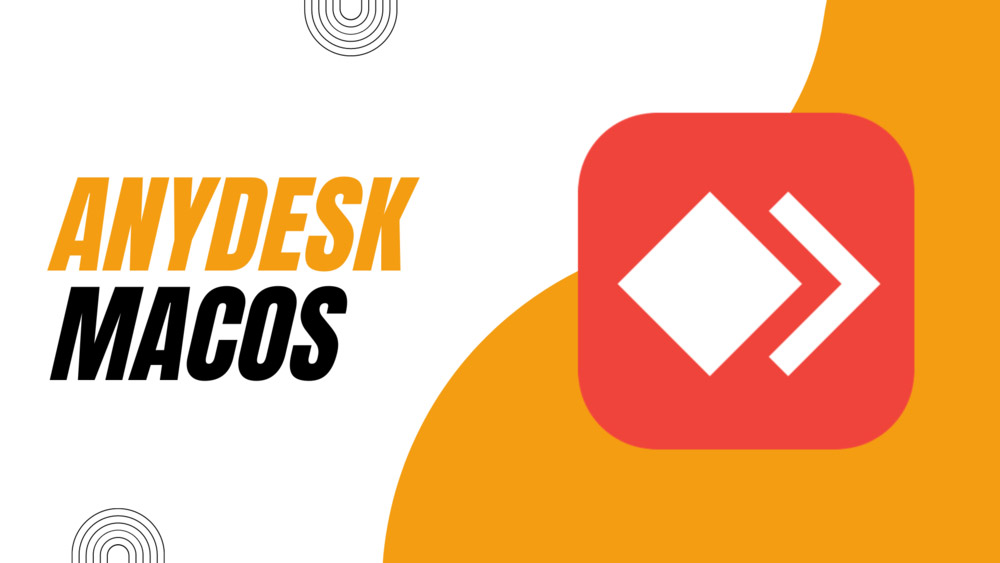
Instructions for installing and licensing AnyDesk software on macOS
1. Introducing AnyDesk software on macOS
AnyDesk for Mac is the best and fastest remote desktop software available today. AnyDesk for Mac helps users to process files on the computer in real time without having to do any complicated configuration.
2.DOWNLOAD AnyDesk macOS software
3. Instructions for installing and licensing AnyDesk software on macOS
After downloading AnyDesk software to your computer, in the Downloads section on MacBook there will be the name anydesk.dmg as shown in the image below.
To install, click on this file or right-click and select Open to run the installation file.
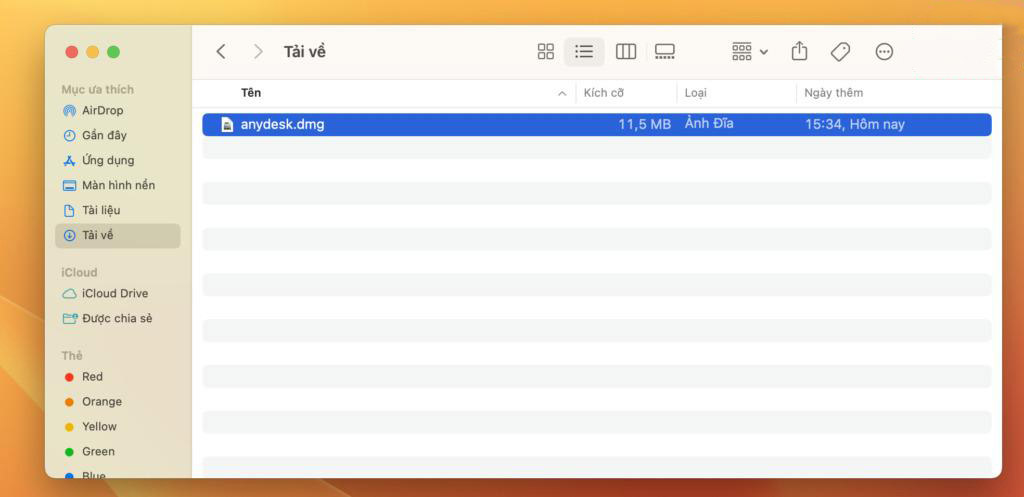
When the file is opened, you will see a software installation window as shown in the image below. In this window, you will just need to drag and drop the AnyDesk software icon into the Applications folder on this window.
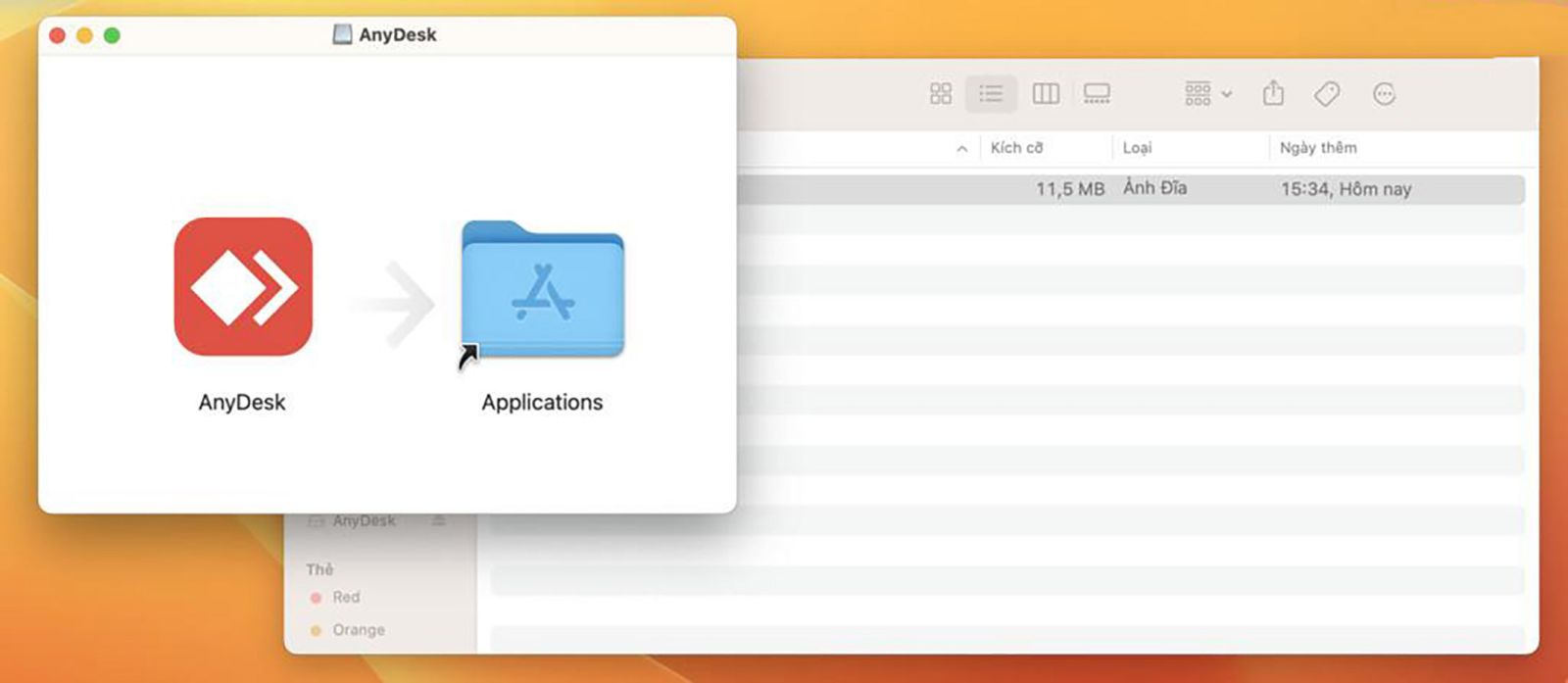
After dragging and dropping the AnyDesk software icon into the Applications folder, go back to Finder >>> Applications to check if the AnyDesk software is available.
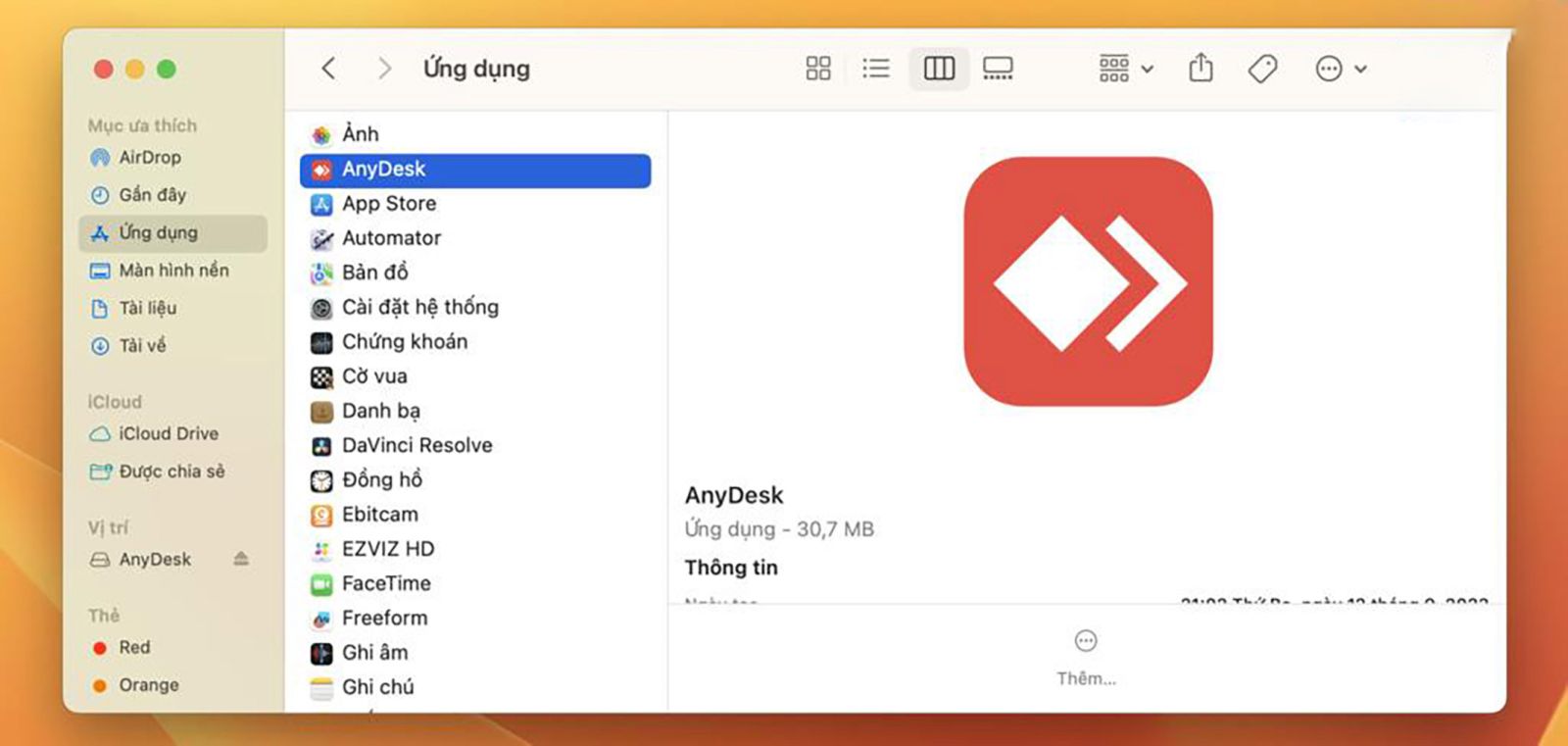
Once you have the software in the Applications section, you will open the AnyDesk software and there will be an AnyDesk software window as shown in the image below asking for permission for the software to operate.
Here you will not follow the request of AnyDesk software but you will close this AnyDesk software window via the Close button.
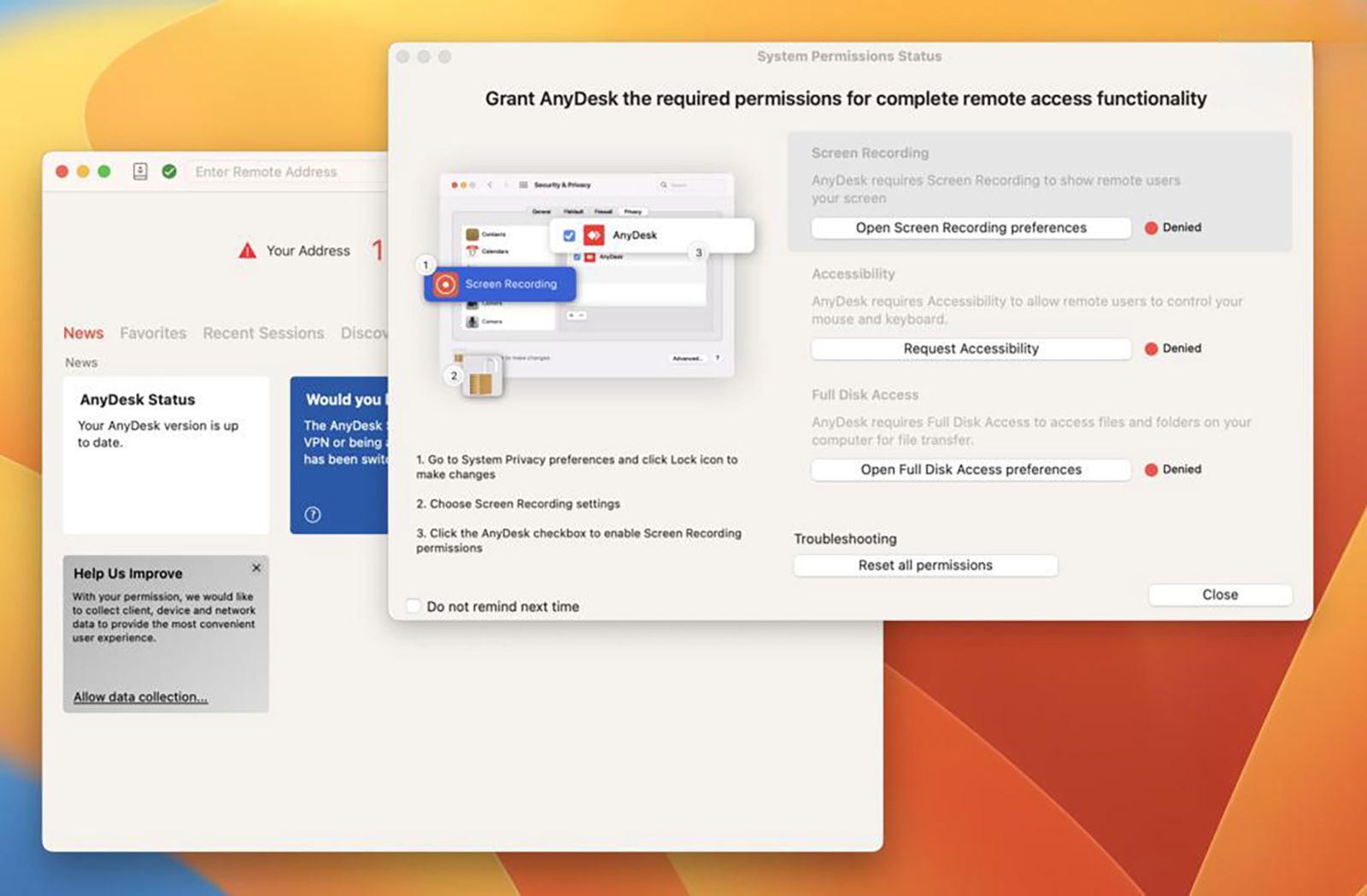
After closing the AnyDesk software window, you will need to open the system Settings and go to Privacy and Security to grant permissions to the AnyDesk software.
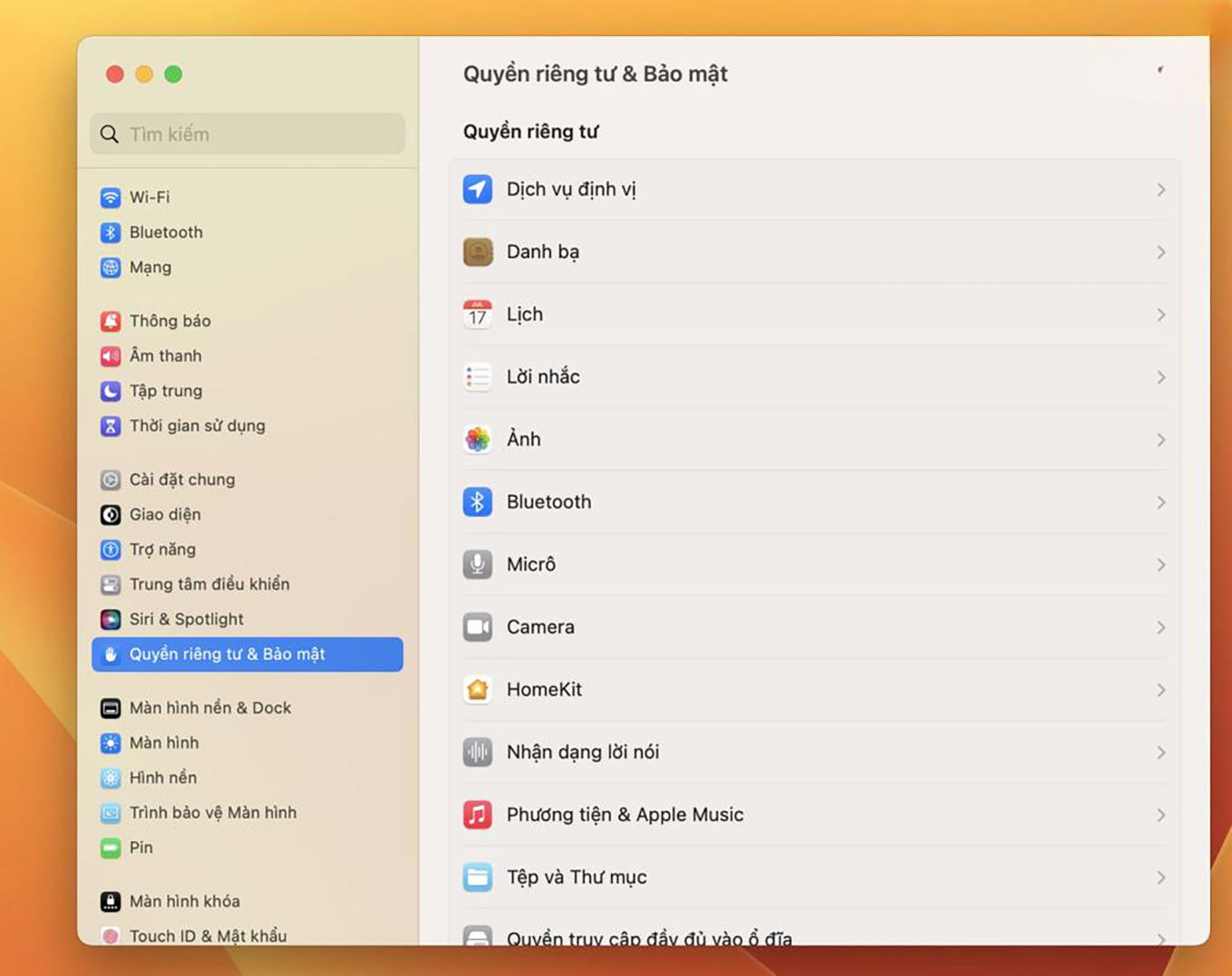
Next step, you will access the Accessibility section and enable this Accessibility permission for AnyDesk software, then the device will ask you to authenticate via Fingerprint as shown in the image below (if your device is set up for fingerprint authentication) or will ask you to enter the device lock password.
Please note that you need to enter the correct machine lock password to be able to grant permission.
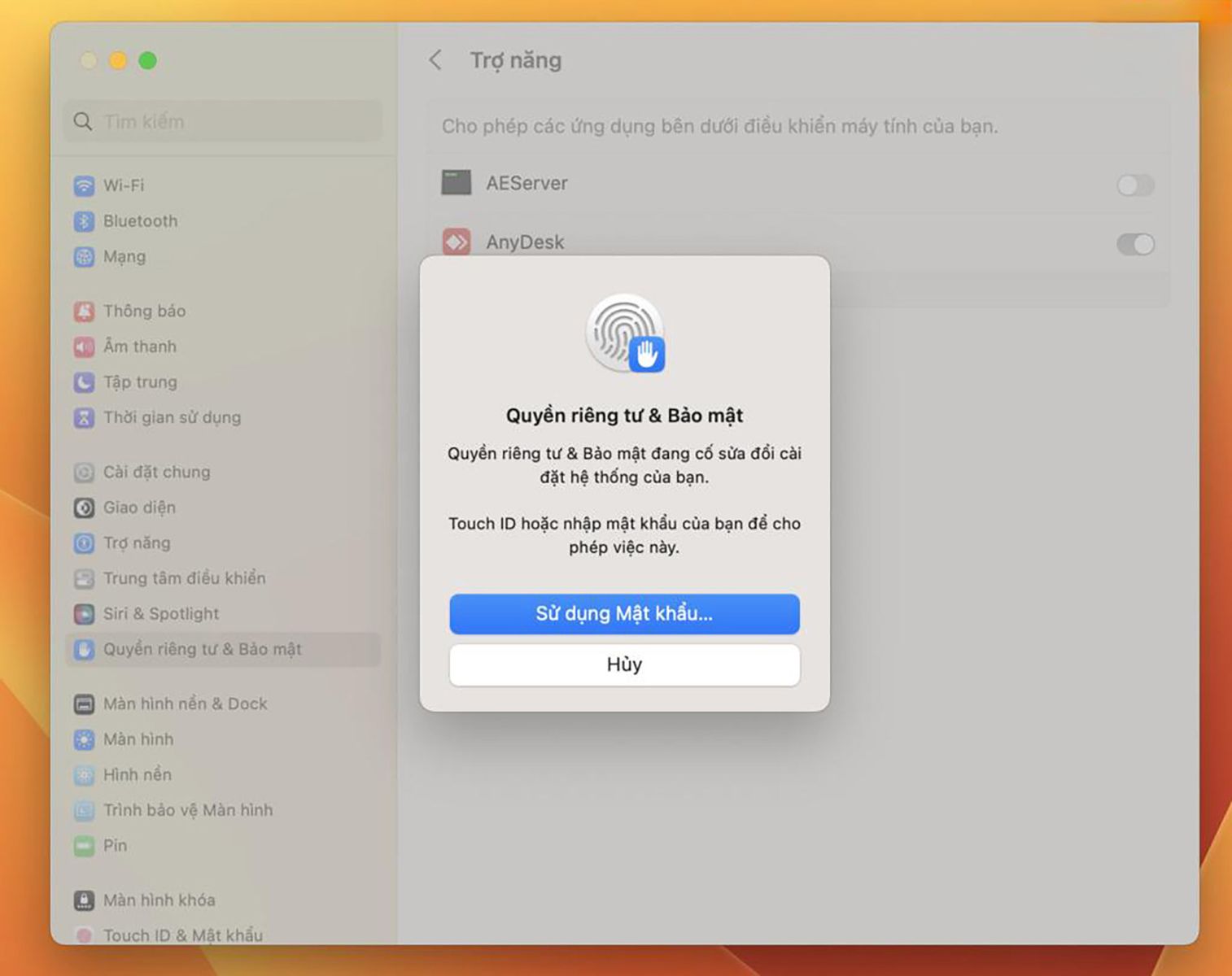
Once the Accessibility permission has been granted, we will need to grant another permission, which is Screen Recording, so you will return to the Privacy and Security settings and then find the Screen Recording section.
After entering the Screen Recording section, you will select the "+" sign to grant Screen Recording permission to AnyDesk software.
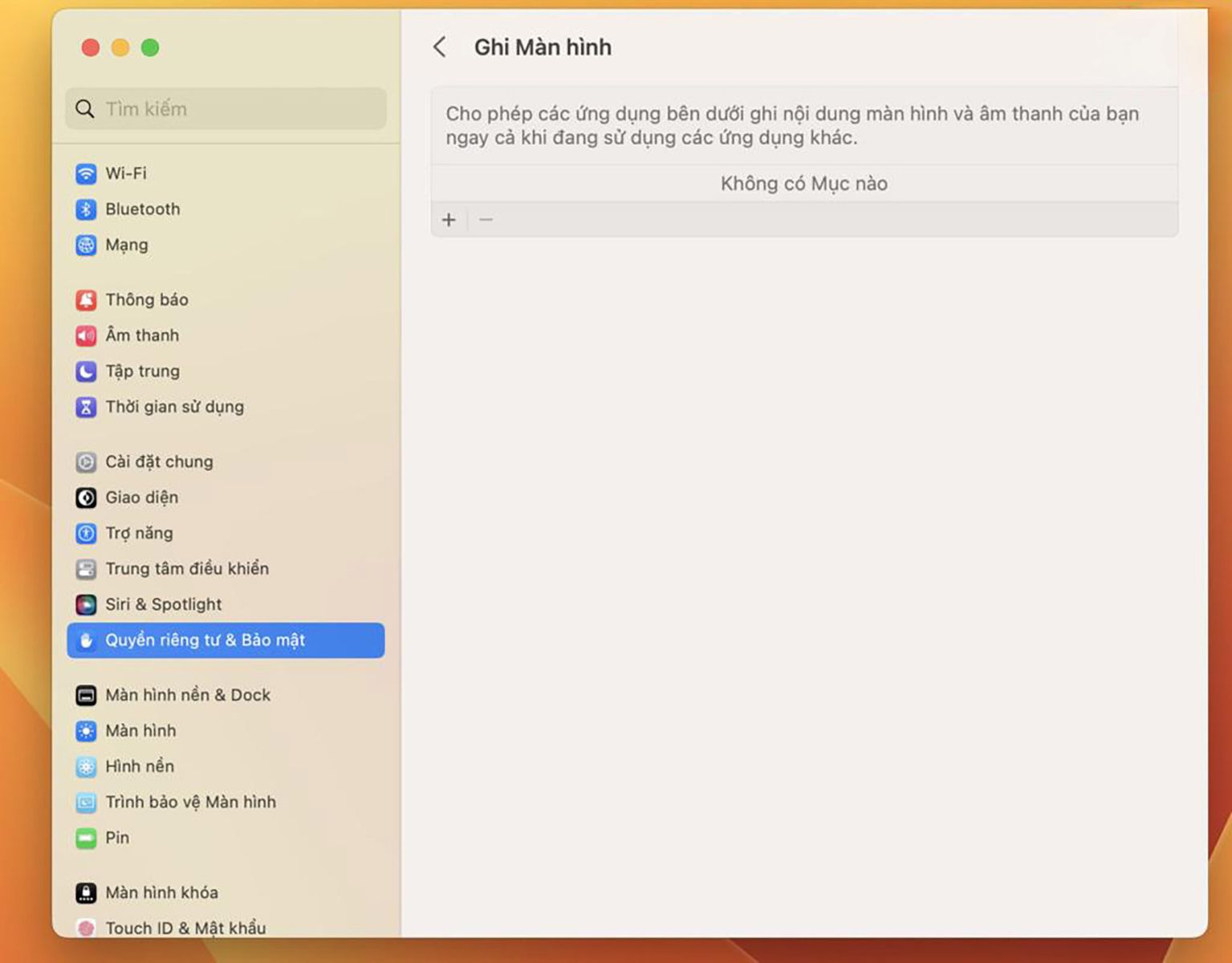
After selecting the “+” sign, you will see a new window of Finder software appear and you will access the Applications section through this window and select the AnyDesk software as shown in the image below and select the Open button.
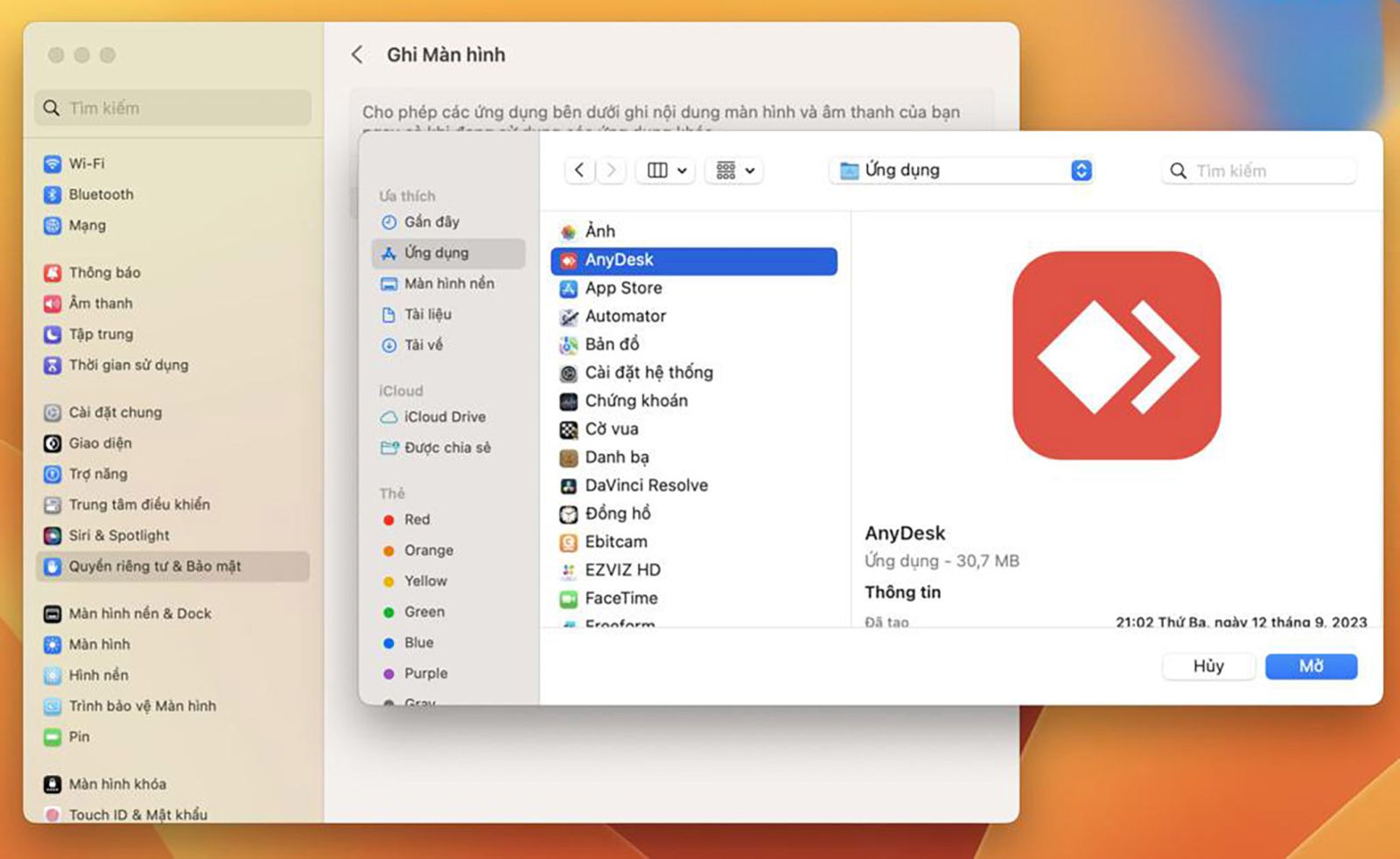
After doing so, the device will ask you to exit and reopen AnyDesk software as shown in the warning image below and you will select Exit & reopen to reopen AnyDesk software.
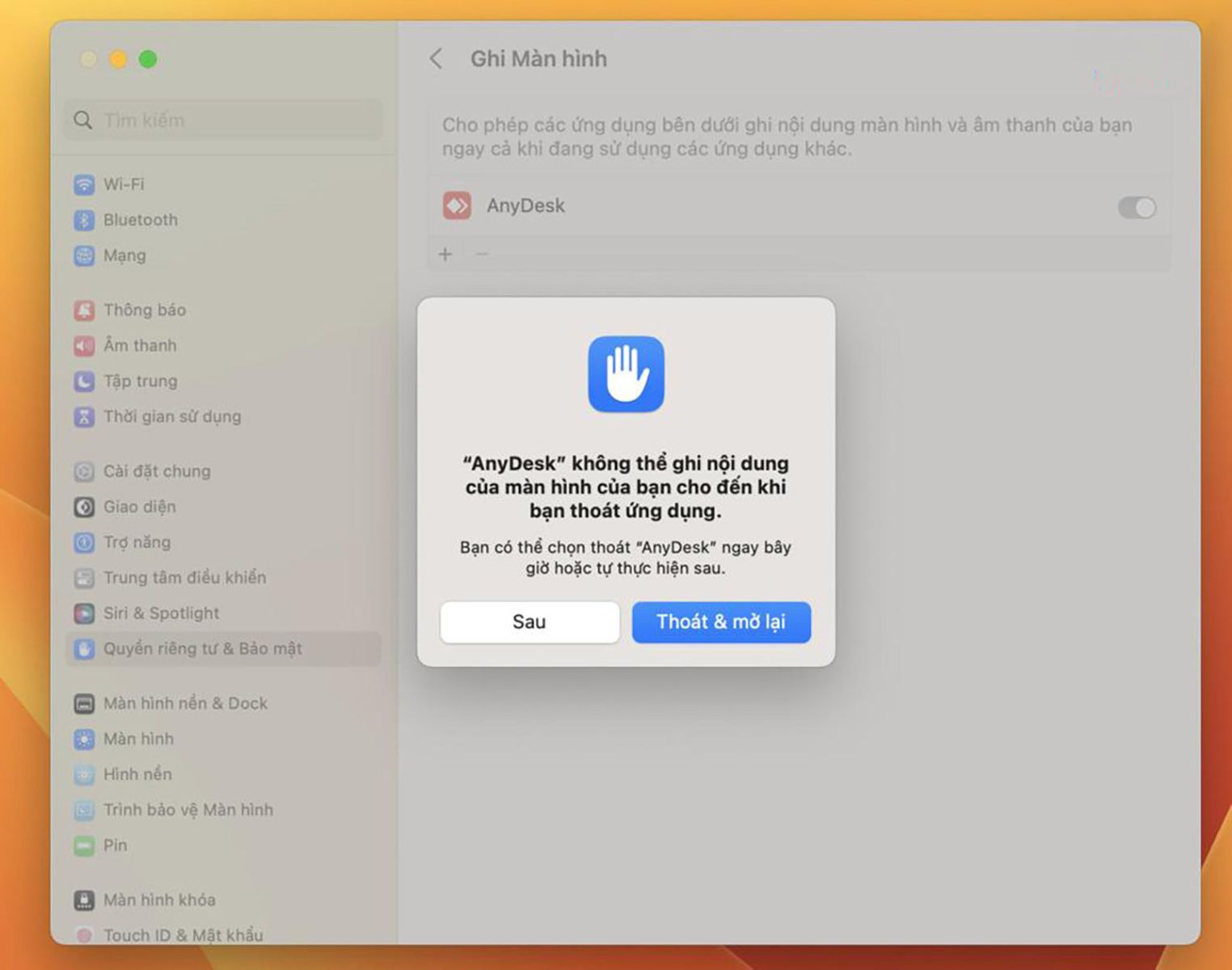
After granting Accessibility and Screen Recording permissions, you can now use AnyDesk software normally and other devices that remote AnyDesk to your MacBook device, if you allow the connection, will be able to perform normal operations.
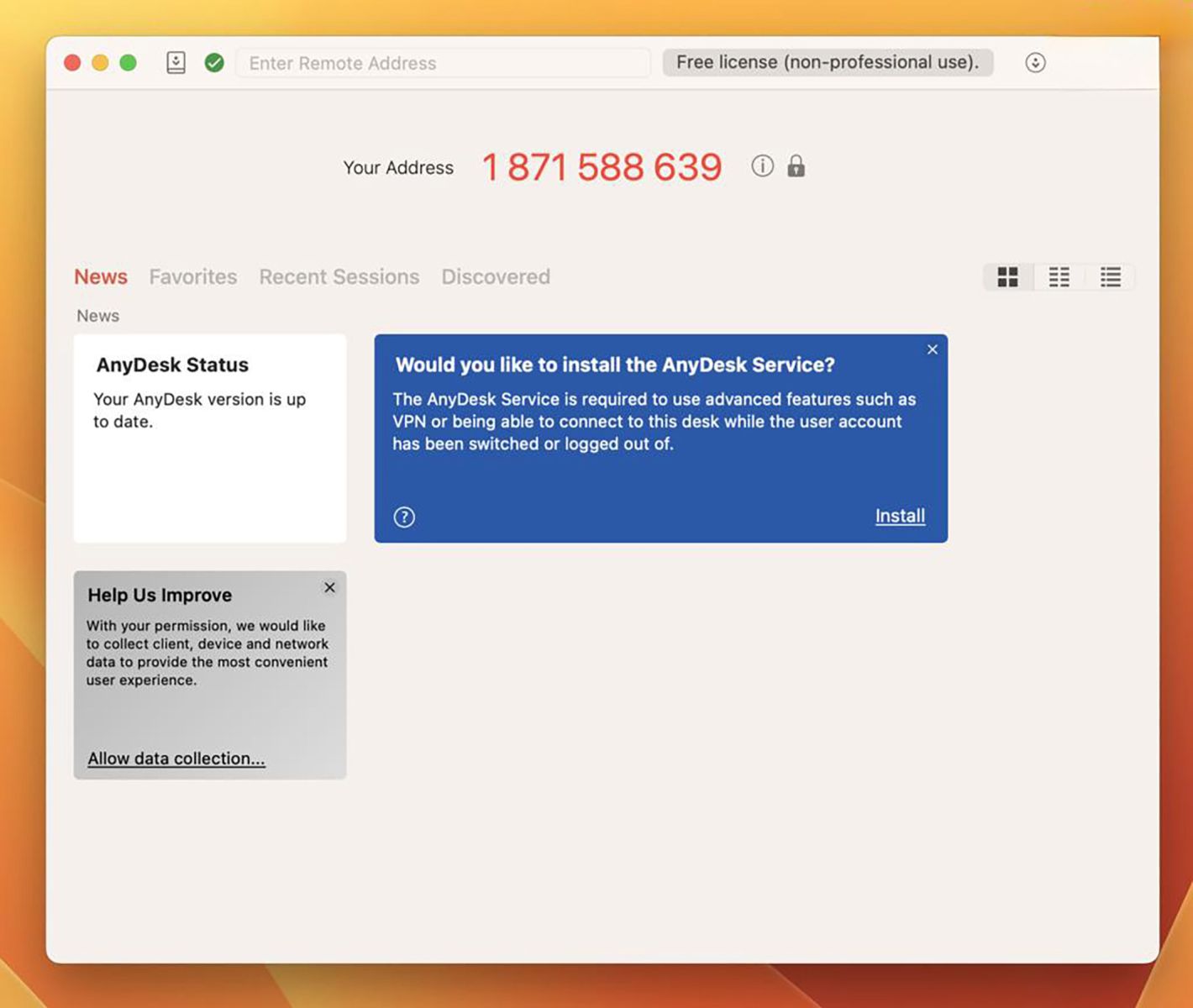
Thank you for reading this tutorial and SADESIGN hopes this article can help you.
------------------------------------------------------------
If you want a professional photo editing software, most photographers, Photoshop artists and graphic designers use Adobe Photoshop. Currently, buying a genuine copyright of Photoshop is quite expensive in Vietnam. Therefore, if you want to buy a copyright Photoshop at a Super Cheap price, please contact Sadesign immediately!