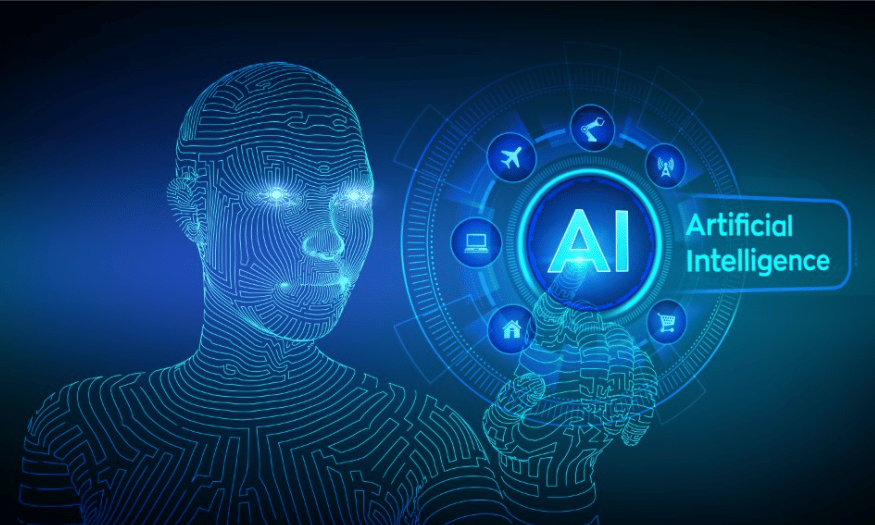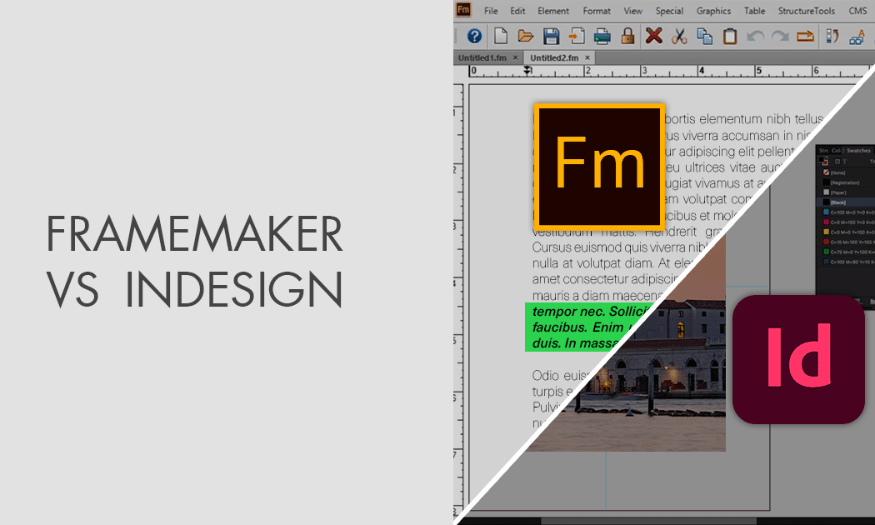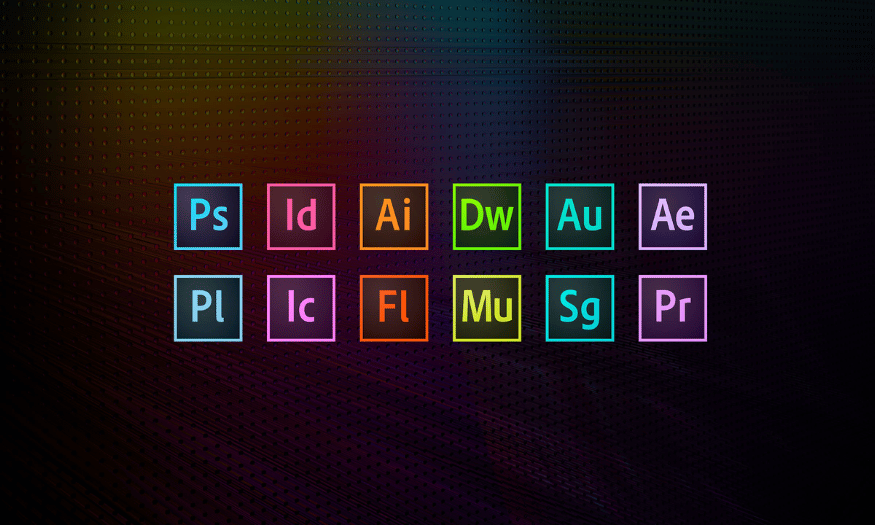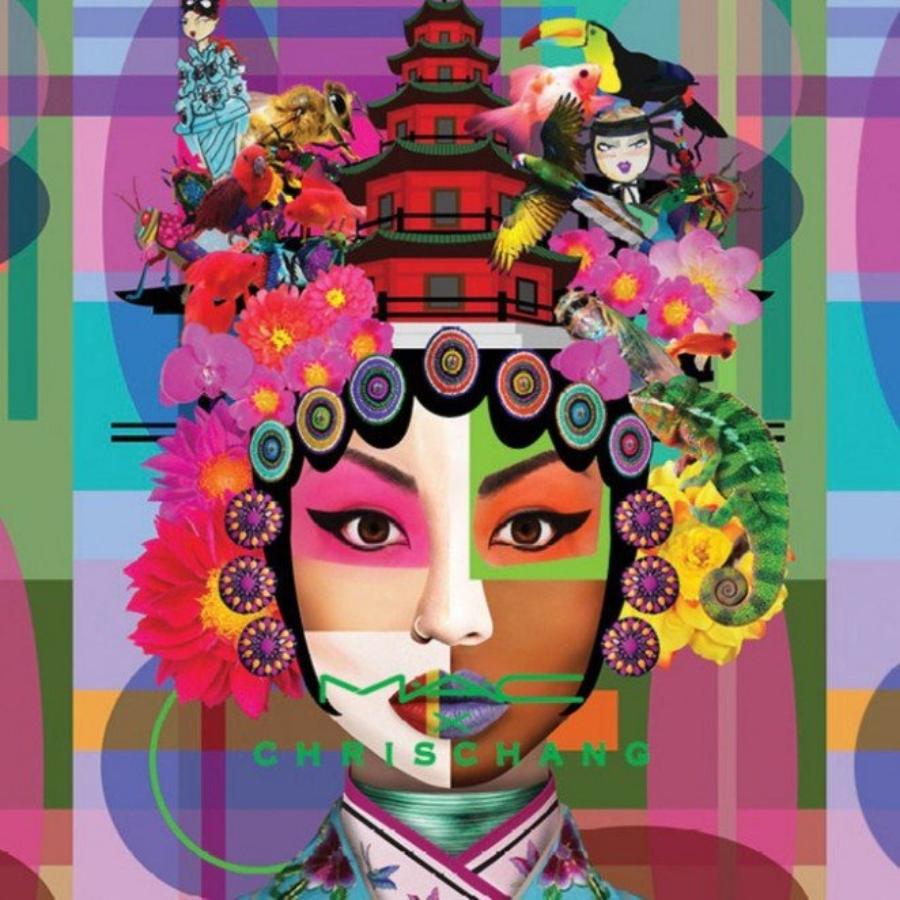Best Selling Products
Learn All Common Framemaker Commands
Nội dung
- 1. File > Open
- 2. File > Save
- 3. Edit > Cut
- 4. Edit > Copy
- 5. Format > Paragraph
- 6. Format > Character
- 7. Table > Insert Table
- 8. Insert > Graphic
- 9. File > Save As
- 10. Special > Index
- 11. Window > Toolbars
- 12. Edit > Paste
- 13. Format > Bullets and Numbering
- 14. Edit > Find/Change
- 15. View > Page Layout
- 16. Format > Styles
- 17. Conclusion
Adobe FrameMaker is a powerful document authoring tool, widely used in industries such as engineering, publishing and education. With the ability to create complex documents, FrameMaker allows users to manage content effectively, from creating document pages to publishing in many different formats. This article Sadesign will help you fully understand the common commands of FrameMaker, from basic to advanced, to help optimize your workflow.

Adobe FrameMaker is a powerful document authoring tool, widely used in industries such as engineering, publishing and education. With the ability to create complex documents, FrameMaker allows users to manage content effectively, from creating document pages to publishing in many different formats. This article Sadesign will help you fully understand the common commands of FrameMaker, from basic to advanced, to help optimize your workflow.
1. File > Open
The File > Open command in Adobe FrameMaker allows users to open documents that are stored on their computer or in network folders. This is one of the most basic commands that users often use when starting to work with FrameMaker. When you select this command, a dialog box will appear, allowing you to browse through folders to find the document you want to open.
The Open Document dialog box not only displays FrameMaker files, but also displays other file formats that you can open. This is useful when you need to work with multiple types of documents. You can select one or more files to open at once, saving time and increasing productivity.
Once the document is open, you can start editing, formatting, and adding content to your needs. Opening documents quickly and easily is key to ensuring you can focus on creating quality content without interruption.
2. File > Save
The File > Save command is one of the most important commands in document editing. When you make changes to a document, saving these changes is essential to avoid losing information. With this command, you can save all the edits you have made with just one click.
FrameMaker also allows you to save documents in a variety of formats, including FrameMaker's native format and popular formats like PDF. This gives users flexibility when it comes to sharing documents with others or publishing documents in other formats.
Additionally, FrameMaker has an autosave feature, which ensures that you don't lose too much data if your system crashes. However, it's still a good practice to save manually every so often to keep your work safe.
.png)
3. Edit > Cut
The Edit > Cut command allows users to cut selected content from a document and store it on the clipboard. This is useful when you want to move a piece of text, image, or table from one location in a document to another. When you use this command, the content will no longer appear in the original location, but only in the location where you will paste it.
Clipping content also helps you organize your document more logically. You can easily reduce the length of your document or change its structure without having to manually copy and delete. This saves time and effort during the editing process.
After making a cut, you can use the Edit > Paste command to paste the content into a new location. This command works seamlessly, making it easy to manage the content in your document.
4. Edit > Copy
The Edit > Copy command allows users to copy selected content without losing the original content. This is an extremely useful feature when you want to reuse a piece of text, image, or table without having to type it from scratch. Once copied, the content is saved to the clipboard and you can paste it anywhere in the document or in another document.
The copy command saves time and increases productivity. You can easily create copies of content without worrying about deleting or losing the original content. This is useful in situations where you need to reuse information multiple times.
When using the Edit > Paste command , the copied content will be inserted into the location you specified, helping users manage and organize documents more flexibly. Copying and pasting is one of the basic but very important operations in the document editing process.
.png)
5. Format > Paragraph
The Format > Paragraph command in Adobe FrameMaker allows users to format paragraphs in a variety of ways. When you select this command, a dialog box appears that provides a variety of options for adjusting how the paragraph appears. You can change the font, size, line spacing, and other attributes such as alignment and spacing.
Formatting text not only makes your document look more professional, it also improves readability. If a piece of text is not formatted properly, it can be difficult for readers to absorb the information. Therefore, using this command to adjust elements such as spacing and alignment is important.
Additionally, FrameMaker allows you to save custom formatting styles, making it easy to reapply them to other paragraphs in your document. This not only saves time, but also maintains consistency throughout your document.
6. Format > Character
The Format > Character command gives users options for formatting characters in text. When you use this command, you can change the font style, size, color, and other attributes such as bold, italic, or underline. This allows you to highlight important information in a document.
Proper formatting of text helps readers easily identify and differentiate different sections of content. When you need to emphasize a point, using bold or different colors can help draw the reader's attention.
This command also helps users create titles and subtitles, making the document structure clearer. You can apply different formatting styles to different parts of the document, creating a harmonious and easy-to-understand layout.
.png)
7. Table > Insert Table
The Table > Insert Table command allows users to insert a table into a document, a very useful tool for organizing and presenting information. When you select this command, a dialog box appears, allowing you to specify the number of rows and columns for the new table. You can also adjust the size of the table from here.
Tables are an effective way to present data and information in a structured way. Using tables makes it easier for readers to absorb information than presenting it in plain text. You can use tables to present numbers, compare factors, or organize information in a systematic way.
After inserting a table, you can easily edit and format the cells in the table, including changing the background color, borders, and font style. This helps you create intuitive and easy-to-understand tables, improving the quality of your documents.
8. Insert > Graphic
The Insert > Graphic command allows users to insert images into documents, making the content more vivid and attractive. When you use this command, you will be asked to select an image file from your computer or storage folder. FrameMaker supports many image formats such as JPEG, PNG, and GIF.
Images can be used to illustrate ideas, provide additional information, or simply make a document more visually appealing. Adding appropriate images makes it easier for readers to understand and absorb information, while also making it more approachable and friendly.
Once you have inserted an image, you can adjust its size, position, and other properties. FrameMaker allows you to format the image to fit the overall layout of your document, helping to create a perfect final product.
.png)
9. File > Save As
The File > Save As command allows users to save the current document under a new name or in a different format. When you use this command, a dialog box appears that allows you to select a save location, enter a new file name, and select a file format. This is useful when you want to create a copy of a document without changing the original document.
Using this command not only helps you organize different versions of your document, but also gives you the opportunity to experiment with changes without losing data. You can create multiple versions of the same document and easily compare them.
Additionally, the Save As command also supports a variety of export formats such as PDF, HTML, and XML. This provides flexibility when you need to share documents with others or publish documents for different purposes.
10. Special > Index
The Special > Index command allows users to automatically create a table of contents for a document, making it easier for readers to find information. When you select this command, FrameMaker will scan the entire document to identify the headings and keywords you have marked, creating a clearly structured table of contents.
Creating a table of contents not only helps organize your document, but also improves the reader's experience. A clear table of contents helps readers quickly find the information they need without having to wade through each page of the document.
Additionally, you can customize how the table of contents is generated, including choosing which headings appear and how they are grouped. This helps you create a table of contents that matches the content and style of your document.
.png)
11. Window > Toolbars
The Window > Toolbars command allows users to customize the toolbars displayed in FrameMaker. When you select this command, a list of available toolbars appears, allowing you to add or remove tools according to your working needs. This helps optimize your workspace.
Customizing your toolbar is important, especially if you work with certain commands or tools frequently. You can easily access the commands you use frequently without having to search through menus, saving time and improving your productivity.
Additionally, you can also save your custom toolbar settings, allowing you to easily restore them in future work sessions. This brings consistency and convenience to your workflow.
12. Edit > Paste
The Edit > Paste command allows users to paste copied or cut content from the clipboard into a specified location in a document. When you perform this command, the content is inserted at the current cursor position, making it easier for you to manage and organize information in a document.
Pasting content is useful when you need to reuse information without having to type it from scratch. This not only saves time but also reduces errors in data entry. You can paste text, images or tables without any difficulty.
Additionally, FrameMaker supports a variety of paste options, allowing you to choose how the content is pasted into the document. You can paste as plain text, keep the original formatting, or paste as an image. This gives users flexibility in managing the content.
13. Format > Bullets and Numbering
The Format > Bullets and Numbering command allows users to create bulleted or numbered lists in a document. When you select this command, a dialog box appears that allows you to choose the style of bullets or numbering you want to use. This is useful when you need to present information in an organized and easy-to-understand way.
Using bulleted or numbered lists increases the clarity and readability of a document. Readers can quickly grasp key points without having to read through long paragraphs. This is especially important in technical documents or instructions, where information needs to be presented in a clear and easy-to-digest manner.
Additionally, you can customize list properties like spacing between items, font style, and color, helping to create a harmonious and professional layout for your document.
.png)
14. Edit > Find/Change
The Edit > Find/Change command allows users to search and replace content in a document quickly and efficiently. When you select this command, a dialog box appears, allowing you to enter the keyword you want to find and the keyword you want to replace. This is useful when you need to edit a certain term or phrase throughout the document.
Using the find command saves time and effort compared to searching manually. You can easily identify points that need to be changed and make edits quickly, ensuring consistency throughout the document.
Additionally, you can also use advanced options like searching by font, format, or location in the document, giving you more granular control over your search.
15. View > Page Layout
The View > Page Layout command allows users to adjust how pages are displayed in FrameMaker. You can choose between a single page view or a side-by-side two-page view, depending on how you want to work with your document. This is useful when you need to review the overall layout of your document or compare pages side by side.
Page view makes it easy to see how content is distributed across pages, so you can adjust your layout accordingly. If you're working with large or complex documents, checking your layout can help you spot issues like misplaced images or unbalanced layouts.
Additionally, FrameMaker also allows you to adjust page size, orientation, and other elements to suit your project's specific needs. This helps optimize your working experience and the final result of your document.
16. Format > Styles
The Format > Styles command allows users to manage and apply formatting styles to text in a document. When you select this command, you can create, edit, or apply predefined styles to headings, paragraphs, and other elements in a document. This helps maintain a consistent and professional look throughout the document.
Using styles makes it easy to manage elements in your document without having to format each section individually. You can create styles for titles, subtitles, and body text, and then quickly apply them to the corresponding sections.
17. Conclusion
Adobe FrameMaker is a powerful tool for document editing, with many useful commands and features. Understanding common commands will help you optimize your workflow and create professional documents. Hopefully, this article has provided you with an overview of FrameMaker and the important commands you need to know. Try it out and apply this knowledge to your work to improve your productivity.