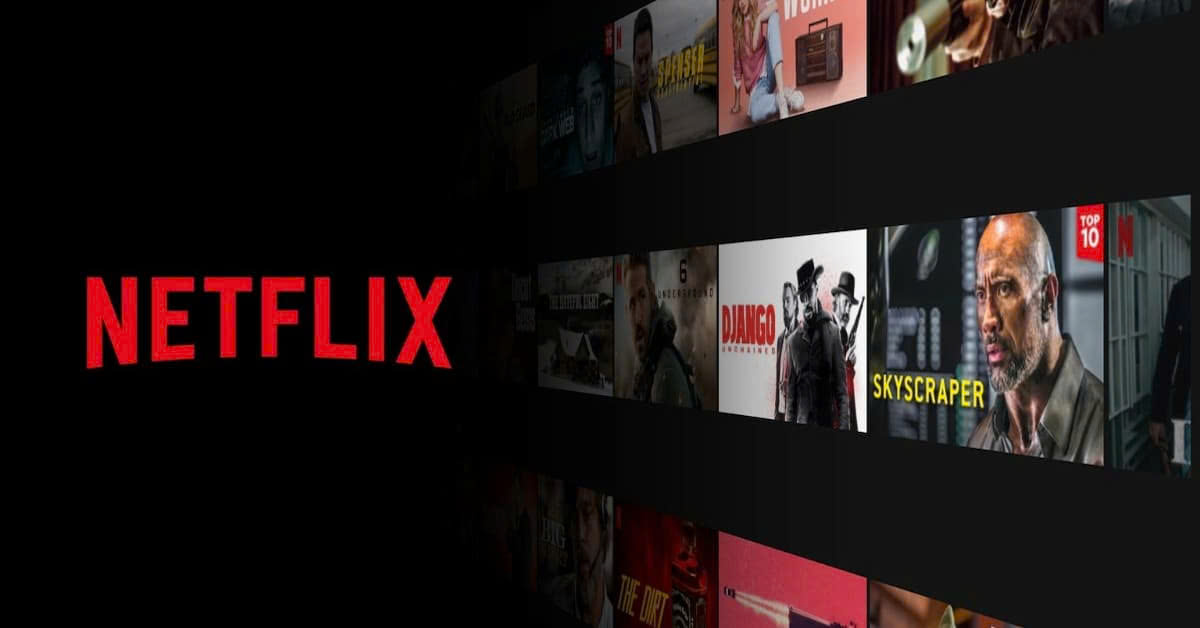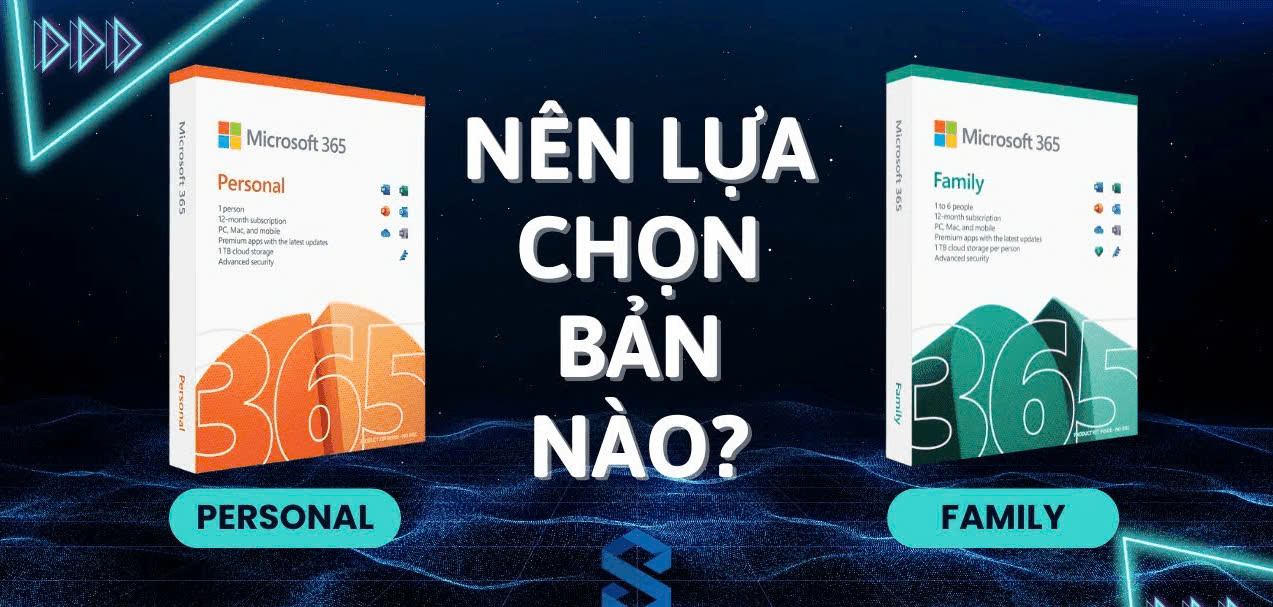Best Selling Products
Making videos in Canva is easier than ever – discover important tips and tricks now!
Nội dung
Discover how to create videos on Canva easily with SaDesign's unique tips and suggestions! Turn your ideas into impressive videos in just a few simple steps

If you’re looking to create trending videos for social media, Canva is a great option. Canva makes it easy to create videos that stand out on social media. It can help you improve your audience engagement and increase your conversion rates.
In this article, SaDesign will guide you how to make videos on Canva to help you stand out from your competitors. Reach more potential customers with engaging, useful videos.
1. What you need to prepare to start making Canva videos
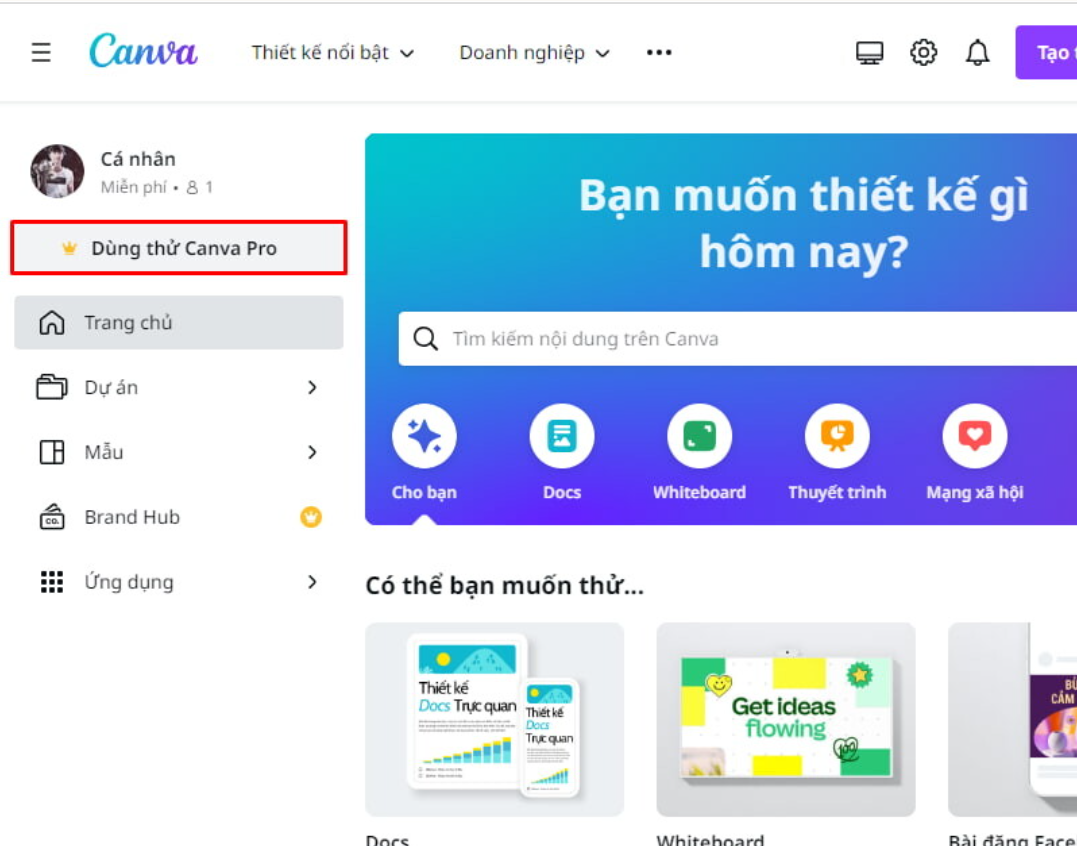
Canva Account: You'll first need to sign up for a Canva account to start making videos on the platform. If it's your first time using Canva, you can sign up for a free trial of Canva Pro to unlock all the features and access the templates available.
- Video Content: Determine the main content of the video you want to create. It can be a promotional video, a tutorial video, an introduction video, or any type of video that suits your purpose.
- Video Script: Prepare a script or idea for your video. This will give you a clear guide to the content, plot, and presentation of your video.
- Images and videos: Search and prepare the images, videos, charts, etc. that you want to use in your video. Additionally, Canva offers a large library of diverse stock images and videos for you to choose from.
- Sound and background music: If you want to add sound or background music to your video, prepare audio files or access the music library available on Canva.
2. Instructions on how to make videos on Canva
Here are the most detailed instructions for making videos on Canva:
Step 1: Create a new video design
On Canva's homepage > Create a design > Select the type of Video you want to use (Square Video, Tiktok Video, Facebook Video,...)
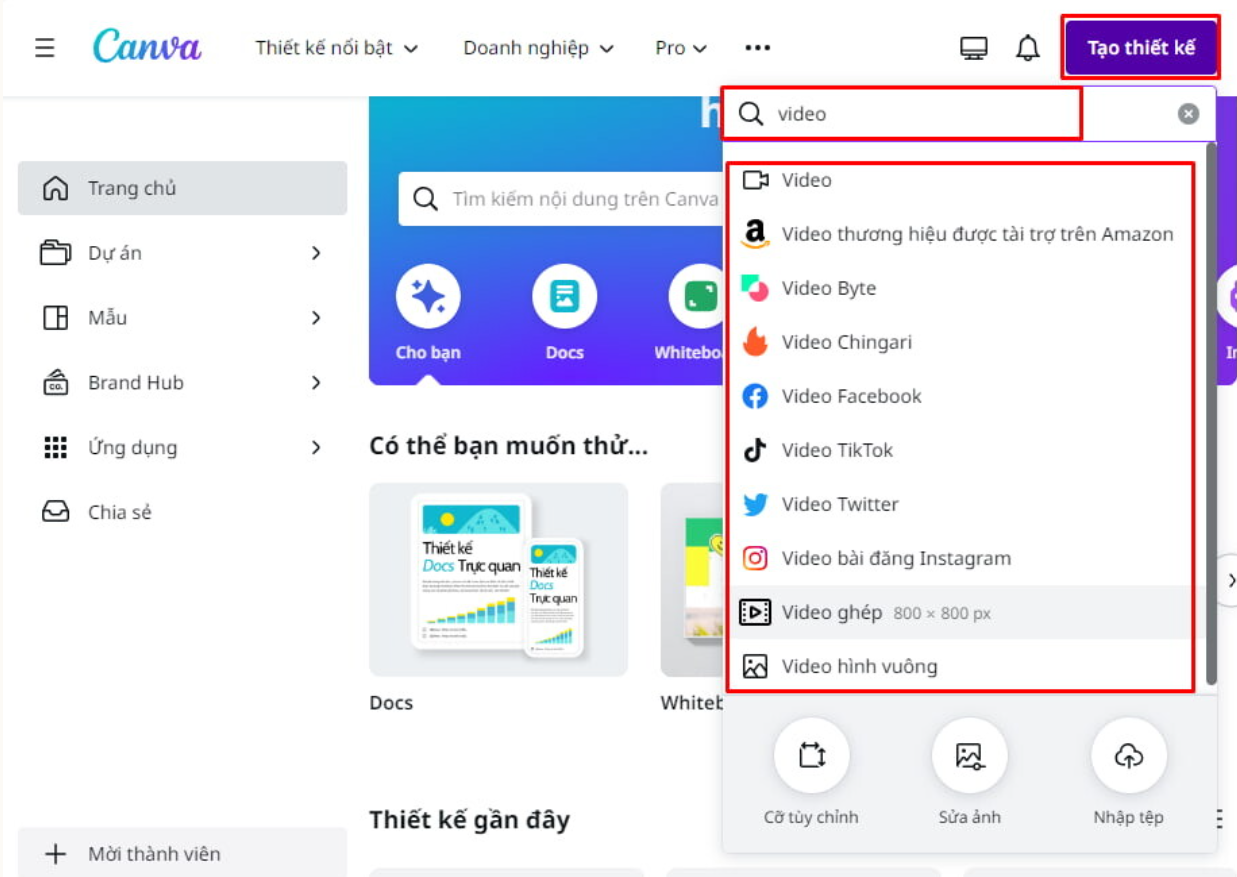
Step 2: Choose an available video template or create your own video
In the new design editor, you can search for pre-made video templates based on your topic in the Design tab. Choose a video that fits your content. Or you can create a new video without a template.
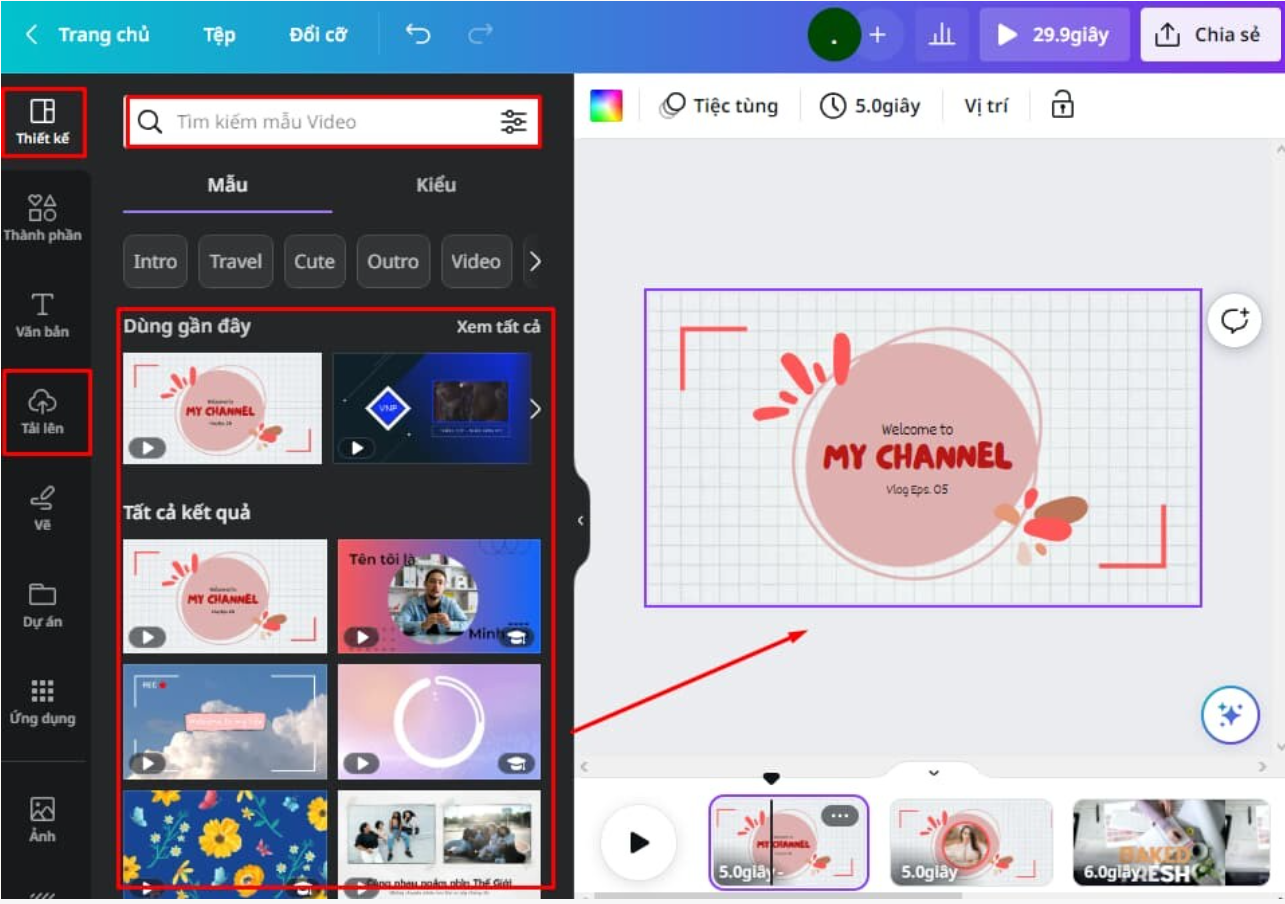
Step 3: Edit video
Add images and overlays to videos
Go to the Elements tab > enter a keyword related to your topic to search for images and type “Frames” to find overlays on the search toolbar.
This will open Canva's library of images and overlays. Simply select the image or overlay you want to add, then drag and drop it onto your video.
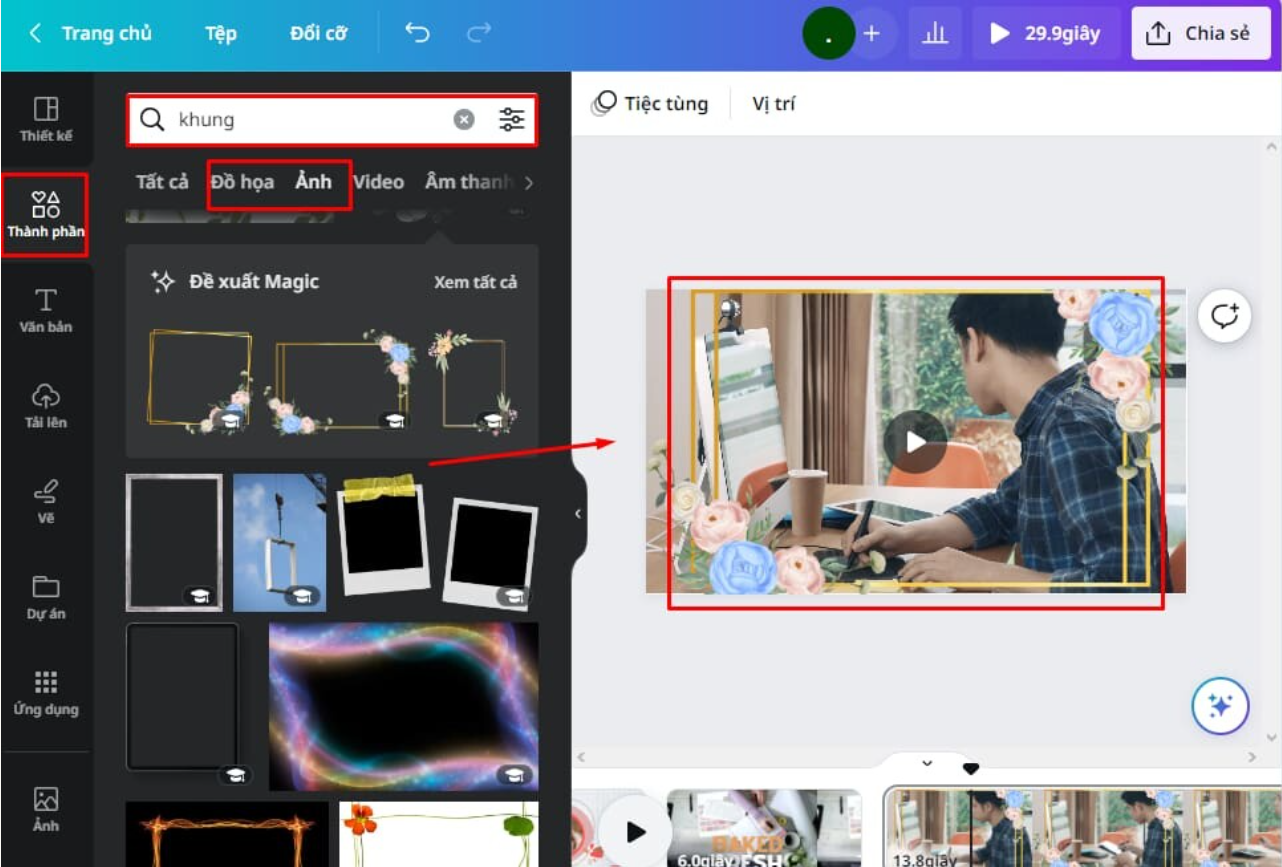
How to insert video into Canva
You can upload your own videos or images and use them in your video. To upload photos/videos, go to the Upload tab > Select Upload file to upload a video from your device. Once uploaded, you can drag and drop the video into your design.
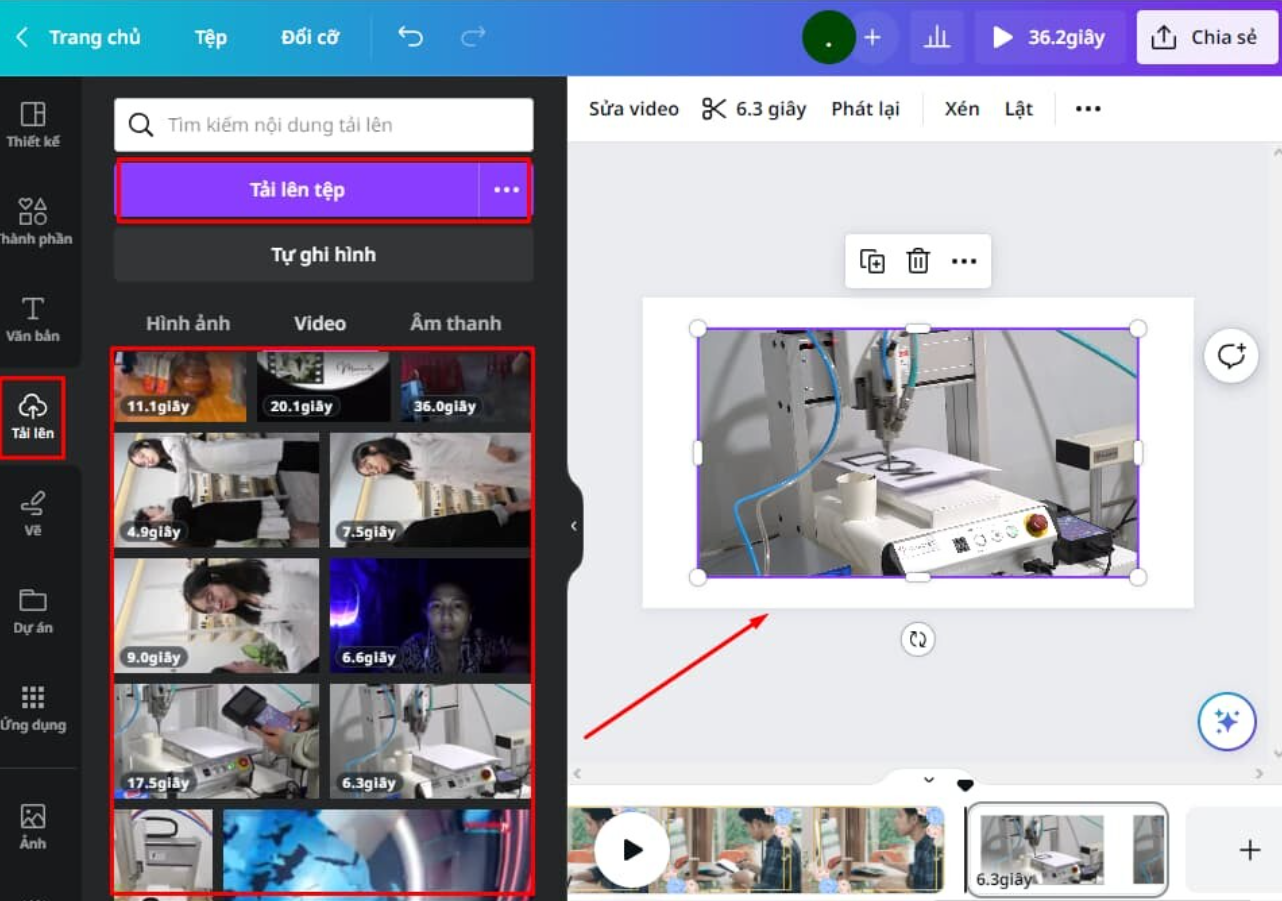
Shorten video duration
Canva has a tool that makes it easy to trim the length of your video. To do this, simply click on the “Scissors” icon on the top toolbar. This will open a menu that allows you to select the start and end points of your video. You can then customize and trim your video to your liking.
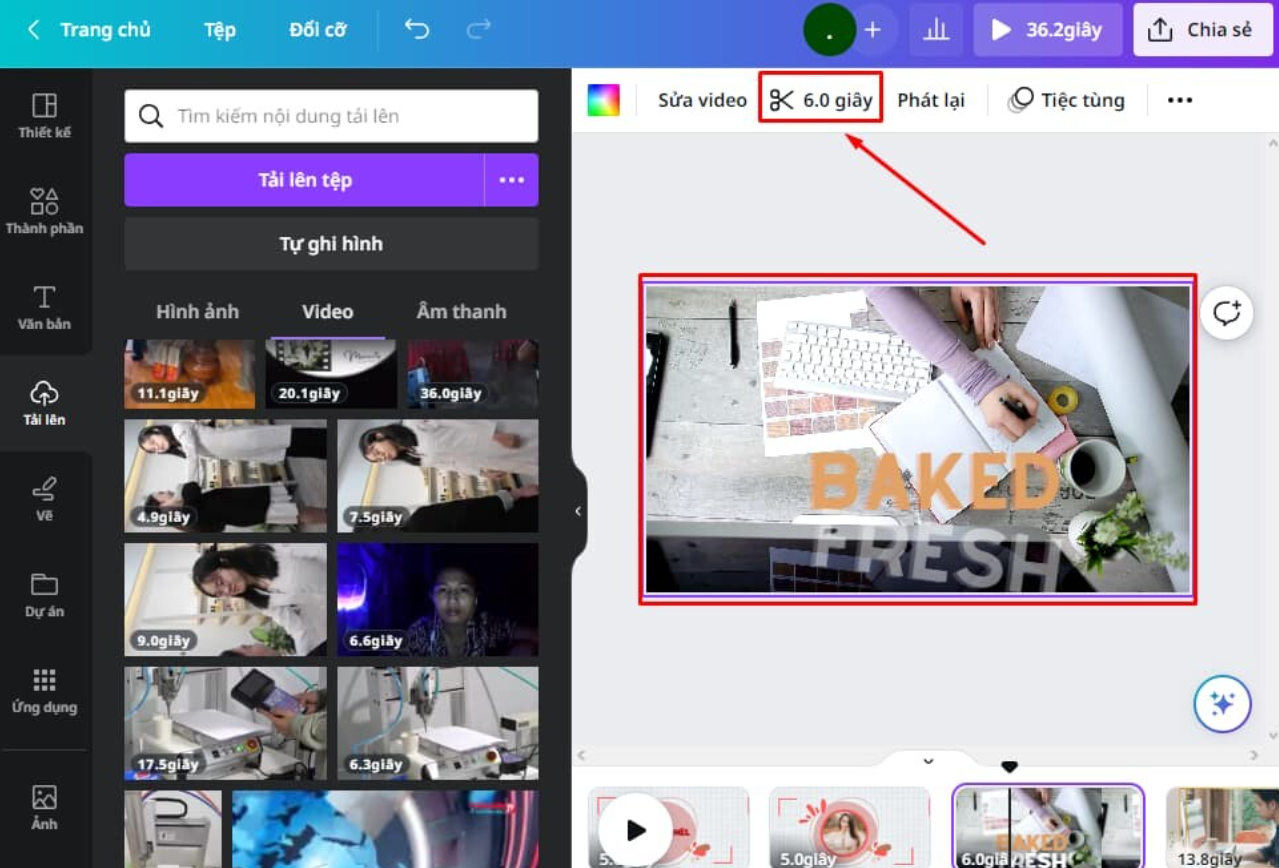
Add music and voiceover
Canva also lets you add music and voiceovers to your videos. To do this, go to Elements > Audio > Find a song or sound effect that fits > Drag and drop it into your video. You can also trim the audio to fit the context of your video.
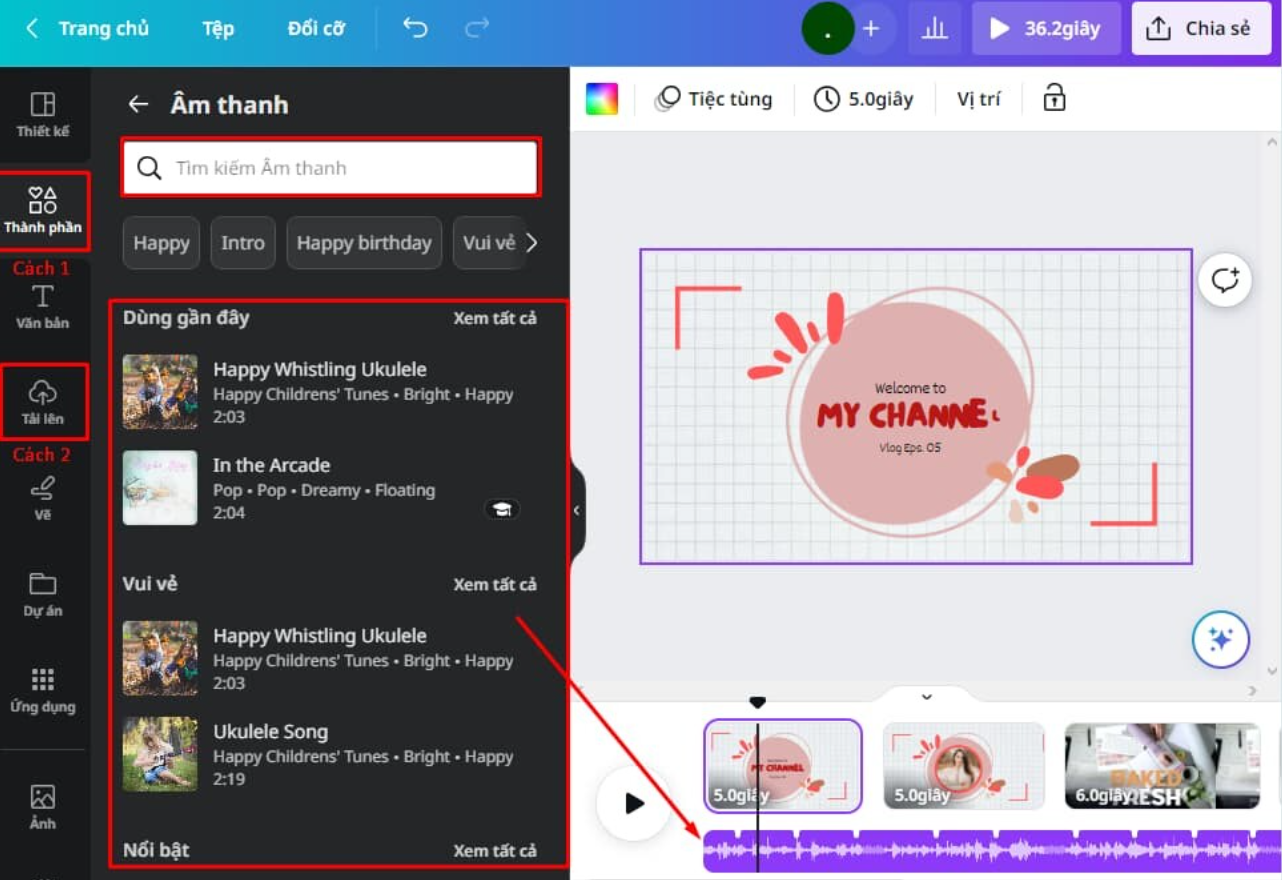
Additionally, you can upload your own song or voice to give your design a unique touch.
Add video transition effects
To add a transition to your Canva video, click the “Motion” button in the top toolbar. Then select the transition you want to add and adjust the duration of the transition.
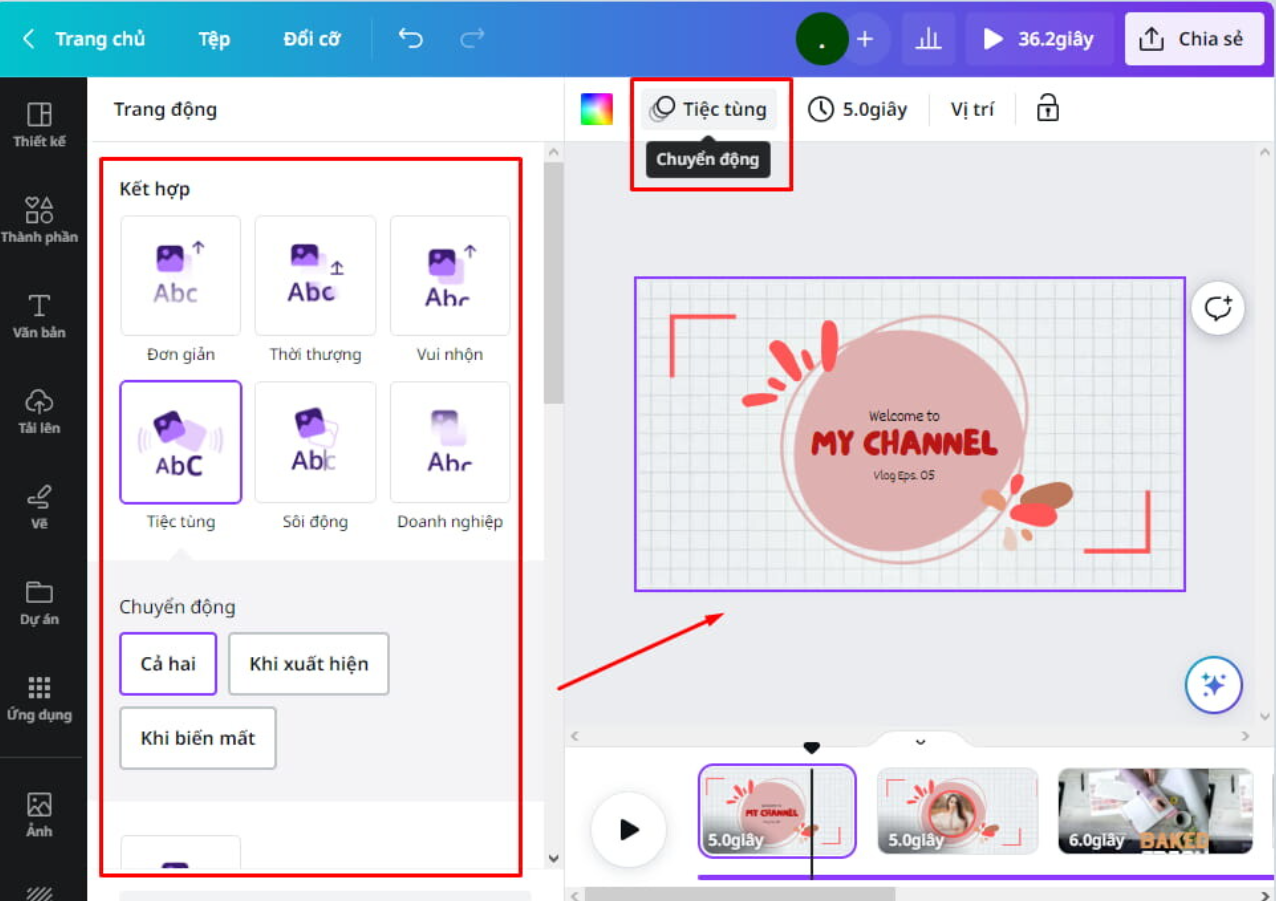
Add stickers and graphics to make your videos more lively
Canva has a wide variety of stickers and graphics to choose from and use if you want to add some flair to your videos. To access these, simply click on the “Stickers” and “Graphics” buttons in the Elements tab.
You can also find elements based on the theme of your video. Select the sticker or graphic you want to add, then drag and drop it into your video, adjusting the size and position as needed.
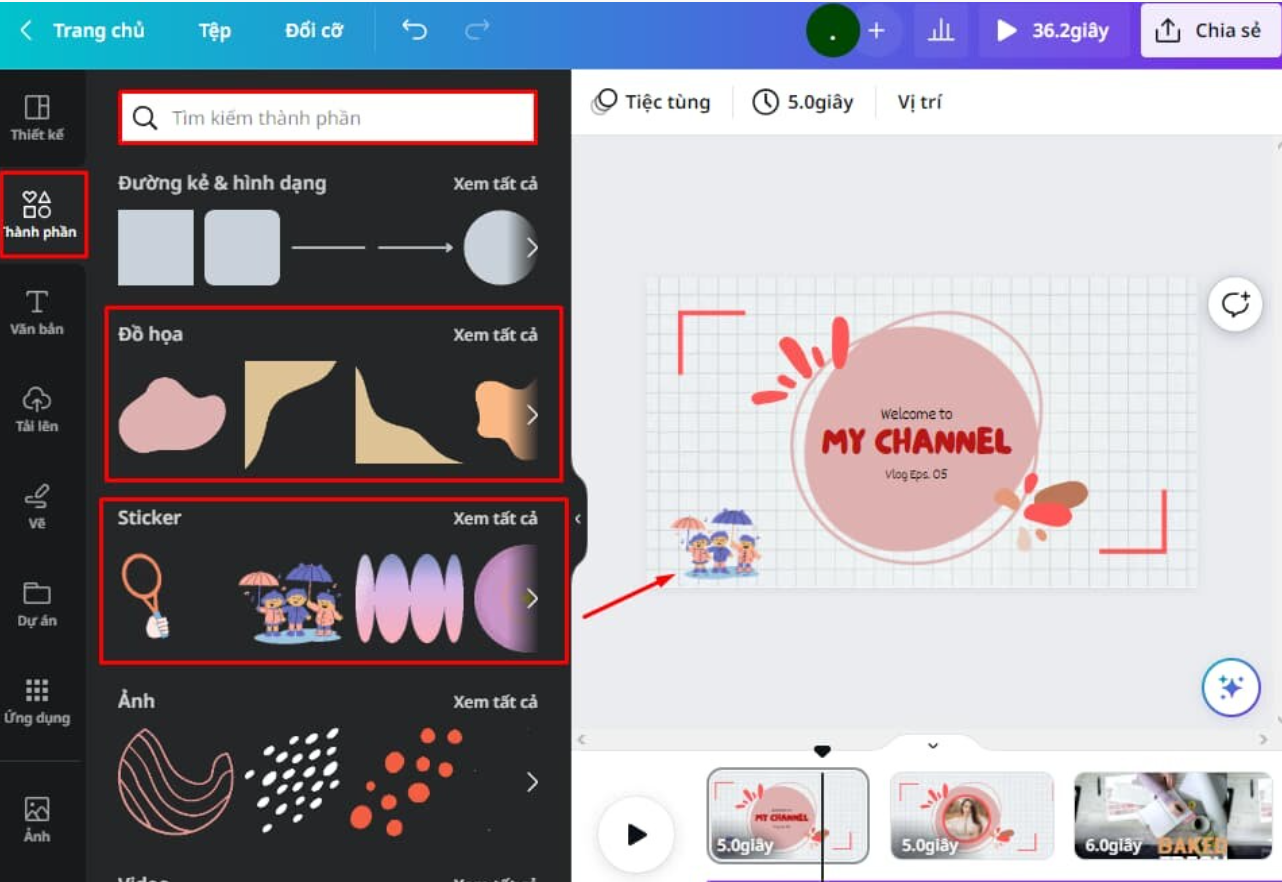
Add text to video
Go to the “Text” tab on the left toolbar. Search for, select a font and color, then type the text you want to add to your video. You can also adjust the size and position of the text by clicking and dragging it around.
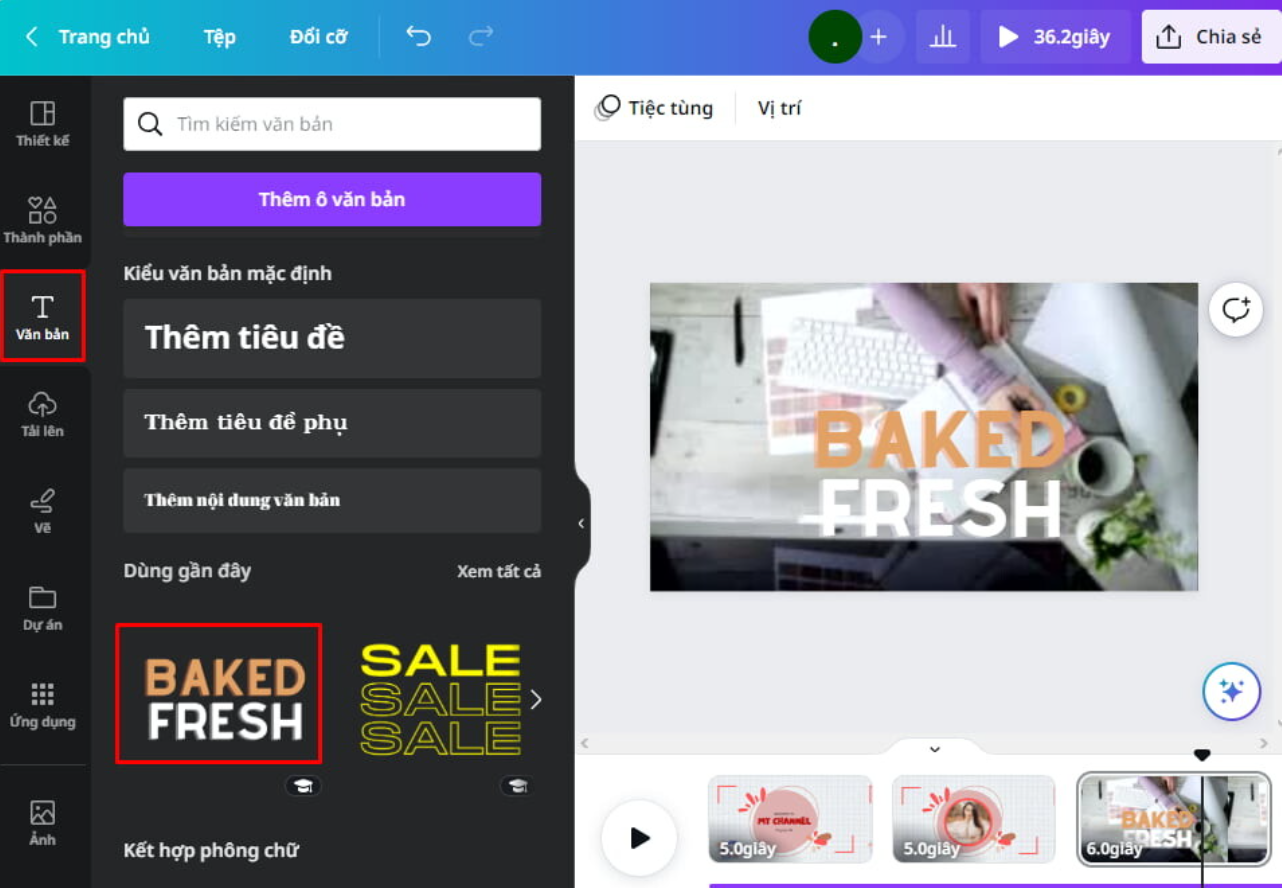
Next, add effects to your text to keep your video from being boring and monotonous. Select the Text you want to animate > click Effects on the top toolbar > Choose a style and color that stands out from the background color of the video.
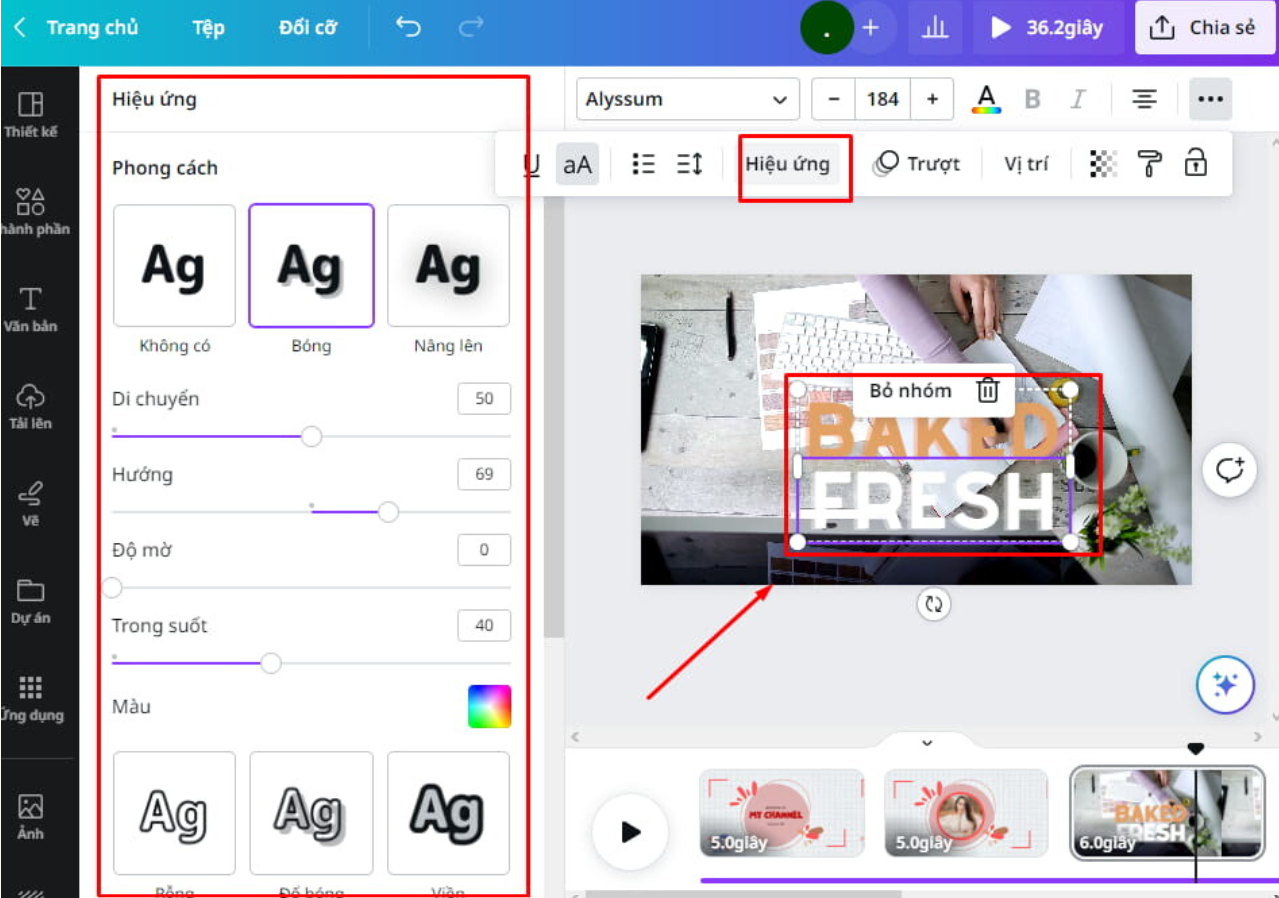
Finally, don't forget to add motion effects to the text. Click on the Text you want to add > Motion > Choose the type of motion that suits your video. This is also a simple way to make a video with running text on Canva that not everyone knows.
Step 4: Share and download your video
Once you’ve completed your video in Canva, you’ll need to export it to save it. To do this, click the “Download” button in the top right corner of the screen. Canva will give you the option to download your video as an MP or GIF file. Select the file type you want and click “Download.”
Additionally, you can share it online with your team for discussion and editing. Or you can even share it via your social networks.
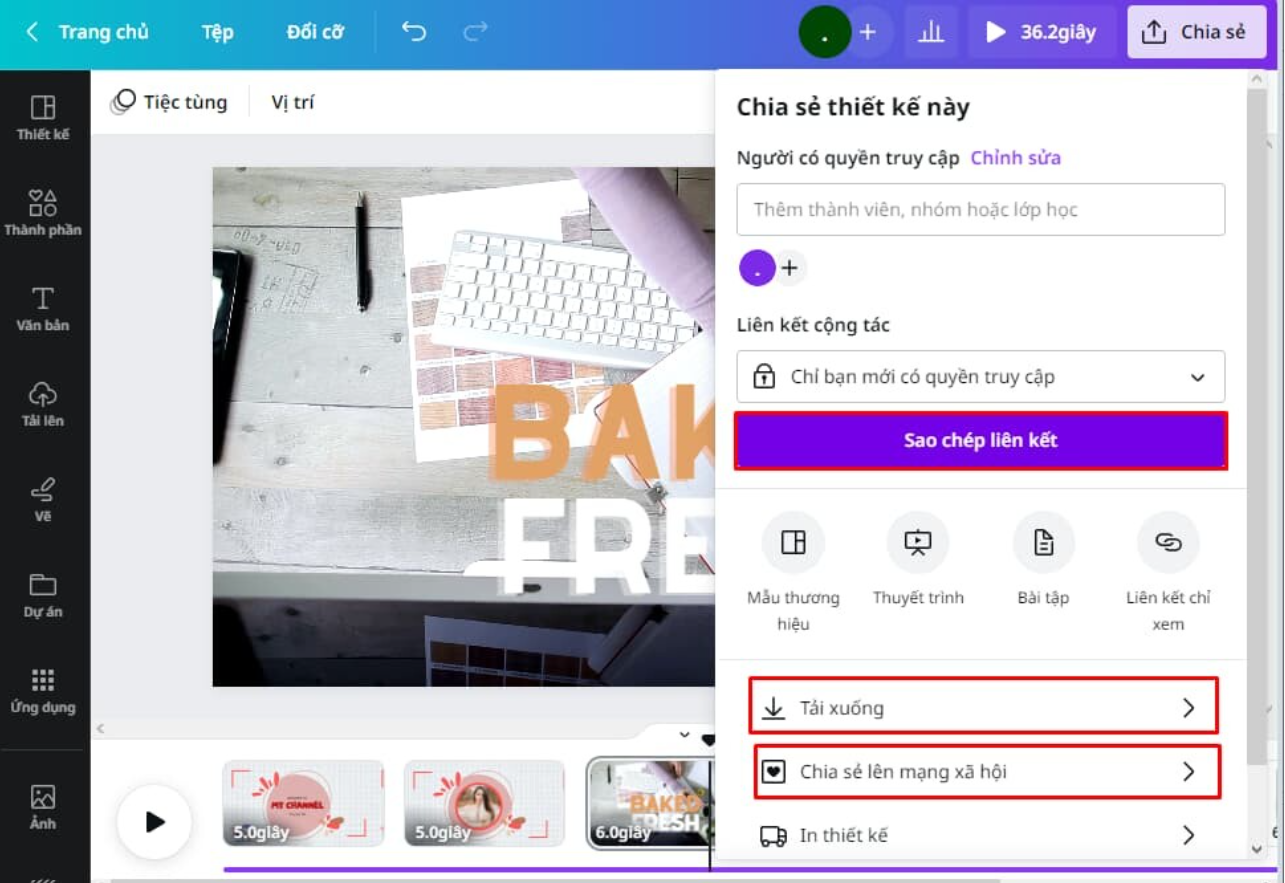
3. Create short trending videos on Canva for social media
With the rise in popularity of video formats like TikToks, Instagram Reels, and Youtube Shorts, creators are turning to shorter, less-content videos that still pack a punch.
Editing these types of videos on Canva is easy and simple. Just choose the appropriate template from the Home page, be it a Tiktok video, Reels clip or Youtube Short. And the rest of the editing process is exactly the same as making a video on Canva mentioned before.
In particular, the steps to make a video on Canva on your phone are similar to those on your computer. This helps you not limit yourself to a specific time and place but still be able to create professional videos.
4. Why use Canva to create media videos?
Canva allows users to create stunning, million-view short video clips without requiring any design skills. Here are four reasons why you should use Canva to promote your videos:
Videos help you stand out from your competitors. They are a great way to showcase your brand and products.
Optimized videos make it easier for people to find your business.
Connect with your audience, attract massive engagement compared to traditional content.
Videos can help you increase conversions by up to 80%.
Hopefully, Sadesign's detailed guide on how to make videos on Canva will help you understand the process and tools needed to create beautiful and trendy videos. Let's get creative and satisfy your passion for design right away.