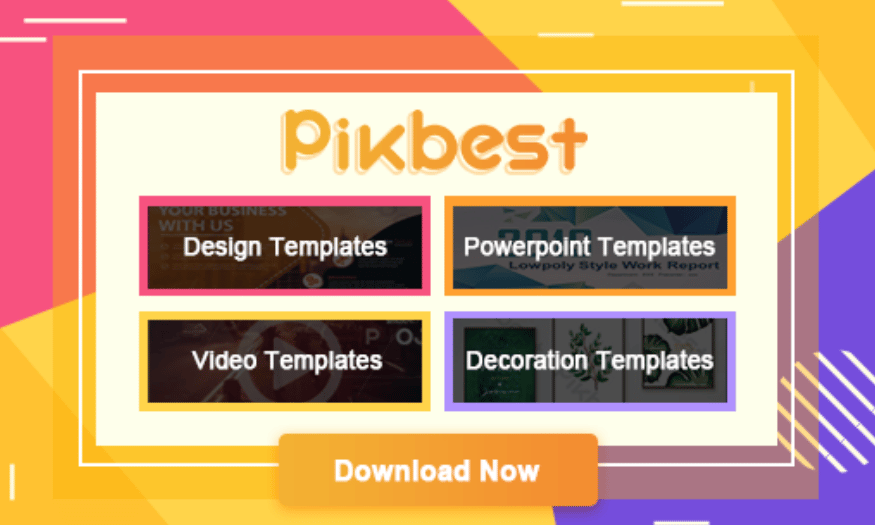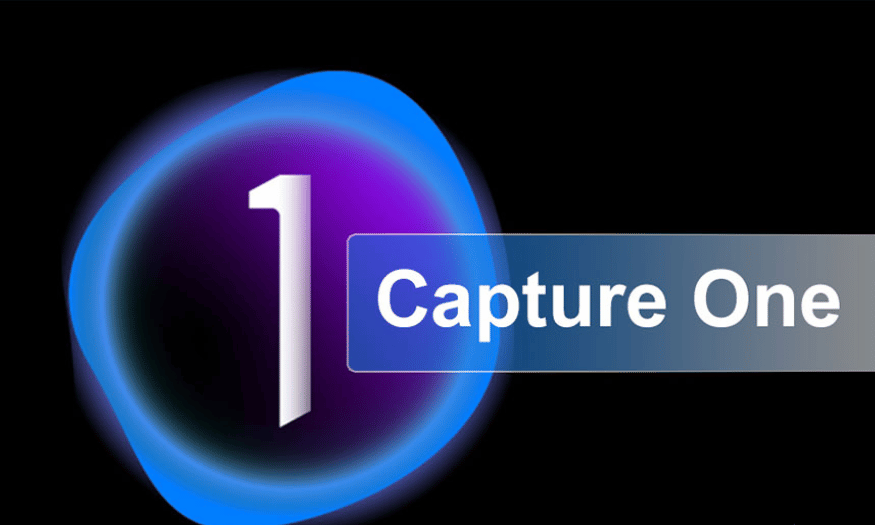Best Selling Products
Mobile Tools to Quickly and Easily Erase Text on Images
Nội dung
- 1. Overview of Mobile Tools That Support Removing Text on Photos
- 1.1. Common Features of Mobile Applications
- 1.2. Advantages of Using Mobile Compared to Computer Software
- 2. Methods to Erase Text on Photos Using Mobile Software
- 2.1. PicsArt Photo
- 2.2. Snapseed
- 2.3. PhotoDirector Photo
- 3. Use Other Specialized Photo Editing Apps
- 4. Advanced Tips and Tricks
Optimize your images with mobile tools that support fast and effective text removal. The article provides detailed analysis and evaluation of the applications, helping you choose the most suitable solution to create vivid and impressive photos.

When it comes to photo editing , one of the most common problems users encounter is the need to remove unnecessary text, logos or symbols from images. With the trend of using mobile phones in creative work, many mobile software have appeared to help users edit photos anytime, anywhere in a professional manner. In this article, we will explore methods to remove text from photos using mobile software - a quick, simple and convenient solution for modern designers.
1. Overview of Mobile Tools That Support Removing Text on Photos
1.1. Common Features of Mobile Applications
Before going into each specific tool, we need to grasp some common characteristics of mobile applications in the field of photo editing, especially applications that support text removal:
User-friendly interface, easy to operate: Mobile applications are designed with intuitive interfaces, making it easy for users to operate, even for beginners. This helps reduce learning time and increase work efficiency.
Smart photo editing features: Many software have integrated AI technology, helping to identify and process text areas on photos automatically and accurately.
.png)
Fast processing speed: Due to optimization for mobile devices, these applications allow for smooth, instant photo processing, suitable for “on-the-go” photo editing needs.
1.2. Advantages of Using Mobile Compared to Computer Software
While desktop software has many powerful features, using mobile applications offers undeniable benefits:
Convenient and flexible: You can edit photos anytime, whether you're on the go or without a computer nearby. This is especially useful for designers who need quick photo editing work while out and about.
Save time and money: Without having to invest heavily in hardware or expensive software licenses, mobile apps often have free or reasonably priced versions.
.png)
Fast technology updates: Mobile applications are often updated regularly, integrating new technologies such as artificial intelligence (AI), helping to improve editing quality and automate many tasks.
2. Methods to Erase Text on Photos Using Mobile Software
2.1. PicsArt Photo
PicsArt Photo will be the first name with widespread popularity with a large community of users. Basic features such as cropping, color correction... are all fully and intelligently supported. The app's interface is also divided into different tool groups so that users can easily find the tool they want. Through many versions, PicsArt Photo's software algorithm is increasingly improved and brings many outstanding features such as removing people, removing extra objects in the frame... and of course there is also the feature of removing text on photos.
How to remove text from photos with PicsArt Photo is also quite simple. First, you open the application and then click on the large plus sign located in the middle, at the bottom of the screen. The software will open the photo selection interface and you just need to find the right photo that you want to remove text from.
.png)
After the image is displayed, in the tool section, you click on the clone function. The mechanism of this function is that it will use the similar image around the area where the text needs to be erased to insert over the area with the text. Thanks to that, the image will be erased more naturally. When you click on the clone function, a circle will appear. The circle is to determine the area you want to select to overlay the text. Then, you click on the pen tool and paint over the text and the text will gradually disappear. After you have erased the text, you just need to click apply.
2.2. Snapseed
Born a little later than its brother, Snapseed's popularity is somewhat lower. However, with its powerful features, the number of Snapseed users is also extremely large. Snapseed's features also mainly focus on bringing the fastest and smartest image editing tools to users. Snapseed's 29 tools, not including filters and developing features, are comfortable enough to meet the needs of users from basic to advanced. Snapseed's compatibility with Android devices is also very high and does not require much in terms of phone configuration. Snapseed's feature of removing text from photos is showing its superiority when using algorithms to automatically identify areas with similar colors to recreate pixels covered by text.
.png)
To use Snapseed's photo text removal feature, you access the application and add the photo you want to remove text from. Next, you click on the tool and select the editing feature. In this mode, you just need to use your hand to touch the text you want to remove, the tool will automatically remove the inserted text for you. If the text is too small, you can zoom in to select the exact area of text you want to select.
After deleting the text, click on the check mark to save the editing settings. To save the photo, click on the “Export” button, the saving options will be displayed and you just need to select as required.
2.3. PhotoDirector Photo
PhotoDirector Photo is also one of the image editing applications that you can easily download on mobile devices. However, the special thing here is that you can completely install this application on the Windows platform to use directly on the computer. Although less popular than the above 2 software when users. Applying great features developed from artificial intelligence, PhotoDirector Photo not only allows you to use the feature of erasing text on photos but it also allows you to erase all unwanted objects. It can be objects, people, trees... You can also improve the image quality for photos that are too broken with low resolution.
.png)
How to remove text on photos with the PhotoDirector Photo application is also quite simple. First, similar to other applications, you will still access the application and add photos from the device's library. If using the computer version, you select Library and find the folder containing the photos to select just like other applications. After selecting the file, the PhotoDirector Photo working interface will appear.
After identifying the objects, logos or words that need to be removed, you search for the Edit toolkit and select the Content Aware Removal function. This feature will help you remove objects almost similar to the way Snapseed does by applying artificial intelligence technology to automatically take pixels around the object to fill the area that needs to be covered. However, because it can be used on a computer and operated with a mouse, object selection operations will be easier and more accurate. You will have 2 options to select the object area. With the brush tool, you just need to use the brush to paint over the object to be removed, very effective and fast with single subjects. On the contrary, with obstacles that do not interfere with the background, the brush tool will help you create an area around the excess object, making the removal operation more accurate.
.png)
Once completed, select Apply to save the recent edits. You can also continue editing with other operations before selecting Save to to save the image.
3. Use Other Specialized Photo Editing Apps
Not only stopping at PhotoDirector Photo or Snapseed, the mobile market today also has many applications specifically designed to remove unwanted objects in photos. Some typical applications such as:
TouchRetouch: This is one of the highly rated applications for its ability to remove objects, including writing, from photos. The simple interface and intuitive support tools help you easily remove unwanted parts.
.png)
Remove Unwanted Object: This app focuses on automatic object removal. Just mark the area to be removed, the algorithm will do the rest, giving smooth and natural results.
Step by step instructions:
Download and install the app from the App Store or Google Play.
Select the photo to edit and open the editing interface.
Use the text removal tool by highlighting the text area to be removed.
Apply the processing algorithms and then check the results.
Adjust if necessary using additional tools such as color correction or edge blur.
4. Advanced Tips and Tricks
In addition to the basic tools, combining them with some advanced tips and tricks will help you achieve more professional editing results:
.png)
Edit add-on:
After removing text, the image may lose its consistency in color and texture. You can use additional editing tools such as adjusting brightness, contrast, or applying filters to make the edited area blend in with the rest of the image.
Using the blur tool:
Sometimes erasing text can leave unnaturally sharp edges. Using the blur tool will help smooth out the edges, creating a visually cohesive image.
Experiment with filters:
Some apps offer special filters to help match the colors after removing text. Experiment with different filters to find the best option for your photo.
As you can see, removing text from photos using mobile software is not only simple but also very flexible, suitable for all needs from beginners to design experts. Removing unwanted text is just one of many steps to complete your work. More importantly, how you handle and combine the elements to create a professional design product, attract and convey messages effectively.