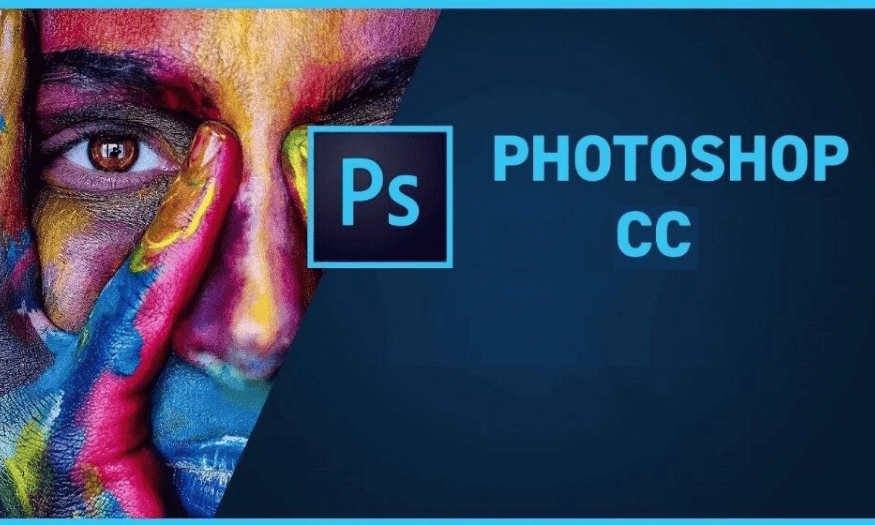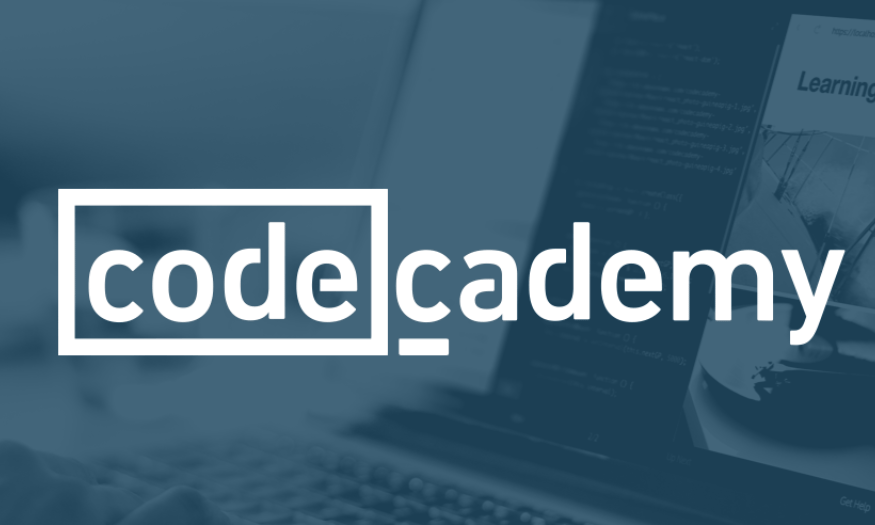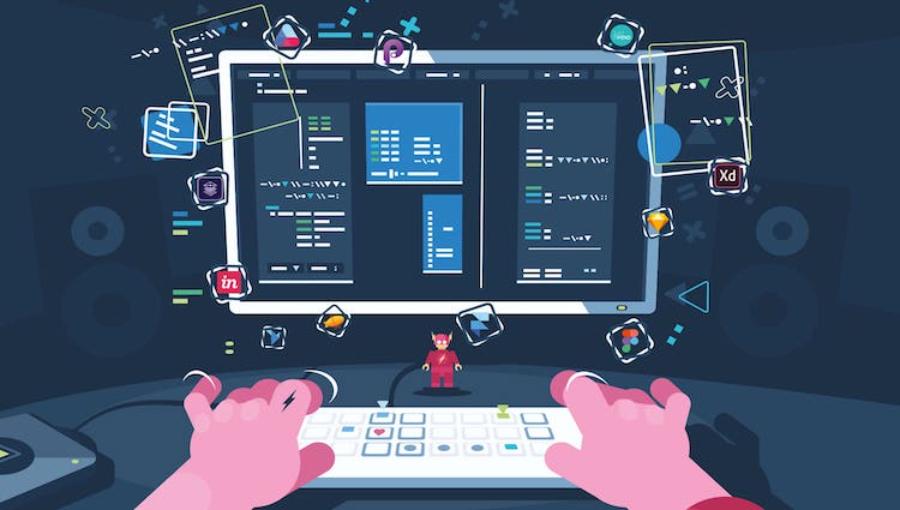Best Selling Products
Move Tool - Simple But Very Important Tool In Photoshop
Nội dung
- 1. Move Tool
- 2. Functions of Move Tool
- 3. How to use the Move Tool
- 3.1 Move a layer
- 3.2 Moving layers to other working frames
- 4. Application of Move Tool in design
- 4.1 Graphic design
- 4.2 Photo editing
- 4.3 Website design
- 5. Notes when using Move Tool
- 5.1 Locked Layer
- 5.2 Choose the right audience
- 6. Conclusion
Adobe Photoshop is one of the most popular software, attracting millions of users from professional designers to beginners. Among the many powerful tools that Photoshop offers, the Move Tool can be considered one of the simplest but extremely important features. Although it is just a tool to move objects in the workspace, the Move Tool opens up millions of creative possibilities for users, helping them organize and coordinate design elements effectively. Let's explore with Sadesign the outstanding features and practical applications of this tool in the article below.
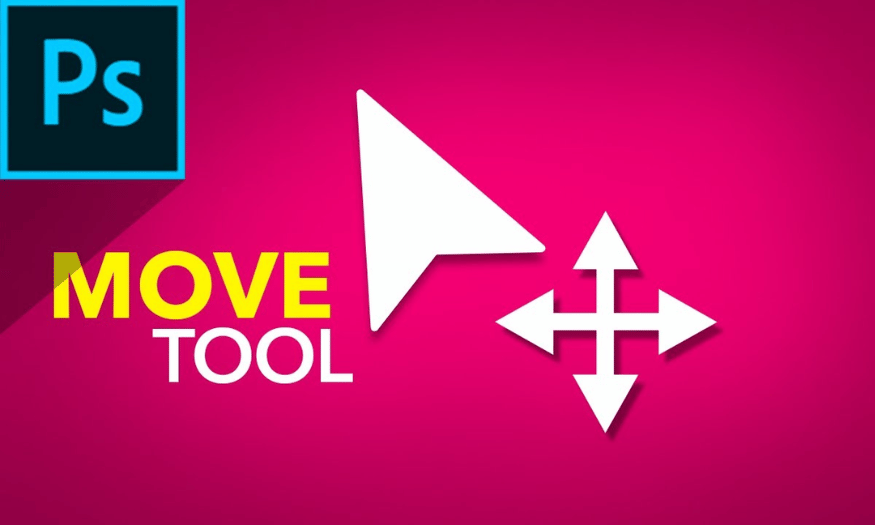
Adobe Photoshop is one of the most popular software, attracting millions of users from professional designers to beginners. Among the many powerful tools that Photoshop offers, the Move Tool can be considered one of the simplest but extremely important features. Although it is just a tool to move objects in the workspace, the Move Tool opens up millions of creative possibilities for users, helping them organize and coordinate design elements effectively. Let's explore with Sadesign the outstanding features and practical applications of this tool in the article below.
1. Move Tool
Move Tool is one of the most important tools in Photoshop, located at the first position on the toolbar. This position shows the convenience and frequency of use of this tool in the design process. Not simply a moving tool, Move Tool is also a door that opens up many different creative possibilities for users. You can quickly select Move Tool by pressing the shortcut key "V", helping to save time and increase work efficiency.
The Move Tool icon is an arrow with a plus sign, and when you select the tool, the mouse cursor changes shape to resemble the icon. This makes it easy for users to recognize that they are in move mode. With a simple click, you are ready to manipulate layers and objects in your workspace.
.png)
2. Functions of Move Tool
The Move Tool is a tool that allows users to move layers, selections, or color blocks flexibly. In addition, this tool also has the ability to move objects between two different working windows, helping users easily organize and coordinate design elements. This feature is extremely useful when you work with multiple projects or files at the same time.
While working with Photoshop, the Move Tool will become a reliable companion, helping you easily adjust the position of objects to create harmonious and impressive layouts.
.png)
3. How to use the Move Tool
To get started, open Adobe Photoshop and select any photo you want to work with. The Move Tool is the first tool you should be familiar with when you start exploring Photoshop’s features. This tool is not only a simple tool to move layers around, but it is also an important tool for organizing and arranging elements in your design. Once you have opened the photo, you can easily select the Move Tool from the toolbar or use the keyboard shortcut “V” for quick access.
3.1 Move a layer
The first step in using the Move Tool is to move a layer. After opening your image, select the Move Tool and drag the left mouse button as you would when moving a file on your computer screen. However, if you see an error message like “Could not complete…”, don’t worry; this is usually because the layer you are trying to move is locked. You can easily identify a locked layer by the lock icon in the Layers Panel.
To unlock a layer, simply double-click the lock icon and the layer will be unlocked. Then, repeat the move, and you should see your layer move easily. Experiment with a photo with multiple layers and use the Move Tool to move each layer. Note that the Move Tool can only move the layer that is currently selected; unselected layers will not be affected. This emphasizes the importance of checking the layer you are working on before performing any manipulation.
3.2 Moving layers to other working frames
In Photoshop, every time you open an image, it opens in a separate working pane. By default, you can only work in one pane, but you can easily switch to multi-pane view mode. To do this, select the “Arrange Documents” option in the menu. This mode allows you to work with multiple images at once, which is useful when you need to compare or merge multiple layers.
Once you have set up multi-pane mode, moving layers between panels is incredibly simple. Simply select the layer you want to move and drag it from one panel to another. Using the Move Tool, you can easily drag and drop layers from one photo to another without any hassle. This not only saves time, but also allows you to create more complex and varied designs.
.png)
4. Application of Move Tool in design
4.1 Graphic design
In the field of graphic design, the Move Tool plays an essential role in helping designers organize and arrange design elements in a reasonable way. Moving objects is not simply changing their position but also affects the overall feeling of the viewer. A balanced and harmonious design will attract more attention and create a strong impression. The Move Tool allows you to easily adjust the position of objects such as images, text and icons, thereby optimizing the layout and enhancing the aesthetics of the product.
Furthermore, the Move Tool is useful for creating different versions of a design without having to start from scratch. By copying and moving layers, you can experiment with different variations of a layout, helping you find the best solution for your design. This not only saves time but also opens up creative opportunities for designers.
4.2 Photo editing
In the process of editing photos, the Move Tool is an indispensable tool. It allows users to easily move certain objects or areas in the photo, creating interesting and unique effects. For example, you can use the Move Tool to separate a subject from the background of the photo and move it to another scene, creating a new and attractive image.
Additionally, the Move Tool also supports adjusting the position of effect layers such as shadows or lighting. Moving these effects can add depth and life to the photo, helping viewers feel the space and depth. This is especially important in complex editing projects, where every little detail can affect the final result.
4.3 Website design
For web designers, the Move Tool is an essential part of creating mockups and user interfaces. It allows them to easily and visually arrange interface elements, from buttons, navigation bars to image tiles. Using the Move Tool, designers can quickly adjust the position of elements on the page, making the user experience smoother and more convenient.
The Move Tool also allows for responsive design by moving elements to the appropriate position for different screen sizes. This is extremely important in today’s digital age, where users access the web from a variety of devices. Using the Move Tool to organize and align elements in your web design not only improves productivity but also ensures that the final product meets high quality standards.
.png)
5. Notes when using Move Tool
Although the Move Tool is an extremely useful tool, users need to keep in mind a few important points when using it:
5.1 Locked Layer
One thing to pay attention to is the state of your layers. If a layer is locked, you won’t be able to move it around until you unlock it. This is important, especially in complex projects where you have a lot of layers. To check the state of a layer, look in the Layers Panel and confirm that there is no lock icon present. If there is, simply double-click the lock icon to unlock the layer and move on.
.png)
5.2 Choose the right audience
In addition to the issue of locked layers, selecting the correct object is also important. Make sure that you have the correct layer or object selected before performing a move. If you do not pay attention to this, you may waste time trying to find the object you want to move. Use the Layers Panel to control which layers are active and make sure that you are working with the correct object.
6. Conclusion
Move Tool is a simple tool but plays an extremely important role in the process of designing and editing photos in Photoshop. With the ability to move, align and coordinate design elements, this tool not only helps users save time but also opens up many creative opportunities. For those who want to become a professional designer, mastering how to use the Move Tool is indispensable. Let your creativity fly further with the Move Tool in your journey to explore the artistic space of Photoshop!