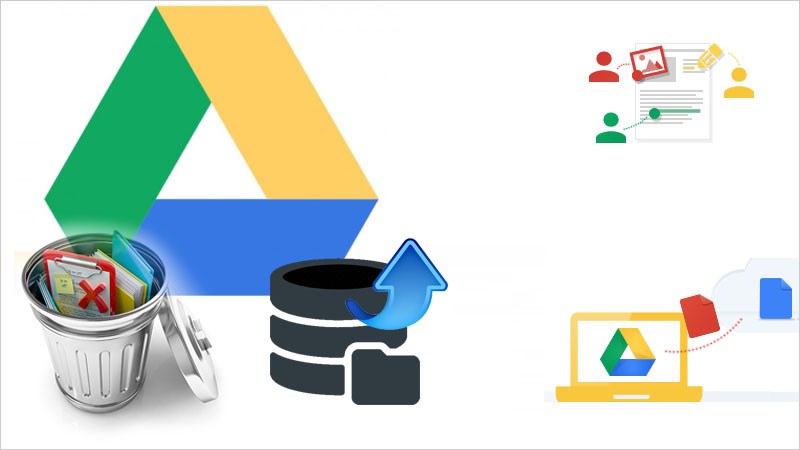Best Selling Products
No Need to Worry About Data Loss: How to Automatically Backup Android with Google One
Backup data safely, no need to worry about losing information with Google One. Easy storage and absolute security for all your devices!

Google recently offered free data backup with 15GB of storage in the Google One app.
Backing up your smartphone is always a smart move, backing up your smartphone to the cloud is even smarter, because you can easily retrieve important data even if your smartphone is lost or severely damaged.
Now, Google has officially provided a tool for Android smartphone users (and iOS) to back up data to the cloud, completely free and automatically. With just a personal Google account, you will receive 15GB of free storage.
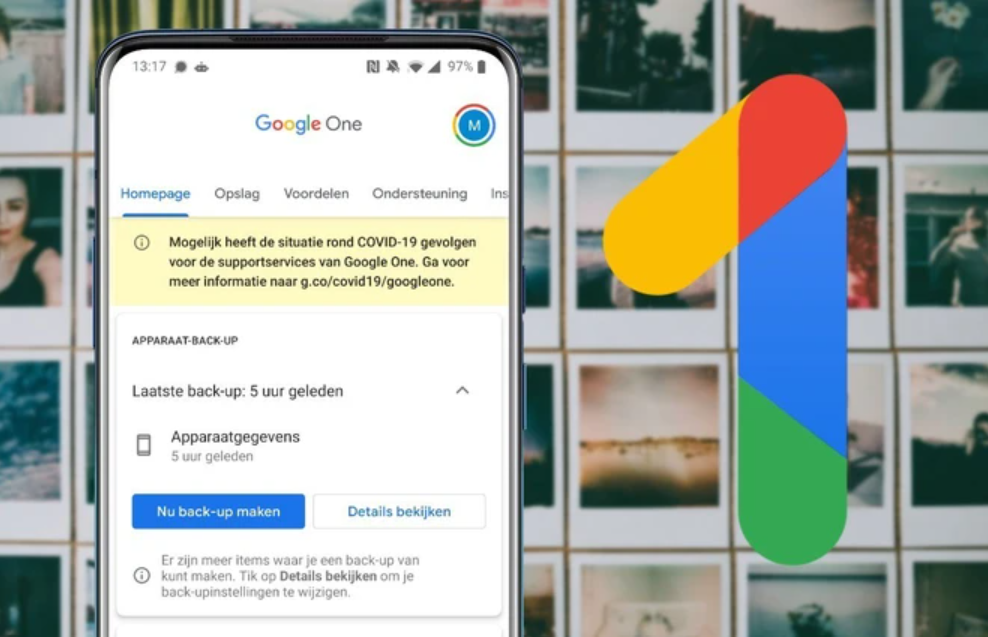
1.Backup with Android
Of course, you don't need Google One to back up your app data, call history, contacts, settings, and SMS messages. You can still do it easily using Android settings and Google Drive storage.
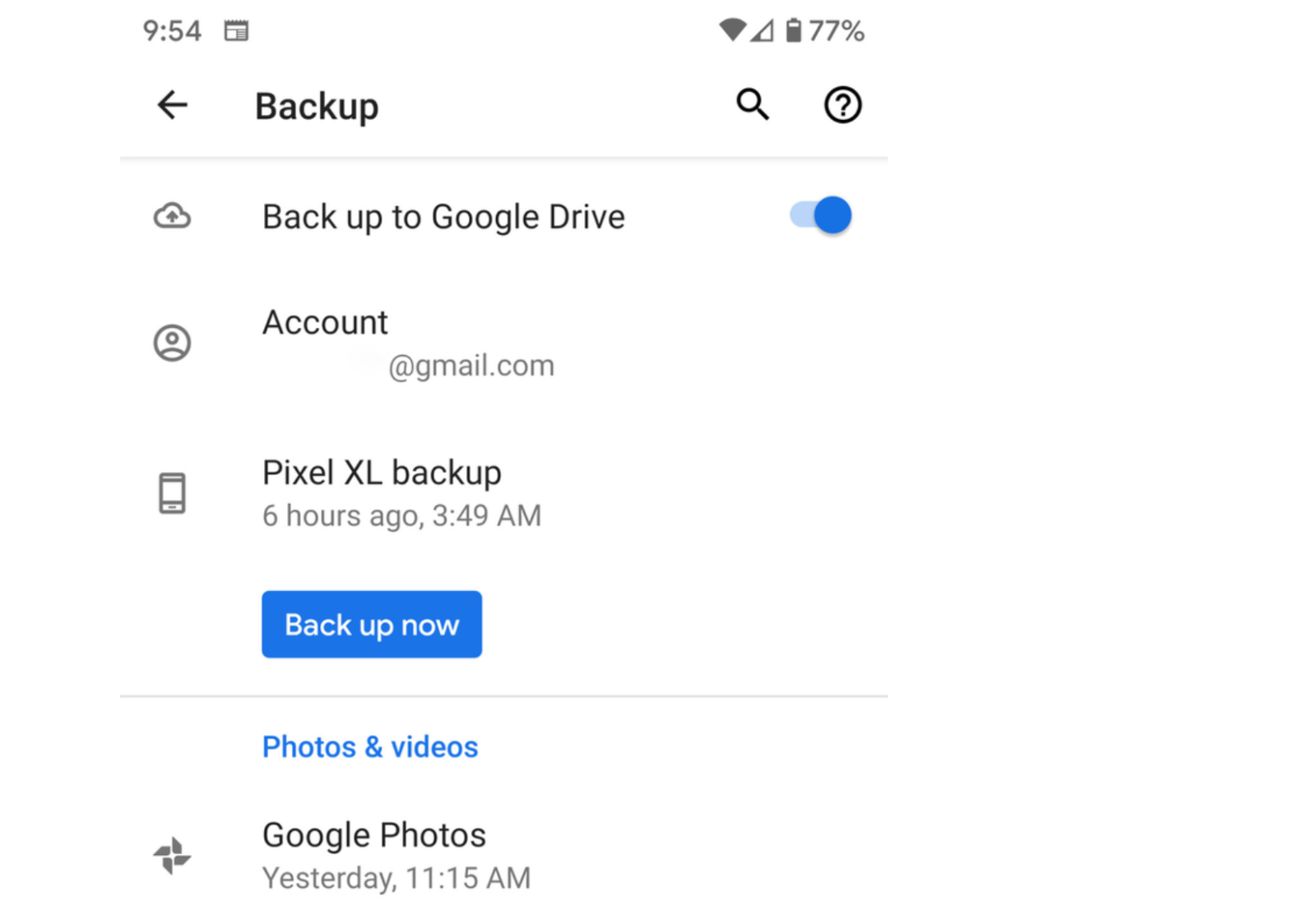 You can follow these steps (since Android smartphones may differ, the steps may vary depending on whether you are using a Samsung, Xiaomi or Pixel smartphone):
You can follow these steps (since Android smartphones may differ, the steps may vary depending on whether you are using a Samsung, Xiaomi or Pixel smartphone):
- Go to Setup > System > Backup.
- Select enable “Back up to Google Drive”.
- Below you can see the Google account that the smartphone has chosen to back up. Further below, you will see the most recent backup time, you can choose Backup Now to back up immediately if the most recent time has been a long time ago.
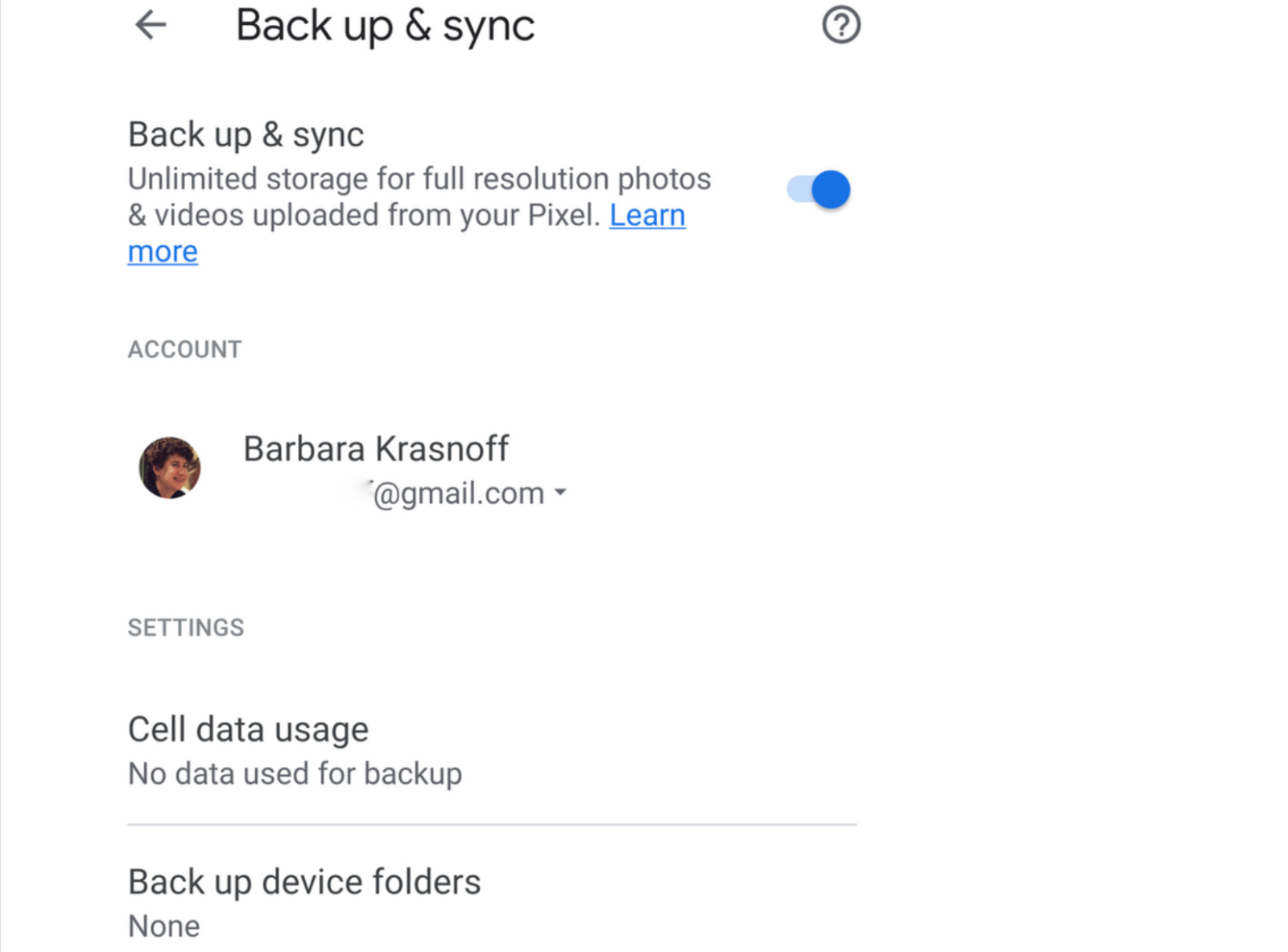
If you want to back up your photos and videos, you can use Google Photos:
- Find Google Photos, under Photos & videos in settings.
- Enable “Back up & sync” feature.
2.Backup with Google One
If you use Google One, you can also back up your smartphone data, call history, messages, photos and videos. In particular, Google One will retain the original quality of photos and videos, not compressed like Google Photos.
First, you need to download and install the Google Ones app from the Play Store.
Once you open the app, you will see the “Storage and more with Google One” home page. If this new feature is not yet available on your smartphone, you will only see a request to upgrade to a paid account. Try again in a few days.
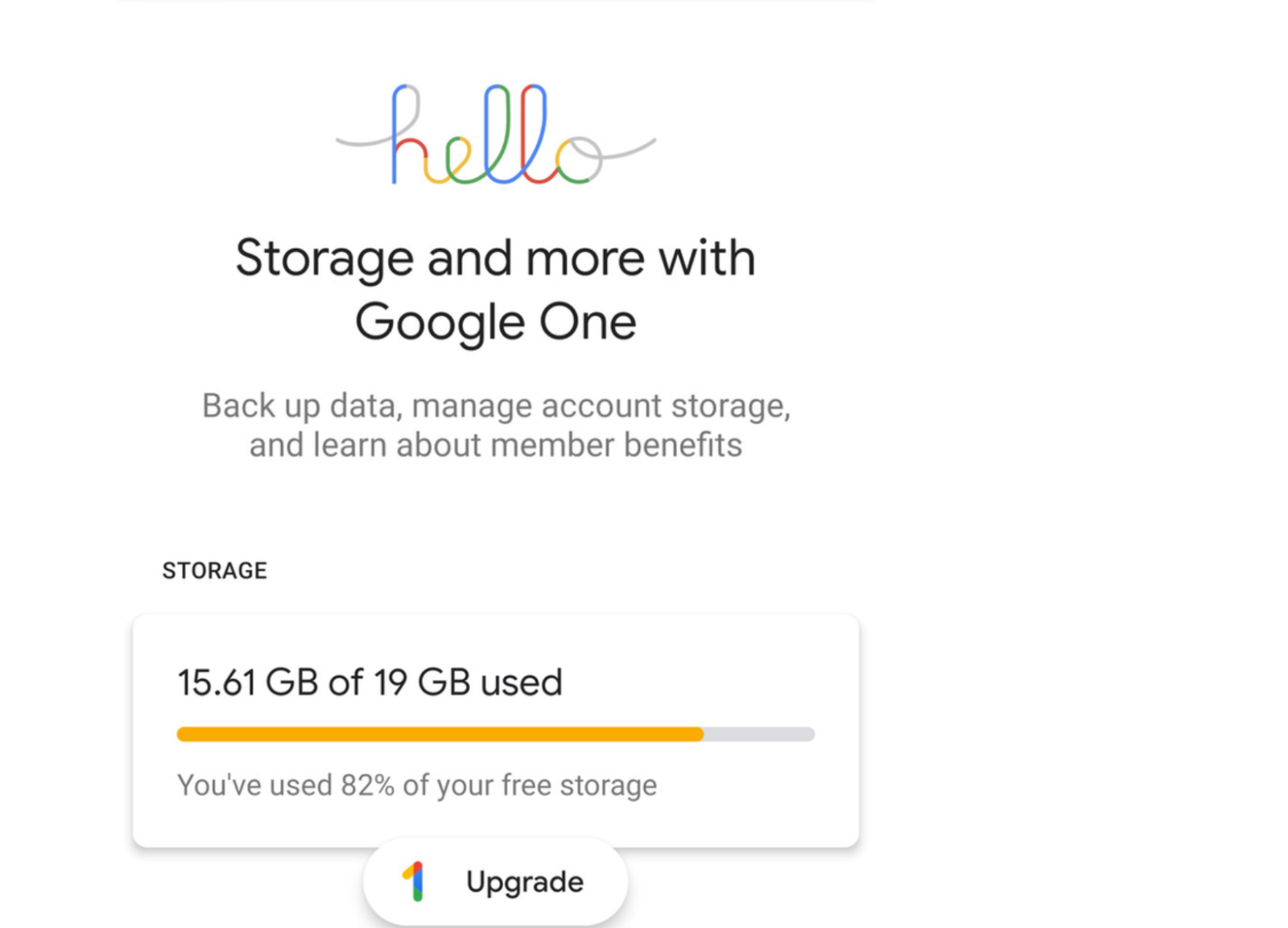
Click the Setup data backup button. Here you can choose what data will be backed up.
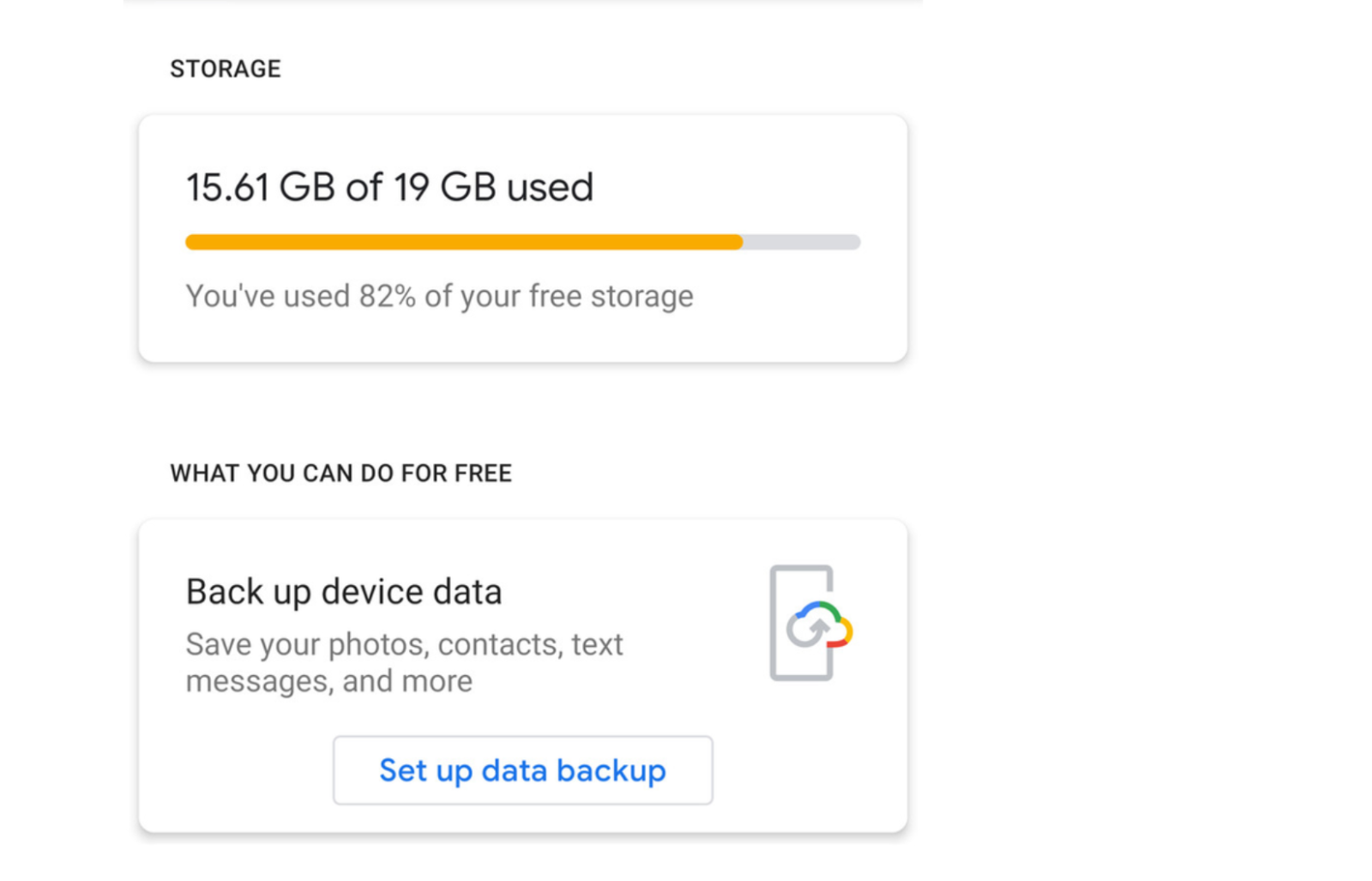
Once you've backed up your data with Google One, you can easily access it through the app:
Select the Storage tab, you will be informed how much free space is left, how much space has been used.
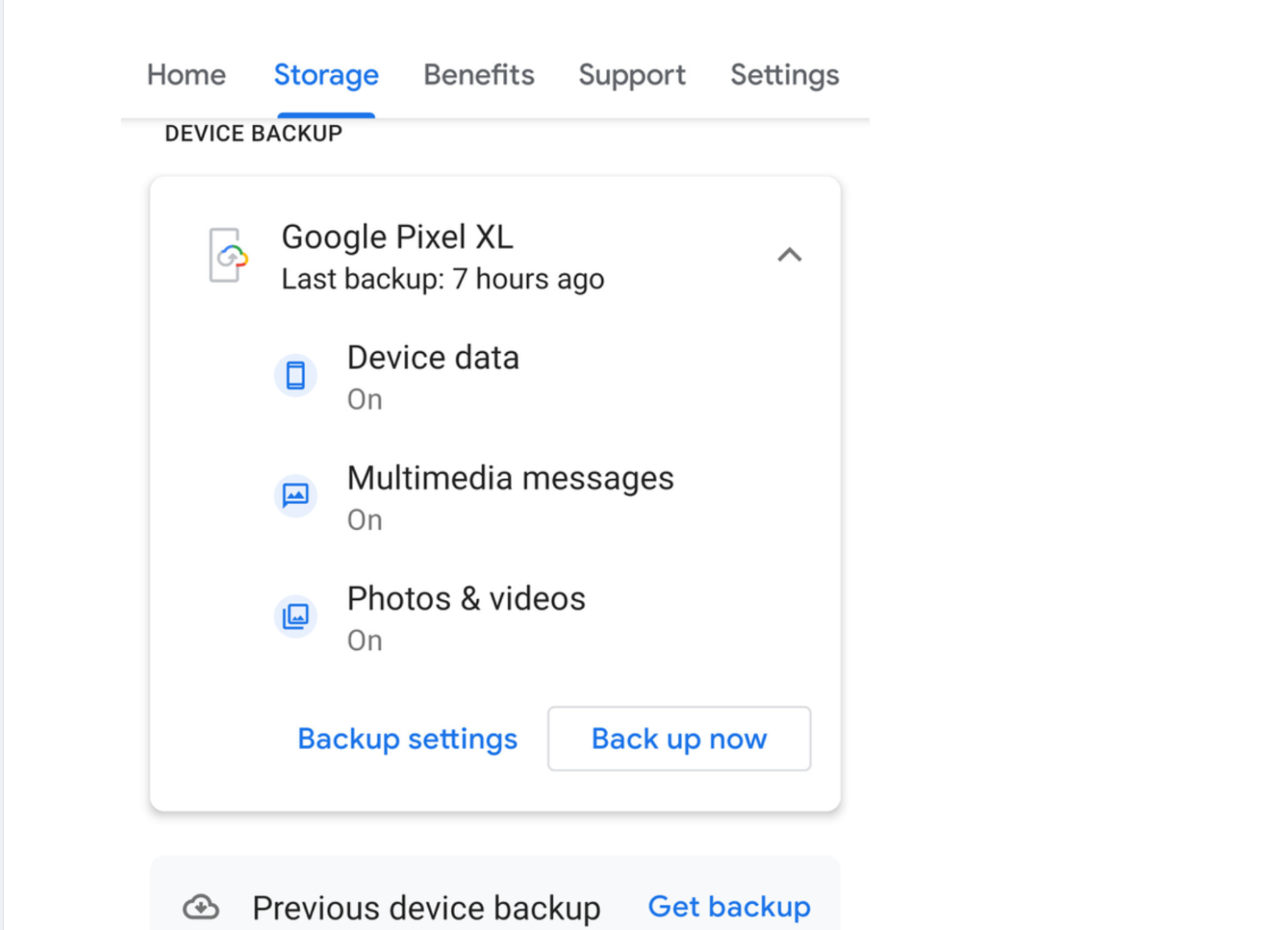
- If you want to restore data, select Get backup and then select the data you want to restore.
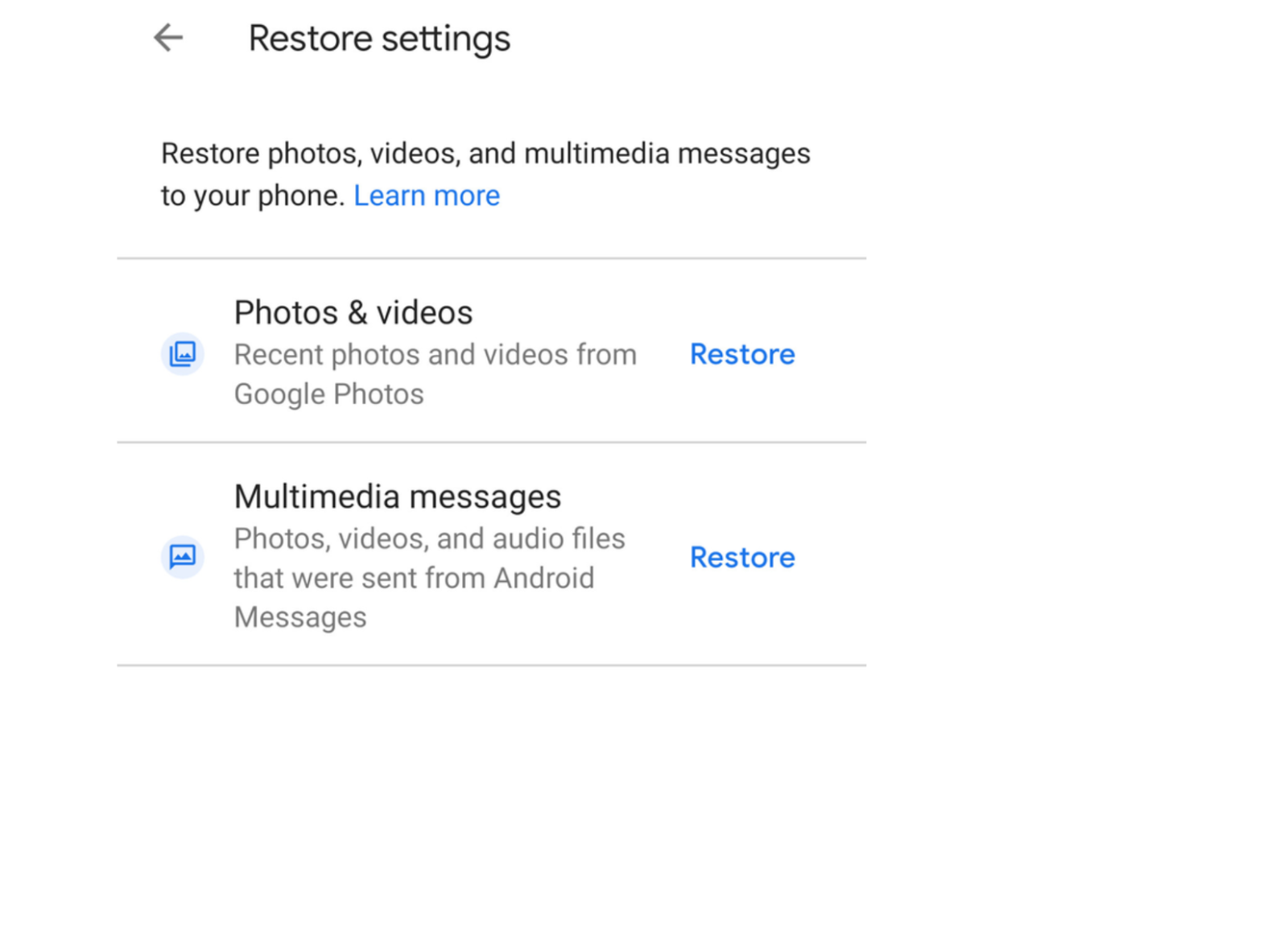
All data is stored in the cloud. So if you switch to a new smartphone, just install the Google One app, log in to your Google account and restore all your old data.