Best Selling Products
Pocket Now How To Copy Text From Paper To Computer In Just 5 Minutes
Copying text from paper to computer has never been easier! With useful tools and tips from SaDesign, you will save time, minimize errors and optimize work efficiency.
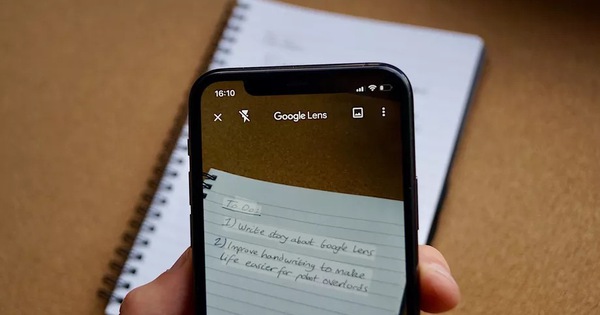
1. Google Lens
Google Lens is a tool to search for information through photos taken on users' smartphones, available on almost all current Android devices and will soon be released on the iOS platform. In addition, Google Lens also has the ability to translate text at a basic level, although it is still a bit "immature" like Google Translate. However, the Google Lens application does not stop there. Recently, Google has upgraded a feature that allows users to copy text on paper and paste it into software on the computer in the blink of an eye.
.jpg)
In other words, you will no longer need to waste time retyping what you have written or important documents on paper. Now, just raise your smartphone, take a photo, and then perform a few small operations that only take about 10 seconds of your time, and Google Lens will take care of the rest.
2. How to copy text from paper to computer
Step 1: Download Google Lens and start the application to prepare for use.
.jpg)
Step 2: Use Google Lens to take a photo of the text on your paper. If it is handwritten, we recommend you write clearly so that Google Lens can recognize the words more accurately.
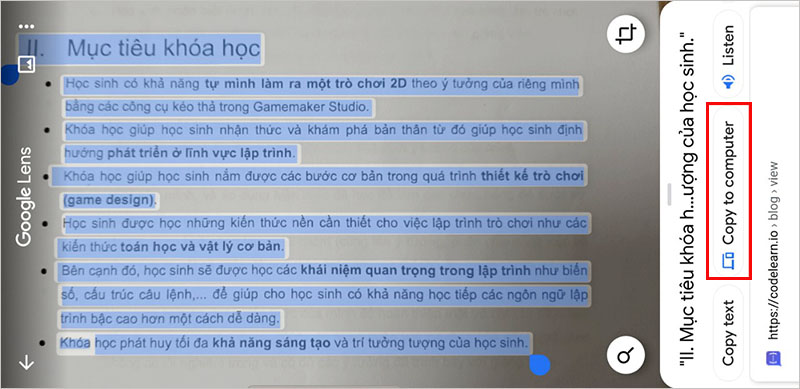
Step 3: Next, touch the text and adjust the 2 cursors to limit the paragraph you want to copy. And even if this text is written in Vietnamese, it is no problem. Immediately after that, the application will display a notification window and allow you to copy the text on paper to the computer by clicking " Copy to computer ".
(1).jpg)
Note: Your computer must be logged in with the Email you logged in with on your mobile phone.
Once you've made your selection, your computer will display a message saying that the text has been copied to the clipboard, ready for you to use.
Note: when you get to this step, you absolutely must not copy anything else, because it will overwrite the data on the text you just sent from Google Lens to your computer.
Step 4: Now you can open any other software on your computer and paste this text in, then check for spelling mistakes and edit it to make it neat.
Copying text from paper to your computer has never been easier thanks to modern tools and technology. Whether you choose to use software, a mobile app, or manual input, the most important thing is that you choose the method that suits your needs.












































