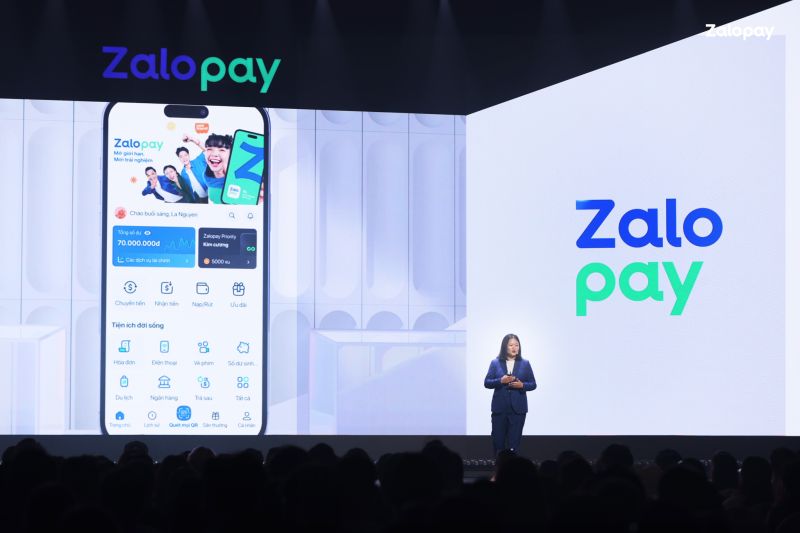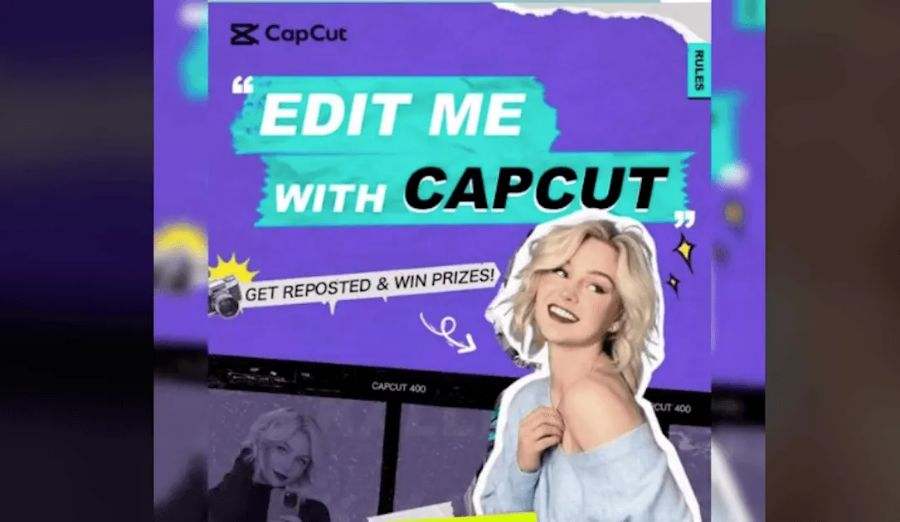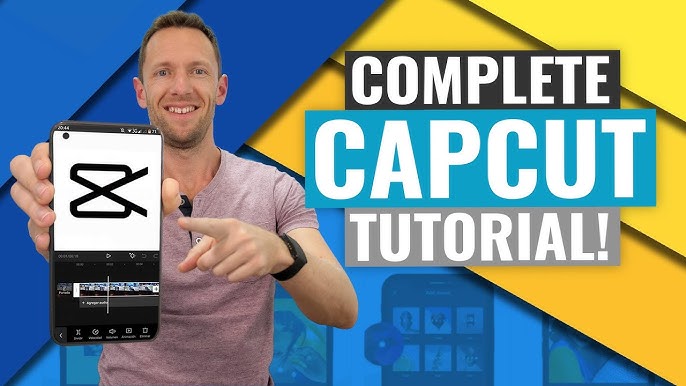Best Selling Products
Revealing 3 extremely simple ways to adjust photo color in Photoshop for Newbies
Nội dung
If you are a newbie entering the world of photography, mastering basic techniques for color grading photos is very important. In the following article, Sadesign will share with you 3 extremely easy and effective ways to adjust photo color in Photoshop.
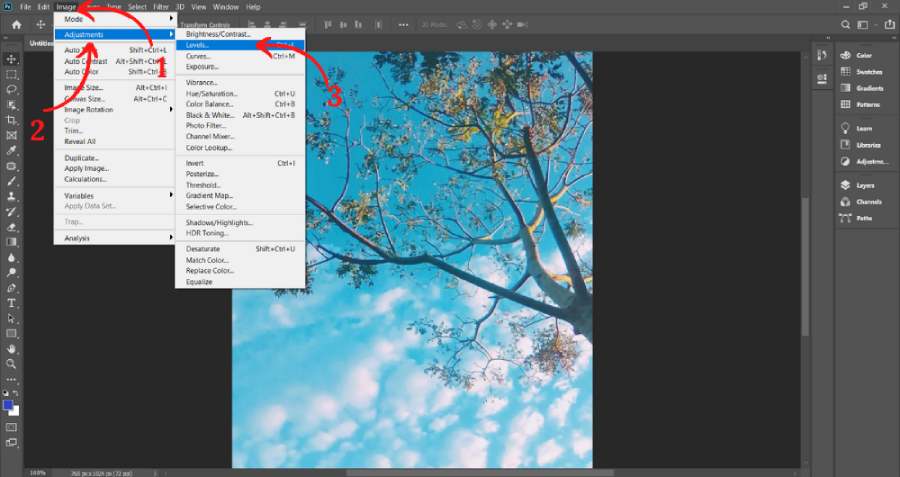
Photoshop is an indispensable tool for those who are passionate about photo editing. If you are a newbie entering the world of photography, mastering the basic techniques for color correction is very important. In the following article, Sadesign will share with you 3 ways to color correct photos in Photoshop extremely easily and effectively, click to refer now.
1. Method 1: Adjust color in Photoshop using the Levels tool
The first way to mention is to adjust the color of the photo in Photoshop using the Level tool on the toolbar. To handle the color cast of the photo using the levels tool, follow these steps:
Step 1: Open the Levels tool
Press CTRL + L to open the Levels toolbox in Photoshop. Or you can click on "Image" > "Adjustments" > "Levels" from the main menu bar.
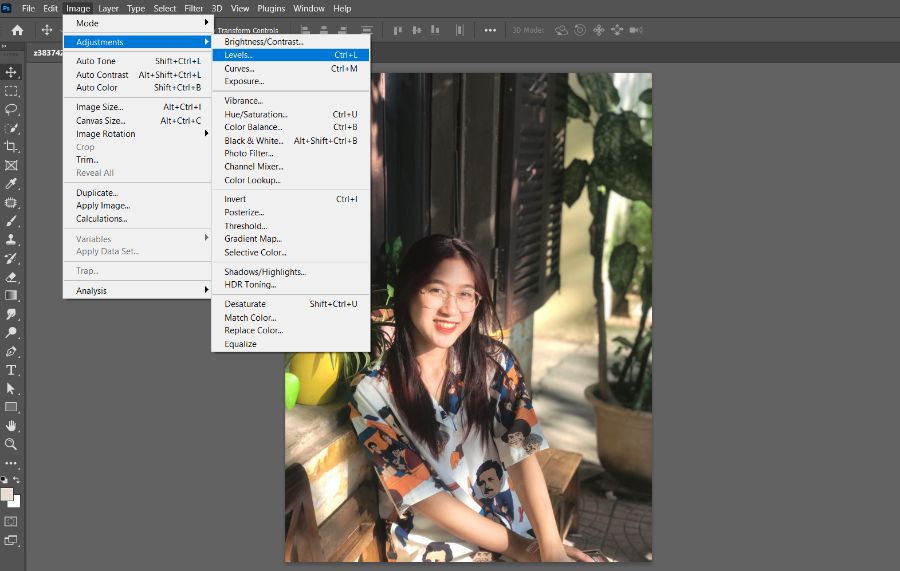
Step 2: Next, select the Layer you want to adjust the color in Photoshop
The Levels selection panel appears => select the correct layers that you want to adjust the color in Photoshop in the Layers dialog box - located in the right corner of the screen (If the Layers selection panel does not appear => press the shortcut key F7 on the keyboard)
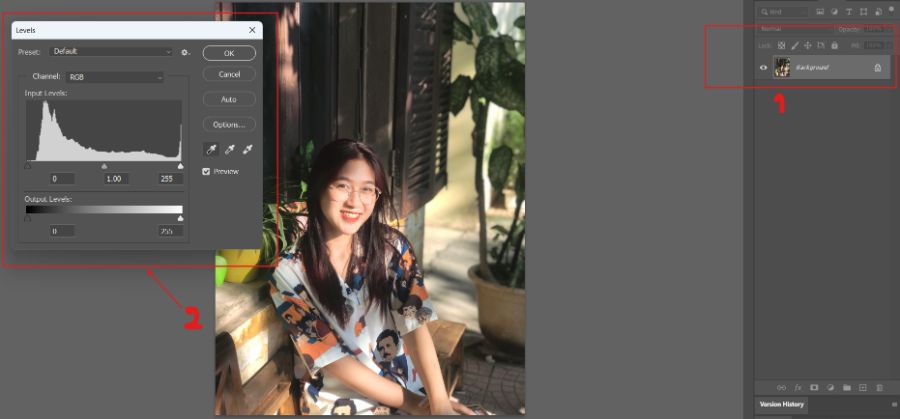
Step 3: Then, select the color adjustment level in Photoshop in the Levels panel.
After selecting the layer, if you want to adjust the color in Photoshop , the next step is to choose one of the three customization levels as shown in the image below.
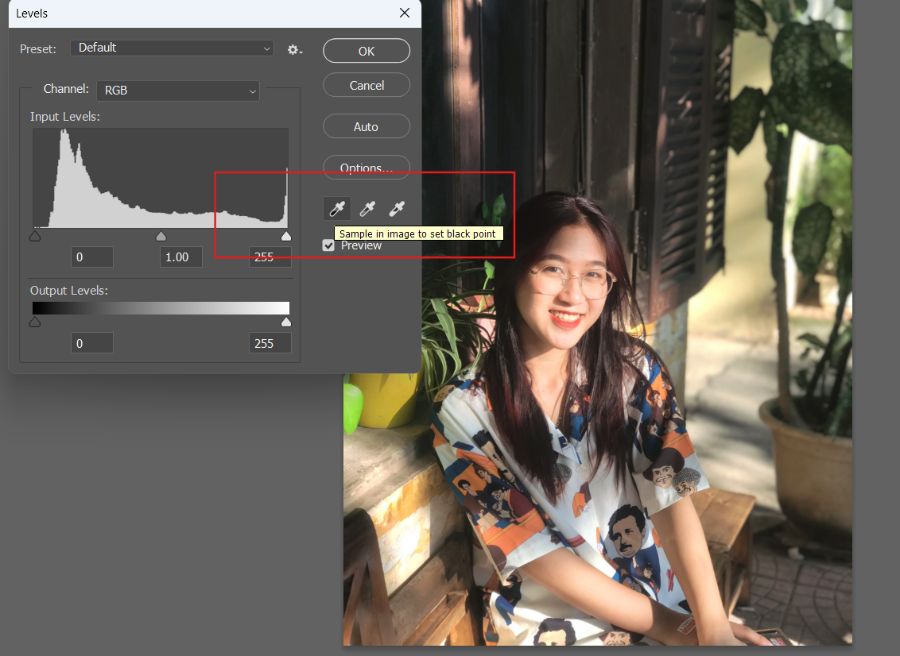
The effects of the three color options in the Levels panel are as follows:
- Black Level: Brightens the black parts of the image, while increasing contrast.
- White Level: Dims the overly bright whites of the image and helps reduce glare.
- Gray Level: Helps you adjust the overall color balance of your photo.
The advantage of this color correction method in Photoshop is very fast and convenient. But there is also a limitation: The image after correction will be difficult to return to the original, you have to press undo (CTRL + Z) many times to get it back. At the same time, when processing the color of the image with the Levels tool, remember to consider carefully to avoid having to undo many times, wasting your time.
2. Adjust color in Photoshop using the Selective Color tool
The next tool that designers can confidently adjust the color of photos in Photoshop is through the Selective Color tool. You can adjust the color according to each main color, change the color of the image to a certain color and change the color of an object in the artwork. Here are 3 steps to be able to perform color adjustment in Photoshop very simply:
Step 1: Start by opening the Selective Color window.
First, you choose to open the image that needs color adjustment in Photoshop => select "Layer => New adjustment layer => Selective color" from the menu bar to open the Selective Color window.
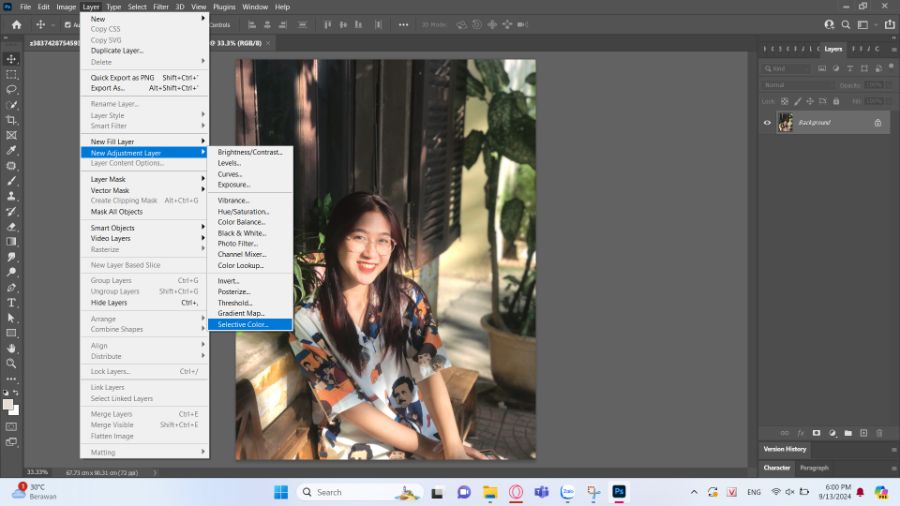
Step 2: Select the color you need to adjust
The Selective Color window displays, you will see a list of a series of basic colors such as: Pink, red, green, blue, orange, yellow and other colors => you just need to click on the color you like.
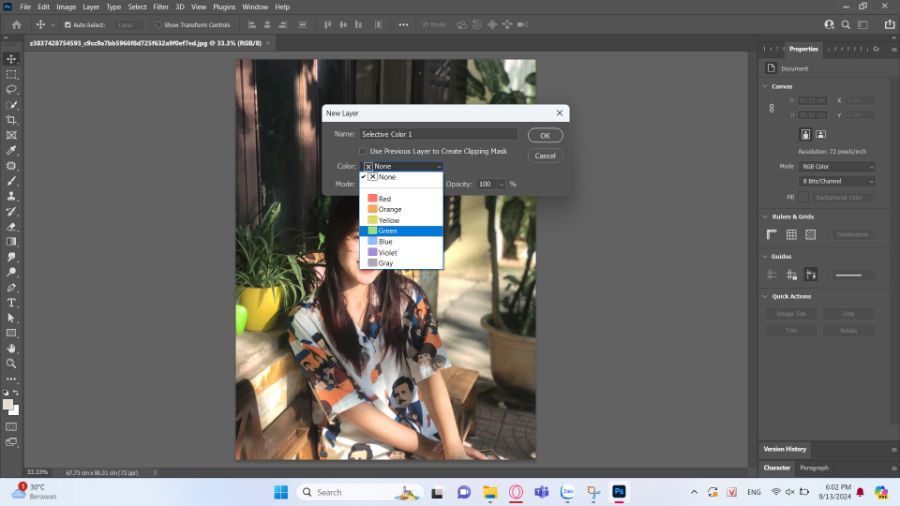
Step 2: Select the color to adjust
The sliders in the Selective Color window represent specific color amounts => You can adjust the balance between different color pairs to achieve the right effect.
Step 3: Adjust brightness and saturation
Go ahead and check the results and make sure the colors are adjusted to your liking. Then, using the "Blacks" and "Neutrals" sliders, you can adjust the brightness and saturation of each color => Press "OK" when you're done adjusting the colors.
>> Register now for Sadesign's Intensive Design course to confidently conquer design skills right here
3. How to adjust color in Photoshop using the Gradient tool
Another tool for color correction in Photoshop is the gradient tool. Through quick statistics, this method is commonly used and chosen by many designers because of its popularity and ability to customize later. To color correct photos in Photoshop using Gradient, you just need to do the following 3 steps:
Step 1: Create a new gradient layer
On the right side of the toolbar, click Layer Create a new Layer to create a new Gradient Layer.
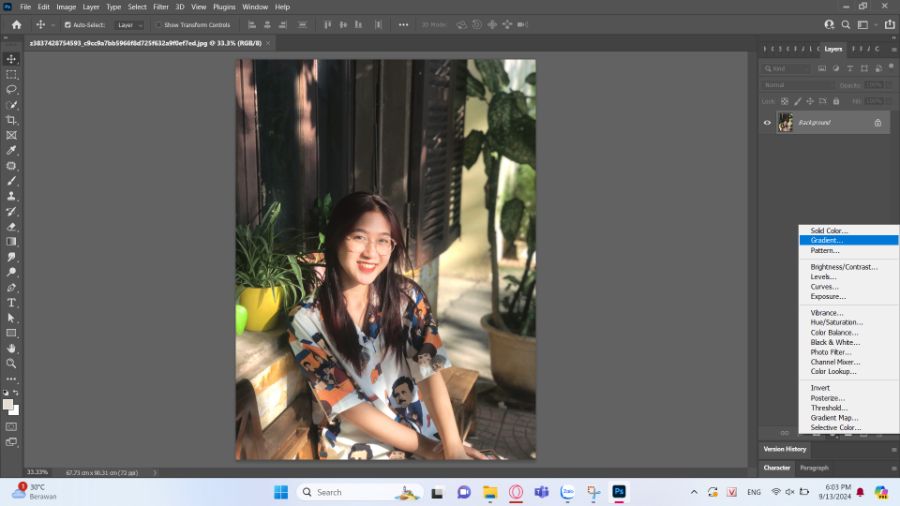
Step 2: Next, choose the gradient color you want to add to the photo.
To choose a gradient color to add to the photo, just click on the gradient box in the Gradient Fill dialog box => then a Gradient Editor selection panel will appear. In the Gradient Editor selection panel, there are many colors for you to choose from, just choose the color you like => press OK to set up
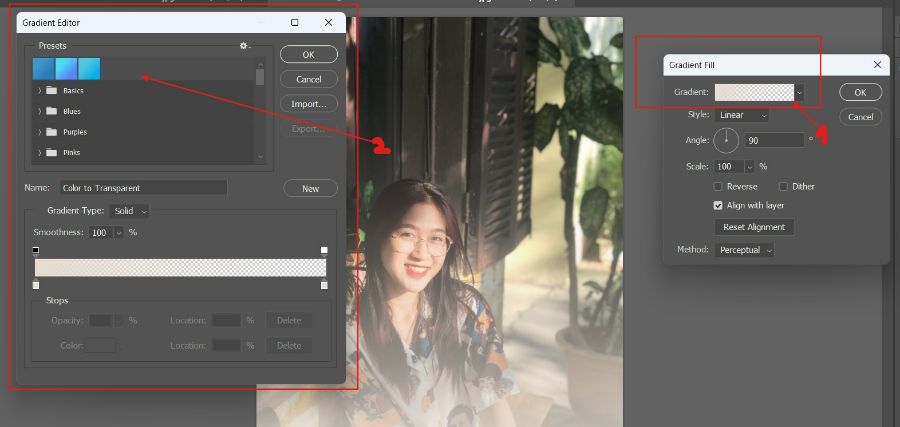
Step 4: Edit and finalize
Click on Radial Gradient on the toolbar => Then drag the mouse from top to bottom. At the same time, go back to the Gradient Layer on the right of the toolbar => select Overlay to reduce the roughness of the image. In the Fill section, adjust the appropriate level to suit your preferences.
Conclusion
Above are 3 extremely simple ways to adjust photo color in Photoshop to help users create extremely beautiful photo sets even if they are new to the design field. Besides, you can learn your design through the Intensive Design course at Sadesign - The leading prestigious address.