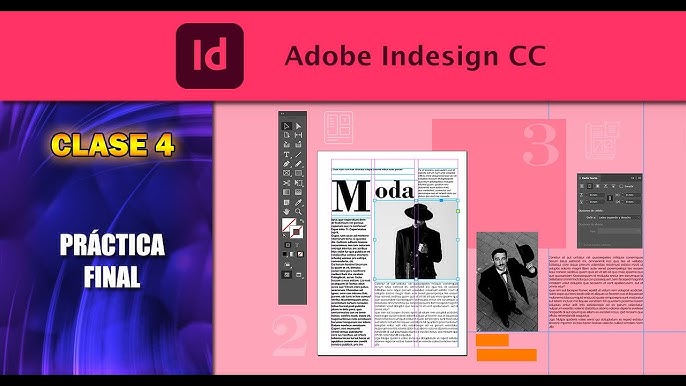Best Selling Products
Scale does not change size in CAD
Nội dung
- 1. Is it necessary to scale without changing the size in CAD?
- 2. How to scale without changing size in CAD
- 3. When Scale does not change size in CAD, you need to master the following commands.
- 3.1. Symmetric command
- 3.2. Length change command
- 3.3. 2-point arrest warrant
- 4. Command to edit dimensions in cad
- 5. How to fix the error of not being able to scale in CAD
- 5.1. Locked Objects
- 5.2. Objects belonging to a block
- 5.3. Corrupted file
- 5.4. Scale command error
- 6. Address providing reputable AutoCAD copyright
Scaling without changing size in CAD is an important technique, often used in the process of working with AutoCAD. This technique helps maintain the consistency and accuracy of the drawing, especially when it is necessary to combine drawings with different scales or when it is necessary to enlarge/reduce a part of the drawing without affecting the actual size of the objects. If you are interested in how to Scale without changing size in Cad , let's find out with SaDesign in the following article.
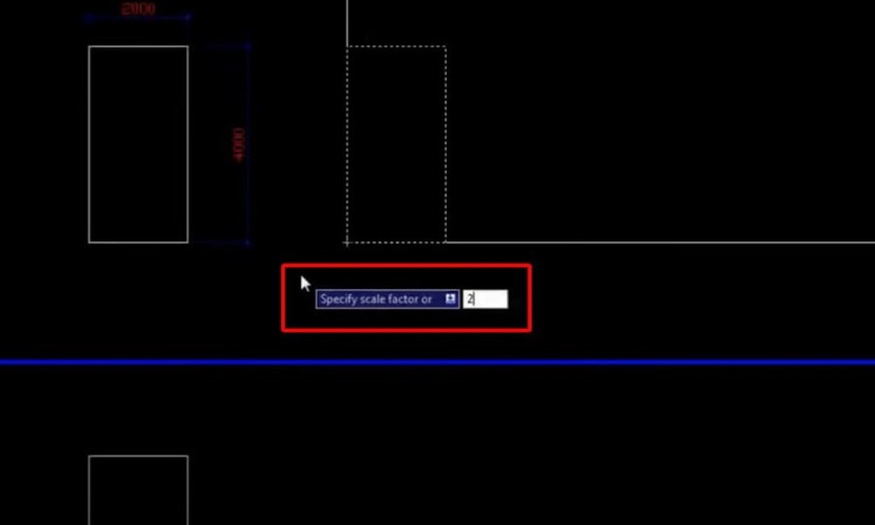
1. Is it necessary to scale without changing the size in CAD?
In the process of using AutoCAD, scaling a drawing is a very common operation, often used to adjust the display size of objects on the screen to suit the workspace or to print the drawing at the appropriate scale.
However, there are cases where we need to scale the drawing so that objects are enlarged or reduced while still maintaining their original size, that is, the size of the objects on the drawing does not change according to the scale ratio.
.jpg)
Scaling a drawing without changing the actual size of objects is important in many cases. Specifically:
Maintain the actual size of the object: This is a key factor in technical, architectural, mechanical drawings, etc. The main goal of scaling is to change the display size, but the actual size of the details and technical parameters must be maintained to ensure the accuracy and consistency of the drawing.
Creating multi-scale drawings: In some projects, we need to combine drawings of different scales in the same file. Scaling without resizing is necessary to ensure that the actual size of objects is maintained in all scales.
Simplify the drawing process: The non-resizing scaling technique reduces the time and effort spent on resizing after scaling, especially when working with complex drawings with many objects and dimensions.
Optimize drawing readability: A clear, easy-to-read drawing is essential to avoid errors and ensure efficiency in the design and construction process. When scaling does not change the size, the drawing is kept clear, easy to read and does not cause confusion about the size.
2. How to scale without changing size in CAD
To scale a drawing without changing the size of objects, you can apply several different methods in AutoCAD. Each method has its own advantages and disadvantages, suitable for each specific case. Using the Scale command is considered the simplest method for you to change the scale of any object in AutoCAD. With this command, you can select one or more objects and actually change the size according to a specific ratio.
Using the Scale command without changing the size in AutoCAD will be done specifically as follows:
Step 1: First you need to select the object you want to scale.
Step 2: Click the Scale tool on the toolbar or type “scale” to search > press Enter.
Step 3: Click on the base point to start scaling. Note that when using the Scale command, you need to choose the base point accurately. The base point is the origin point from which the surrounding object is scaled. If you do not pay attention, this will cause the shape and size of the object after scaling to be incorrect.
.jpg)
Step 4: Enter the scale factor you want to apply to your drawing. If you want to double the size of the selected object, press “2”, then press Enter. Press Enter again to confirm the scale operation.
(1).jpg)
You will then see that the object has been scaled to the correct proportions you requested, but the size of the drawing has also increased accordingly. We need to continue to the steps below.
Step 5: Click on the Annotation item on the toolbar > click Dimension Style Manager > select the Dimension Style Manager dialog box then click New.
Step 6: Enter a new name in the New Style Name box > select Continue.
Step 7: Select the Primary Units tab > enter the Scale Factor value > OK. Regarding the Scale Factor value, it will be equal to 1/ratio. As in this example, the ratio is doubled, so the Scale Factor value will be 1/2 = 0.5
Step 8: Click OK > Select Close.
(1).jpg)
Step 9: Go back to the main screen and select all sizes > select Annotation right on the toolbar > select the style you just created (Scale 2).
(1).jpg)
That's it, you should see the drawing size return to its original size.
3. When Scale does not change size in CAD, you need to master the following commands.
In addition to the basic scaling methods mentioned above, mastering some editing commands in AutoCAD is extremely necessary to control and adjust the size of objects accurately, flexibly and meet many complex design requirements.
3.1. Symmetric command
The symmetry command allows objects to move symmetrically but will not change the size or damage the drawing. To use this command, you just need to enter the MI command, then press Enter and select the object you want to mirror. Finally, determine the 2 endpoints of the object, finally press Enter to complete.
(1).jpg)
3.2. Length change command
The length change command helps you to lengthen or shorten any object in the drawing. To execute the command, you need to type S then press Enter and select the object you want to change by swiping from left to right. Click on the point on the object and enter the desired adjustment size.
3.3. 2-point arrest warrant
The 2-point capture command is an extremely convenient scale command, you can also use it a lot in the drawing design process. To execute the 2-point capture command, you need to follow these steps:
You need to enter AL > press Enter > click to select 2 points in the object you want to scale > press Enter > between the 2 options Yes and No, click Yes to confirm the command execution.
(1).jpg)
4. Command to edit dimensions in cad
AutoCAD provides many dimension editing commands to help you adjust the size of objects accurately and by the requirements of the drawing.
DIMSTYLE command (dimension format): The DIMSTYLE command allows you to create and manage dimension styles in AutoCAD. Through this command, you can adjust the parameters of the dimension style such as Number height; dimension lines; arrows; spacing,...
(1).jpg)
DIMEDIT command (edit existing dimensions): The DIMEDIT command allows you to edit dimensions that are already present in the drawing. You can change dimension values, dimension locations, dimension styles, or even delete unnecessary dimensions.
To create linear, radius, and diameter dimensions, you can use the following commands:
DIMLINEAR command: Allows you to create a linear dimension. This command is often used to measure the length or distance between two points.
DIMRADIUS command: Allows you to create a radius dimension. This command is used to define the radius of a circle or arc.
DIMDIAMETER command: Allows you to create a diameter dimension. This command is used to define the diameter of a circle or arc.
5. How to fix the error of not being able to scale in CAD
While using AutoCAD, you may encounter some errors when scaling objects. These errors can come from many different causes.
5.1. Locked Objects
If the object is locked, you won't be able to scale it. This can happen because the user accidentally locked the object, or because the object is associated with a locked layer.
.jpg)
How to fix:
Step 1: Unlock the object: Select the locked object and right-click on it. In the context menu, select Properties.
Step 2: Change the Locked state: In the Properties window, find the Locked property and set it to Off. This will unlock the object and allow you to scale it.
5.2. Objects belonging to a block
If the object belongs to a block, you need to scale the block instead of the object. If you scale the object directly without scaling the block, you may get errors or the object's size will not scale as expected.
How to fix:
Step 1: Select block: Select the block containing the object to scale.
Step 2: Use the Scale command: Use the Scale command to scale the entire block. Objects inside the block will be scaled according to the block's proportions.
5.3. Corrupted file
File corruption can be caused by many reasons, such as software errors, errors during the file-saving process, or virus infection. If the file is corrupted, you will encounter many different errors, including the error of not being able to scale the object.
How to fix:
Step 1: Open the file in a different version of AutoCAD: Try opening the file in an older or newer version of AutoCAD to see if the file opens and scales.
Step 2: Repair the file using the Repair tool: AutoCAD has a built-in Repair tool to repair corrupted files. Use this tool to try to repair the file and check if the error is fixed.
5.4. Scale command error
The Scale command can also fail for a variety of reasons, including software conflicts, installation errors, or system errors.
How to fix:
Step 1: Restart AutoCAD: Restarting AutoCAD can solve some simple errors.
Step 2: Reinstall AutoCAD: If the error persists, you can try reinstalling AutoCAD to fix the problem.
6. Address providing reputable AutoCAD copyright
Using licensed AutoCAD is important to ensure data security and avoid legal risks. Using pirated software not only violates copyright but also poses many risks such as the risk of data loss, legal risks and lack of technical support.
.jpg)
Sadesign is one of the reputable addresses providing copyrighted AutoCAD on the market today. Choosing Sadesign to upgrade copyrighted AutoCAD will help you avoid unwanted risks, in addition to buying reputable copyrighted AutoCAD at a reasonable price.
Scaling without changing dimensions in CAD is an important technique that helps users control drawings accurately and efficiently. Mastering the scaling commands and methods will help you optimize your workflow, ensure drawing accuracy, and improve labor productivity in engineering design projects.
Hopefully, this article that Sadesign brings has provided you with the basic knowledge and necessary techniques to use the Scale command effectively, helping you create high-quality drawings and contributing to bringing your design ideas to life.