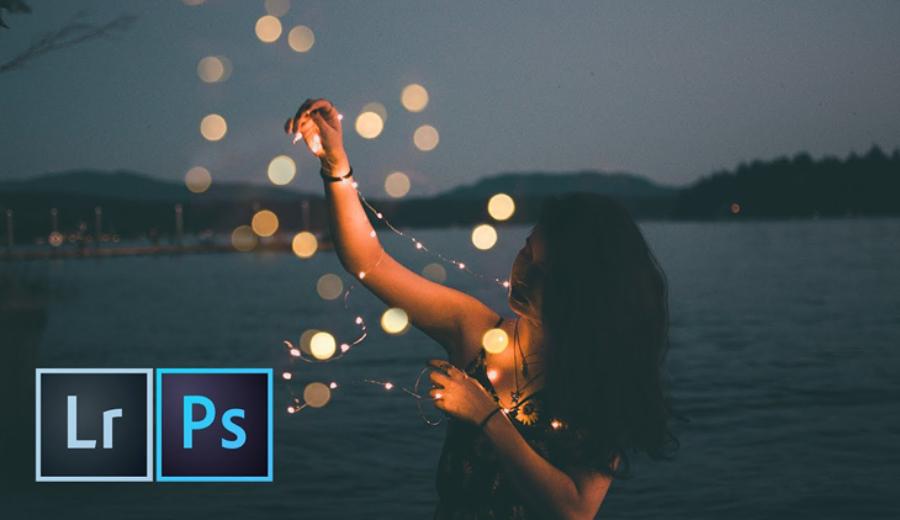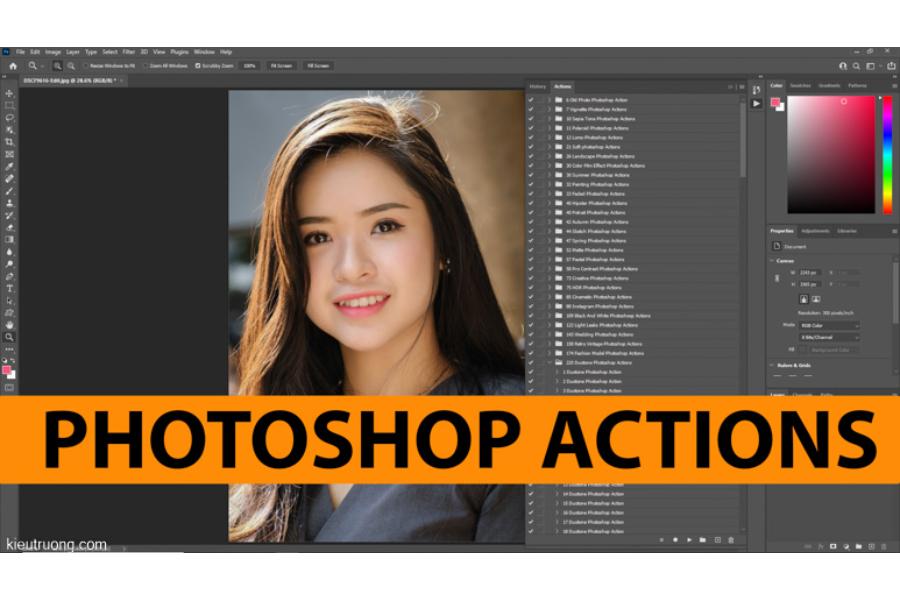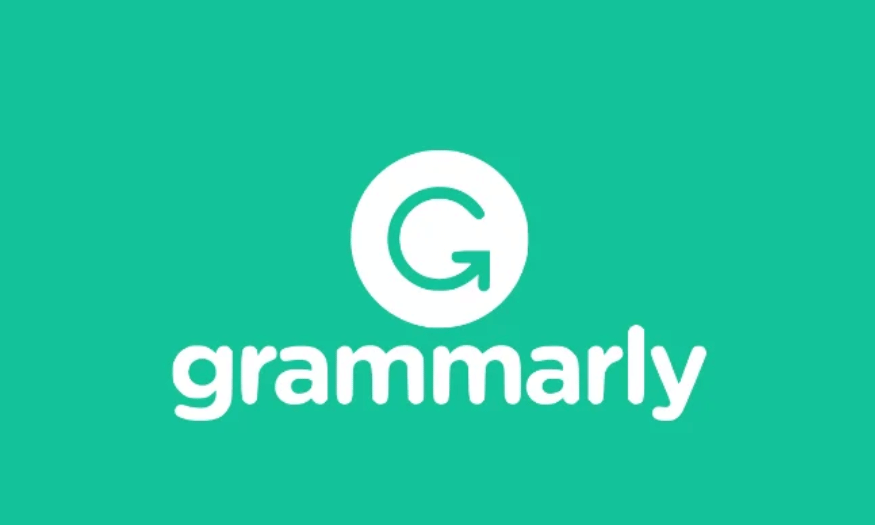Best Selling Products
Simple Step-by-Step Guide to Flipping Images in Photoshop
Nội dung
- 1. Ways to flip images in Photoshop
- 1.1. Flip the entire image in Photoshop
- 1.2. Flip a specific part of the image
- 1.3. Flip a layer in Photoshop
- 2. Note when flipping images
- 2.1. Image quality
- 2.2. Layout and symmetry
- 2.3. Save file
- 3. Advanced tips and combining other tools
- 3.1. Combining with layers and masks
- 3.2. Using plugins and add-ons
- 4. Image flipping application in design projects
A step-by-step guide, from basic manipulation to creative tips, to help you flip photos in Photoshop with ease. Discover how easy it is to create unique and eye-catching designs.
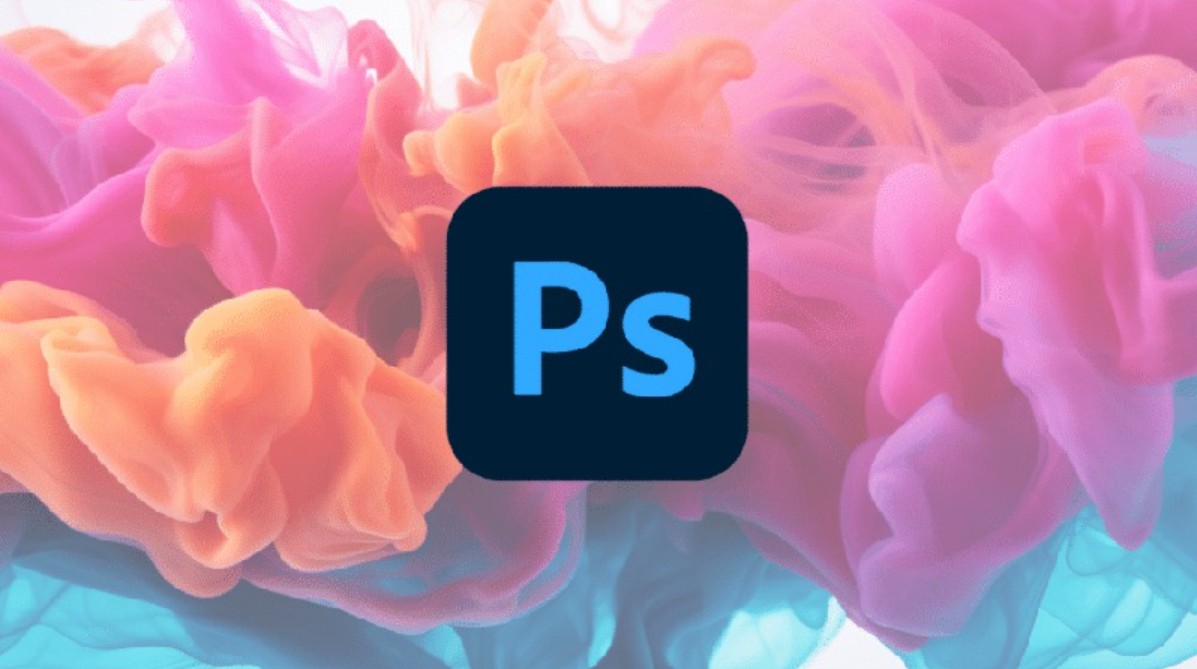
In the process of working with design software, Photoshop is always an indispensable companion of creators. Among the tools and effects that Photoshop provides, flipping images is one of the simple techniques but can create surprising and attractive effects, from creating harmonious symmetry to completely changing the layout of a photo.
Flipping images allows you to easily change perspectives, create unique compositions, and even quickly change creative ideas. Whether you are new to Photoshop or a seasoned pro, this article will help you discover different ways to flip images to enhance your creativity and optimize your workflow.
1. Ways to flip images in Photoshop
1.1. Flip the entire image in Photoshop
First, to be able to flip an image, you need to have Adobe Photoshop installed on your Windows or Mac computer. Then, go to the software and open the image you need to flip, go to File on the Menu bar and select Open (shortcut is Ctrl + O). This process reverses the entire image. The background of the image is what you see in the dark gray frame surrounding the image in Photoshop.
.png)
Flip the image horizontally from the Image tool on the Menu bar. The image is flipped along an imaginary line from top to bottom. You need to perform the following steps to flip the image, specifically: Open Image, select Image Rotation and Flip Canvas Horizontal means flipping the background image horizontally.
.png)
Flip the image vertically using the Image tool on the Menu bar. The image will be flipped in a straight line from left to right. You perform the following steps to flip the image background vertically. Similar to the steps to flip the image horizontally, you go to Image, select Image Rotation, but the difference is that you select Flip Canvas Vertical to flip the image vertically.
.png)
However, depending on the version of Photoshop, the toolbars will be slightly different. Specifically, with the old version, instead of “Image Rotation”, it will be “Rotate”. So you need to pay attention to avoid confusion when editing images.
1.2. Flip a specific part of the image
If you only want to flip a specific part of the image, not the entire photo, Adobe Photoshop software will also help you do that. Similar to flipping the entire image, flipping the details of an image also requires going to the software and opening the photo you need to flip. Then you need to move your mouse to the left tool menu bar of the Photoshop interface and click on “Rectangular Marquee Tool” or “Elliptical Marquee Tool” depending on whether you want to select the area to flip in the photo.
.png)
Then, in the left menu bar of Photoshop, you access the “Free-Transform Mode” to manipulate the image. The details will be surrounded by a frame that allows you to flip, stretch, shrink and invert the image. You perform the operations in turn by selecting “Edit” in the top bar, then click “Free Transform” or you can perform the shortcut keys such as Shift + Ctrl + T on PC or ⌘ Cmd + T on Mac.
From the Transform menu that appears, select Flip Horizontal to flip the selected area horizontally, which will transform the image from left to right. Alternatively, you can select Flip Vertical to flip the selected area vertically, which will transform the image from top to bottom.
.png)
Once you are satisfied with the transformation, you can press Enter to confirm the edits. Alternatively, you can also double-click inside the transformation area to complete the process.
1.3. Flip a layer in Photoshop
In addition to flipping the entire image and flipping details in the photo, you can also flip a layer in Photoshop. To flip a specific layer in Photoshop, you need to locate that layer and then select a flip option. First, you need to move your mouse cursor to the Layers panel area on the right side of the Photoshop interface and select the layer you need to flip. One thing you need to note when doing this is that you need to unlock the layer so you can flip it at will. To unlock it, you need to select that layer and click on the lock icon at the top of the panel.
Next, you need to hover over the Menu bar area at the top of the screen, click “Edit”, then hover over the “Transform” option. From the “Transform” menu bar, options will appear, you can choose Flip Horizontal to flip the selected layer horizontally or Flip Vertical to flip vertically. However, Photoshop will only flip the contents of the selected layer and will keep all other details of the photo intact.
.png)
2. Note when flipping images
2.1. Image quality
After every editing operation, especially when flipping an image, you need to pay attention to the image quality. Some flipping operations can cause distortion if not done properly. So, carefully check the details of the image after flipping to ensure that the resolution and sharpness are not affected.
2.2. Layout and symmetry
Flipping an image doesn't just change the viewing angle, it also directly affects the overall composition of the image. Keep in mind that:
Symmetry doesn't always work.
Consider carefully how the elements in the image will change position after flipping, making sure that balance is maintained.
Use grids and guides in Photoshop to check your layout, helping you easily spot unwanted deviations.
2.3. Save file
Once you’re done editing, don’t forget to save your file in the appropriate format to ensure that the image quality isn’t compromised. You can save it in PSD format to retain your edit layers, or export it to JPEG or PNG for other uses. Note that saving your file in a compressed format can affect the image quality, so choose carefully based on your needs.
.png)
Rechecking the quality after each editing step not only helps you avoid small errors but also ensures that the final product meets technical and aesthetic standards.
3. Advanced tips and combining other tools
3.1. Combining with layers and masks
One of the great advantages of Photoshop is the ability to work with layers. When you apply a flip, you can flip just a specific part of the photo without affecting the entire image. For example:
Using layer mask:
You can flip a layer and then use a layer mask to fade the border between the flipped image and the original image, creating a natural transition effect.
Working with separate layers:
If you have a complex image with many elements, separate these into separate layers, then apply the flip operation to only the layers that are necessary. This gives you more control over the final result and makes it easier to edit if needed.
.png)
Combining flipping and masking not only helps create creative effects, but also opens up endless possibilities for experimentation, from creating reflection effects to designing products with visual depth.
3.2. Using plugins and add-ons
In addition to Photoshop's built-in tools, there are many plugins and add-ons available on the market that help optimize the photo editing process. Some popular plugins that support image flipping and creating symmetry effects include:
Mirror Effect Plugin: Helps create automatic reflection effects and fine-tune parameters to achieve perfect balance.
3D Flip Effect Plugins: Some plugins allow you to not only flip photos, but also combine them with 3D effects, creating vivid and unique images.
Using plugins not only saves time, but also provides more creative options, expands your manipulation capabilities, and brings greater efficiency to your design work.
4. Image flipping application in design projects
There’s no one-size-fits-all formula, but the possibilities for flipping images in design are endless. Here are some specific scenarios where you might use it:
.png)
Poster & Banner Design:
In advertising, changing the orientation of an image can help highlight a headline or key message. For example, flip an image horizontally or vertically to create balance between text and images in a poster.
Website Design:
When designing a website, images used as backgrounds or banners often need to be flexible. Flipping images can help create subtle motion effects or quickly refresh a website layout.
Product Advertising Image:
In advertising campaigns, especially with highly aesthetic products, flipping images to create a symmetrical effect or highlight product details is a tactic trusted by many designers.
These applications show that flipping images, although simple, if used skillfully, can be very effective in conveying messages and making a difference for your products.
Hopefully, this article has given you some insight and inspiration to apply flipping techniques to your projects. Remember, every edit is a step closer to creative success, and patience and passion will always be rewarded.