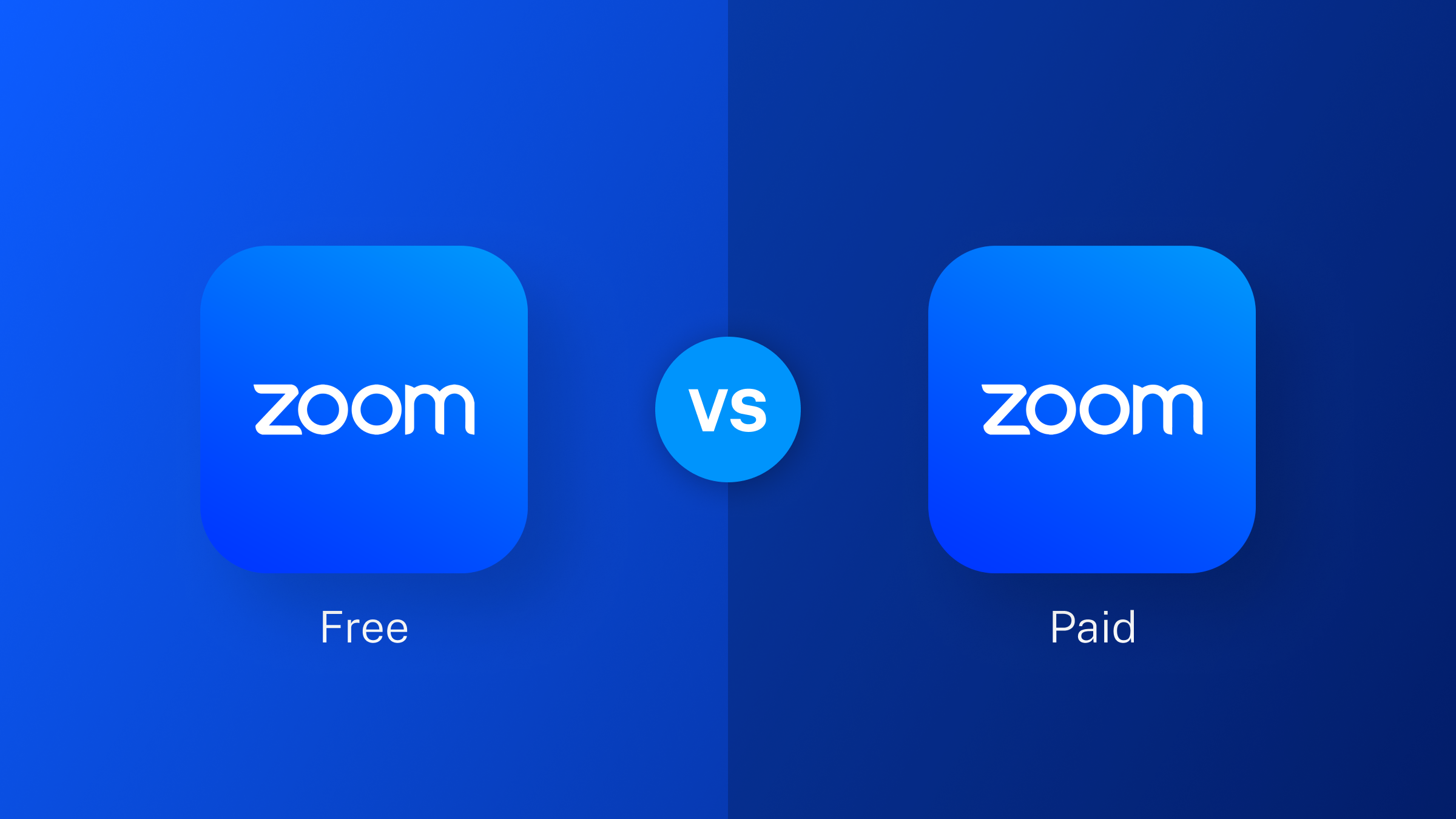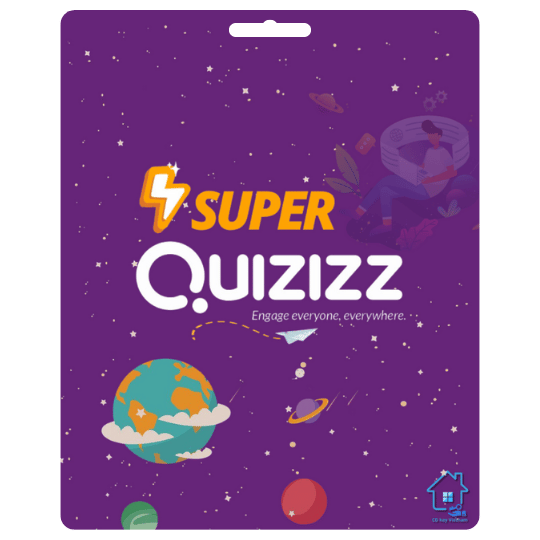Best Selling Products
Smart and Most Useful Google Drive Storage Tips
Nội dung
- 1. Why is Smart Storage on Google Drive Important?
- 2. Smart Google Drive Storage Tips
- 2.1. Scientific Bibliography Organization
- 2.2. Name the File Specific and Easy to Remember
- 2.3. Using the Star Feature
- 2.4. Share Files Appropriately
- 2.5. Take Advantage of Advanced Search Features
- 2.6. Automatic Data Synchronization
- 2.7. Periodic Cleanup and Capacity Management
- 2.8. Using Backup & Sync Feature
- 3. Security Notes When Using Google Drive
- 3.1. How to Set Up 2-Step Verification to Secure Your Account
- 3.2. Things to Avoid When Sharing Files to Protect Personal Data
- 4. Conclusion
Are you feeling that your Google Drive is becoming increasingly cluttered and cramped? Don't worry, today SaDesign will share with you the smartest and most convenient storage tips to optimize space and manage documents more easily.
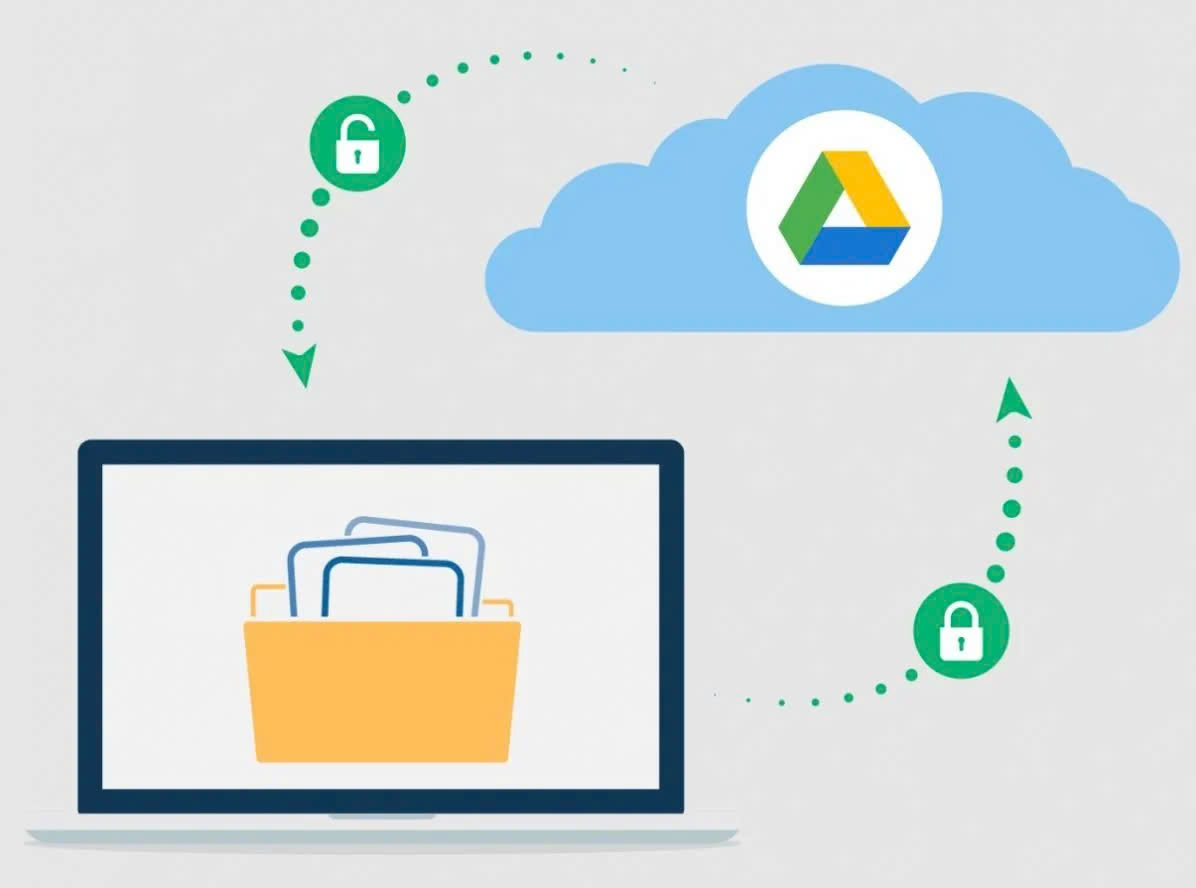
Google Drive is a popular cloud storage tool that helps millions of users around the world secure and access data anytime, anywhere. But do you know how to optimize Google Drive for the most effective use? Smart data storage not only helps you save space but also improves work efficiency and manages documents more scientifically. Let's learn some useful tips right after!
1. Why is Smart Storage on Google Drive Important?
.jpg)
Increase Work Efficiency: Organizing and arranging documents scientifically helps you save time searching, thereby improving work efficiency and completing work faster.
Easily Access and Share Documents Anytime, Anywhere: With Google Drive, all you need is an internet connection to work flexibly and share data easily with colleagues or friends, no matter where you are.
Data Security: Google Drive integrates advanced security features to help protect your data from loss and ensure that your personal information is always safe.
2. Smart Google Drive Storage Tips
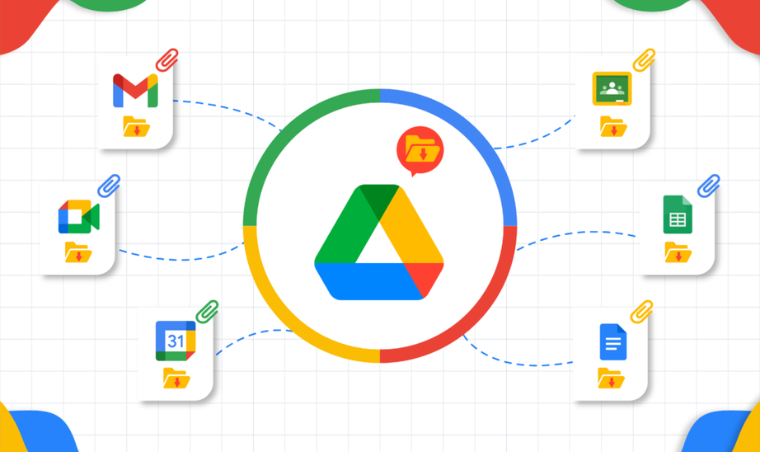
2.1. Scientific Bibliography Organization
Create and organize folders by project, file type, or year to easily manage and find data.
Tip: Use a hierarchical folder structure, for example: Project > Documents > Reports to categorize data clearly and logically.
2.2. Name the File Specific and Easy to Remember
Clear and detailed file names help you identify content quickly without having to open each file.
For example, instead of a generic name like "Report," use "ABC_Project_Report_2024" for easy identification.
2.3. Using the Star Feature
Star important files for quick access without wasting time searching.
Benefits: Important documents are always displayed at the top of the page, helping you work more efficiently.
2.4. Share Files Appropriately
Choose the appropriate permission level when sharing files: View only, Can edit, or Can comment.
Instructions: Create a secure link and adjust access rights to ensure safe data sharing.
2.5. Take Advantage of Advanced Search Features
Google Drive offers advanced search filters, helping you find files by type, name, or date created.
Tip: Use specific keywords or filters to find documents quickly.
2.6. Automatic Data Synchronization
Install the Google Drive application on your computer so that data is automatically synchronized.
Benefits: Any changes on your computer will be updated immediately on Drive, helping you protect and manage data easily.
2.7. Periodic Cleanup and Capacity Management
Check your storage regularly and delete unnecessary files to free up space.
Tip: Manage data wisely to avoid unnecessary upgrade costs.
2.8. Using Backup & Sync Feature
Back up important folders from your computer to Google Drive to protect your personal data.
Benefits: Data will always be safely backed up and available when needed.
@old
3. Security Notes When Using Google Drive
.jpg)
3.1. How to Set Up 2-Step Verification to Secure Your Account
Enable 2-step verification on your Google account for added security. This ensures that only you can access your account by requiring authentication via SMS code or authenticator app every time you log in from a new device.
Instructions: Go to Google account settings, select "Security" and enable "2-Step Verification" following the detailed instructions.
3.2. Things to Avoid When Sharing Files to Protect Personal Data
Avoid sharing files in Public mode unless necessary, as anyone can access and download them.
Check and make sure you only grant View Only permission to people who don't need to edit, to avoid data changes.
Do not share sensitive information via easily accessible links. If necessary, use passwords or send directly via secure methods.
Limit sharing important documents with too many people and always keep track of who has access for effective management.
4. Conclusion
In short, applying smart storage tips such as organizing folders scientifically, naming files clearly, using the star feature, and setting security will help you manage Google Drive more effectively. Besides, sharing files properly and cleaning up data regularly will ensure safety and save space. Apply these tips to optimize your Google Drive today!
If you want to upgrade your Google Drive account, contact SaDesign now to receive the best price and support!
@old