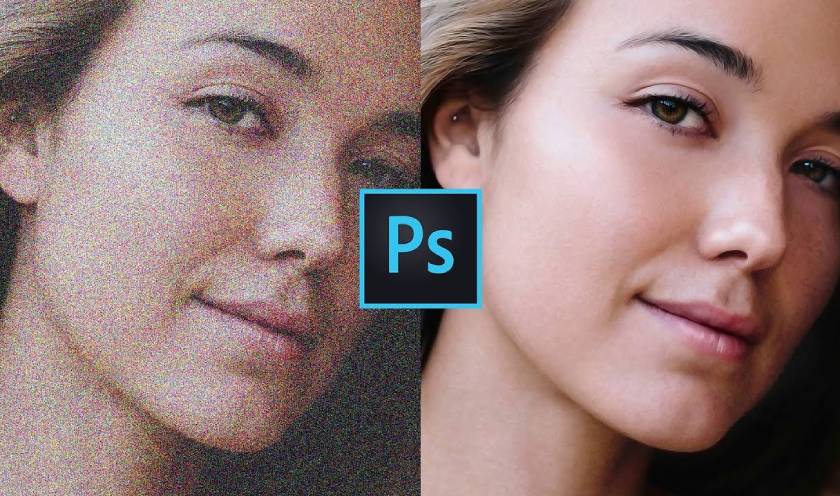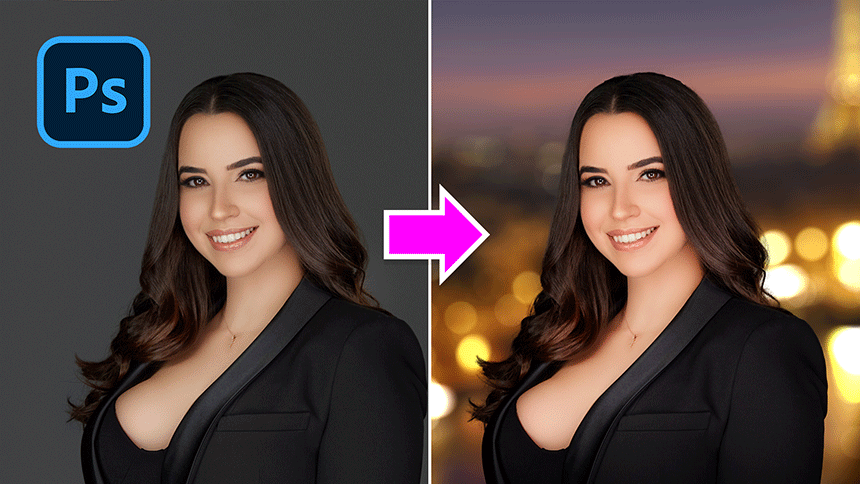Best Selling Products
How to smooth skin perfectly in Photoshop

When editing pictures of someone, especially portraits, there are a lot of things you need to do to make the photo look better. From the eyes, lips, hair, especially to the skin. Most people want their skin to look natural and soft on the picture. In the following article we will show you how to smooth skin in Photoshop without losing its natural look.  There are many ways to do this, but the one below I show you is the simplest, best for beginners and done in less than 5 minutes.
There are many ways to do this, but the one below I show you is the simplest, best for beginners and done in less than 5 minutes.  Step 1: Open the photo to be smoothed in Photoshop by: File => Open or press Ctrl + O to open the image.
Step 1: Open the photo to be smoothed in Photoshop by: File => Open or press Ctrl + O to open the image.  Step 2: Go to Layer =>Duplicate Layer. Name this layer "Smooth" and click OK. Or you can use Ctrl + J to duplicate the background layer and name it as shown below.
Step 2: Go to Layer =>Duplicate Layer. Name this layer "Smooth" and click OK. Or you can use Ctrl + J to duplicate the background layer and name it as shown below. 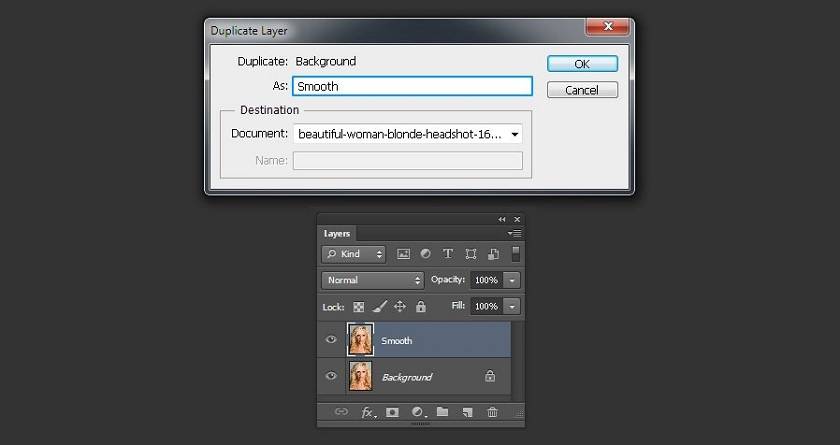 Step 3: Go to Image => Adjustments => Invert
Step 3: Go to Image => Adjustments => Invert  Step 4: In the Layers Panel, set the layer's blend mode "Smooth" to Vivid Light as shown below.
Step 4: In the Layers Panel, set the layer's blend mode "Smooth" to Vivid Light as shown below. 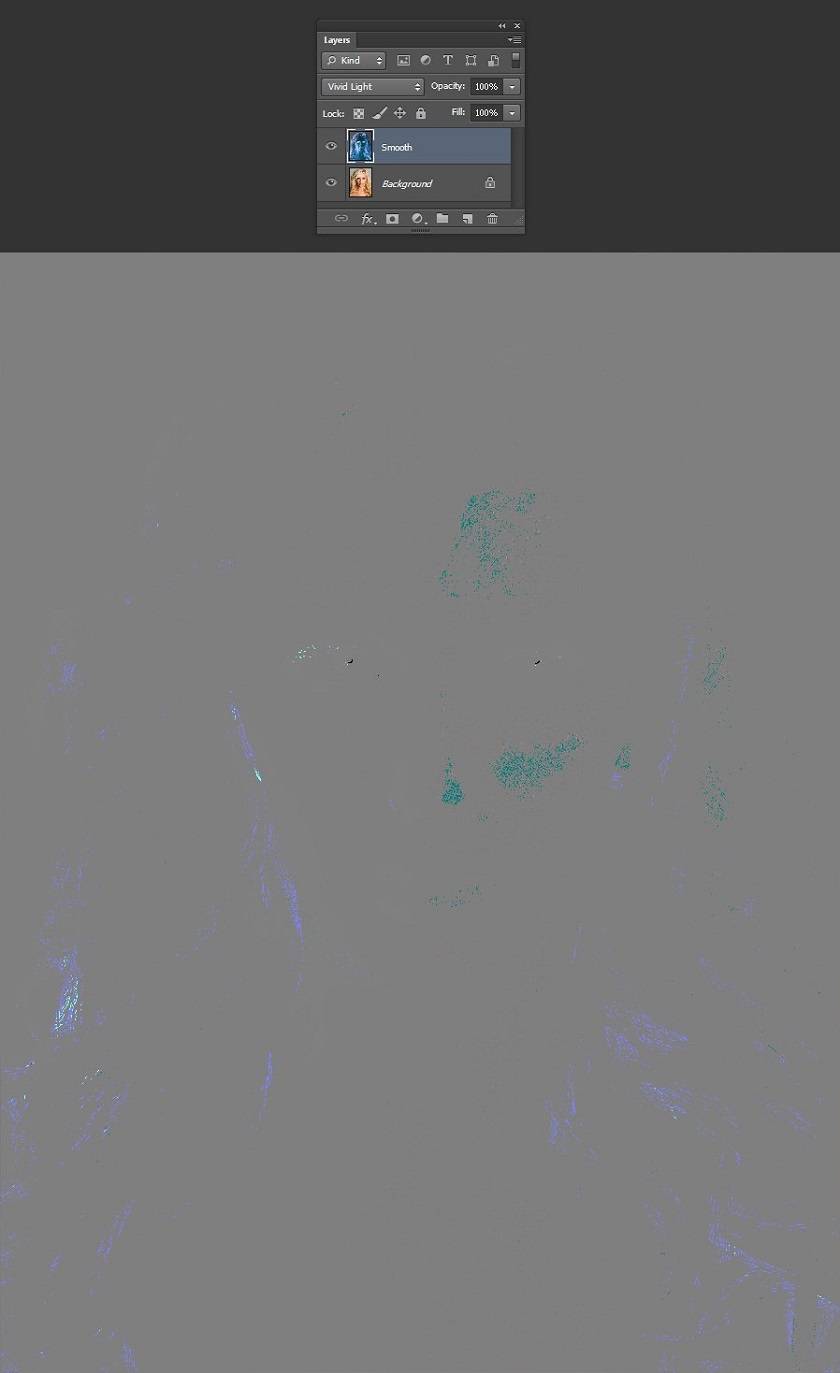 Step 5 Go to Filter => Other => High Pass. Set the Radius from 20 to 26 depending on the size and resolution of your image and click OK.
Step 5 Go to Filter => Other => High Pass. Set the Radius from 20 to 26 depending on the size and resolution of your image and click OK. 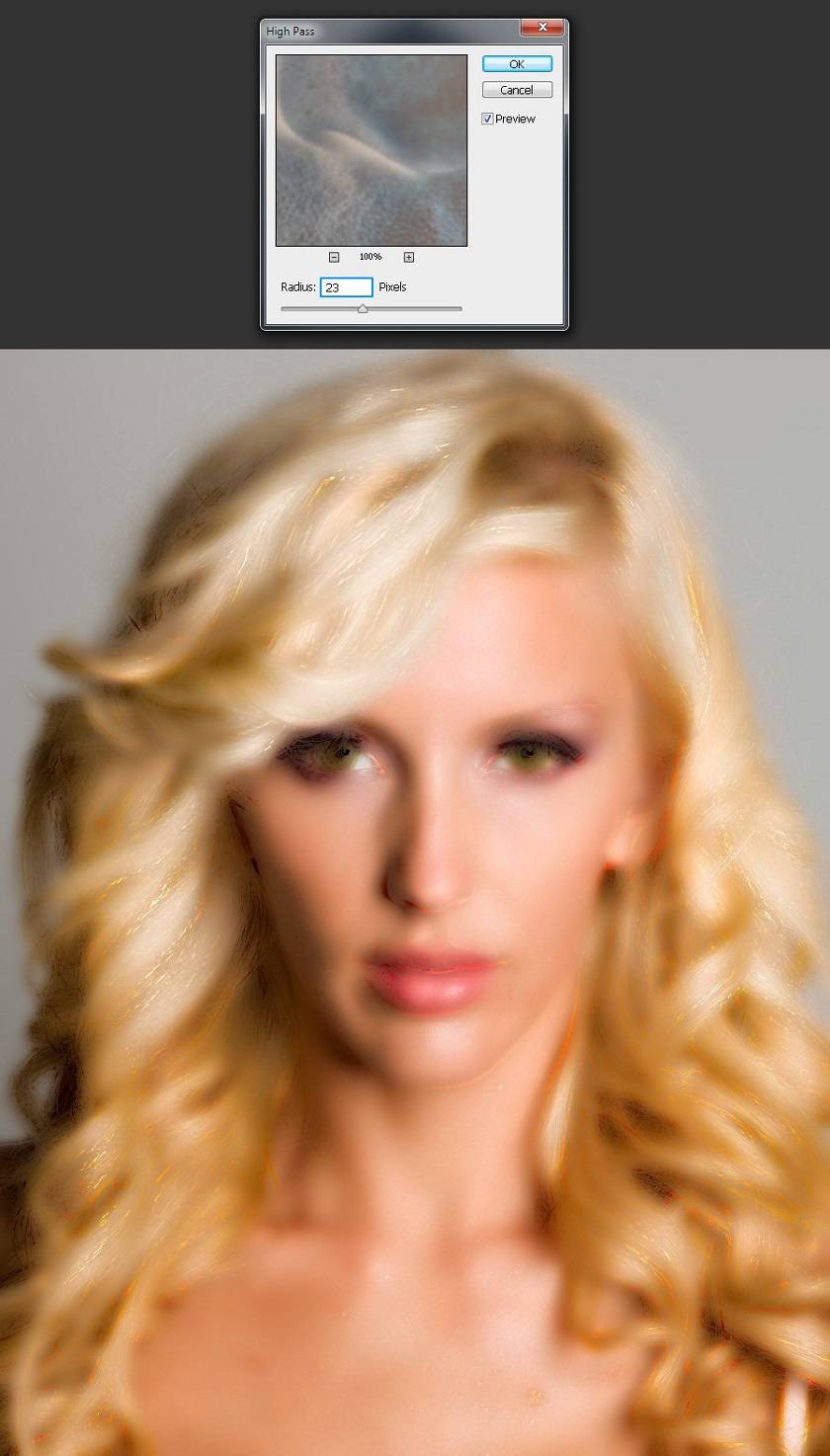 Step 6 Go to Filter => Blur => Gaussian Blur. Set Radius from 2 to 4 and click OK.
Step 6 Go to Filter => Blur => Gaussian Blur. Set Radius from 2 to 4 and click OK. 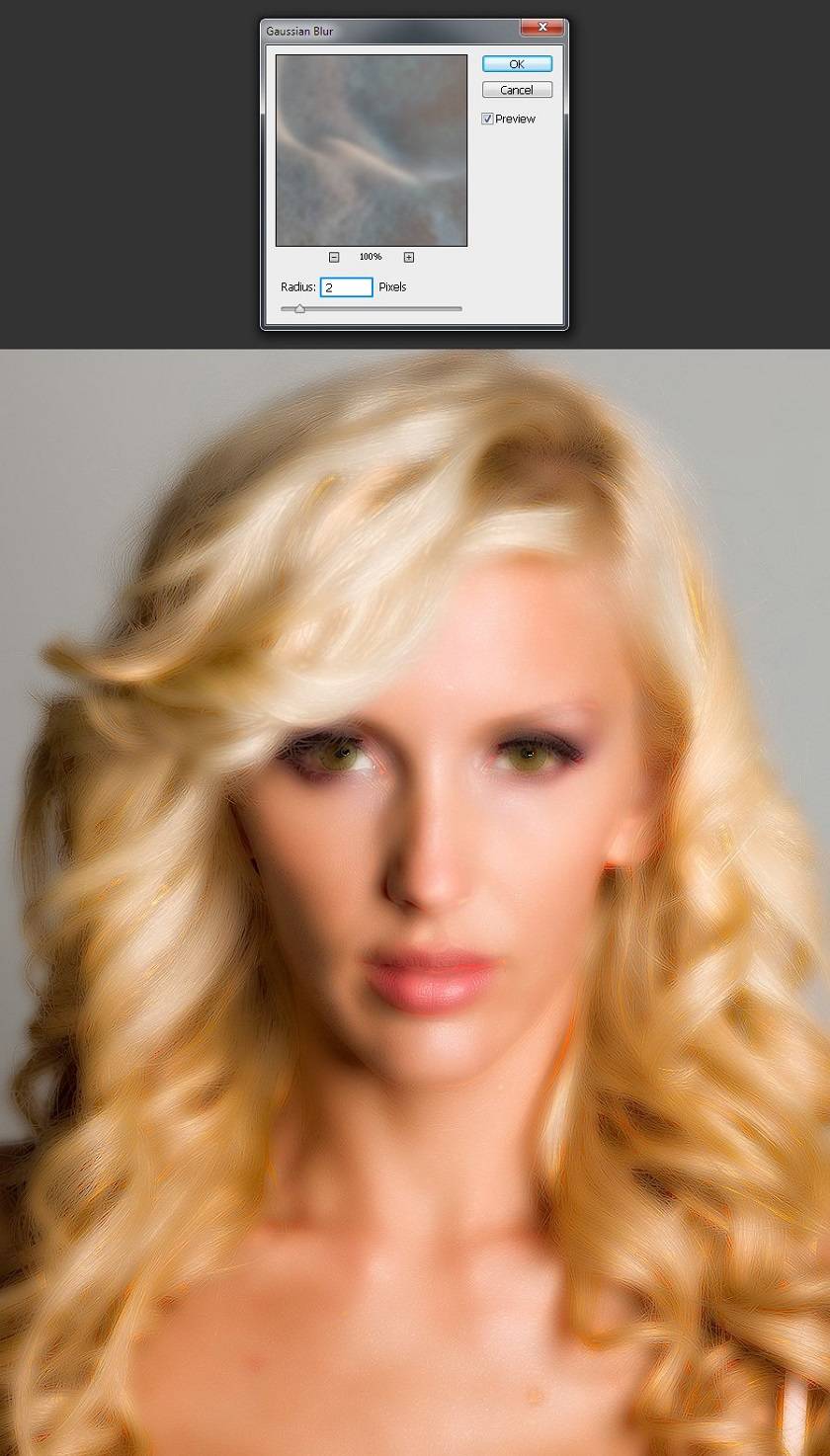 Step 7 Hold down the “Alt” key on your keyboard and click the “Add layer mask” icon in the Layers Panel as shown below.
Step 7 Hold down the “Alt” key on your keyboard and click the “Add layer mask” icon in the Layers Panel as shown below. 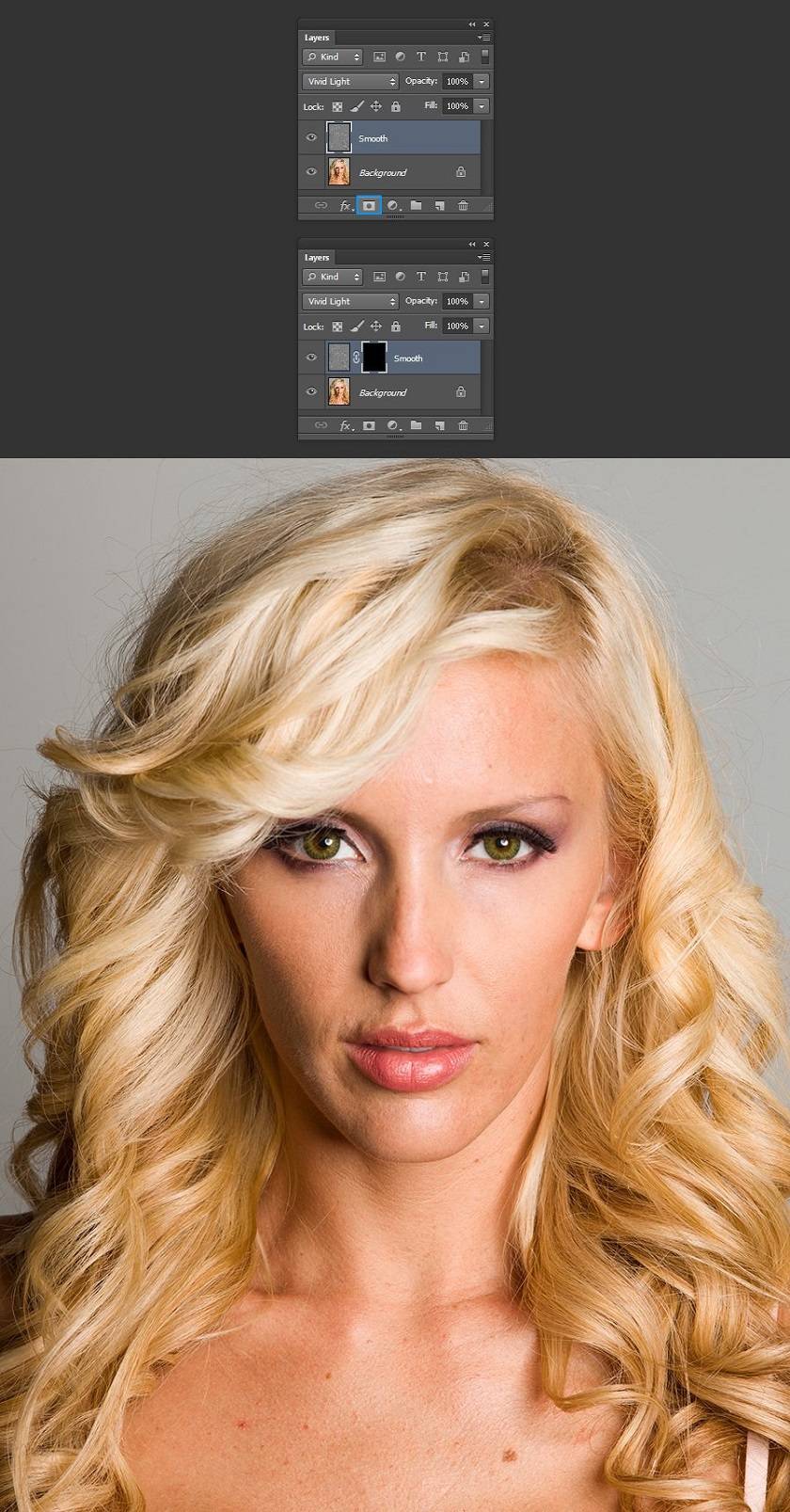 Step 8 Select the Brush Tool (B) and make sure to have white as your Foreground color. In the top toolbar, choose whatever brush size you are comfortable working with, set Hardness to 45%, Mode to Normal, Opacity to 50% and Flow to 100%.
Step 8 Select the Brush Tool (B) and make sure to have white as your Foreground color. In the top toolbar, choose whatever brush size you are comfortable working with, set Hardness to 45%, Mode to Normal, Opacity to 50% and Flow to 100%. 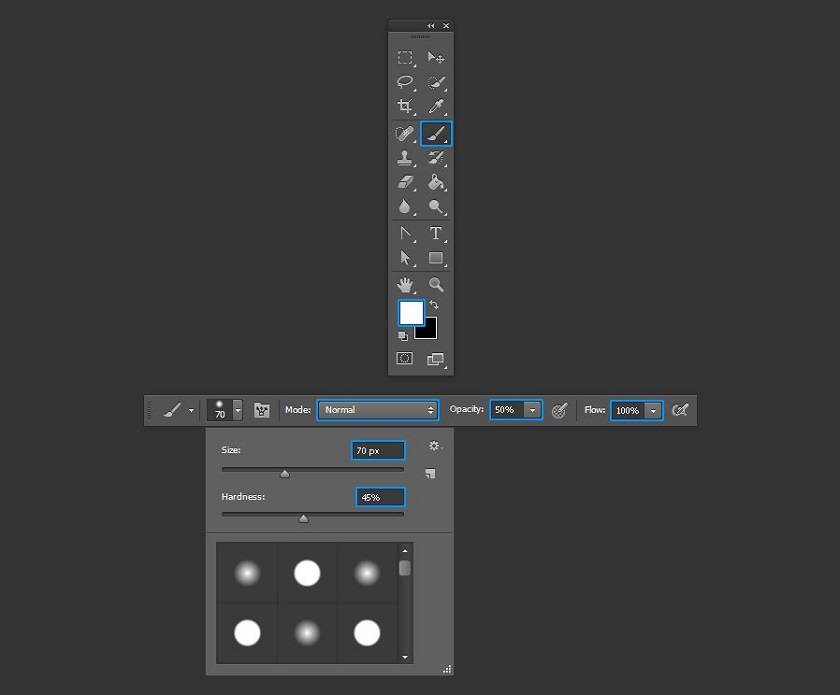 Step 9 Make sure you have the layer mask selected and use the brush to paint over the areas where you want to smooth the skin.
Step 9 Make sure you have the layer mask selected and use the brush to paint over the areas where you want to smooth the skin. 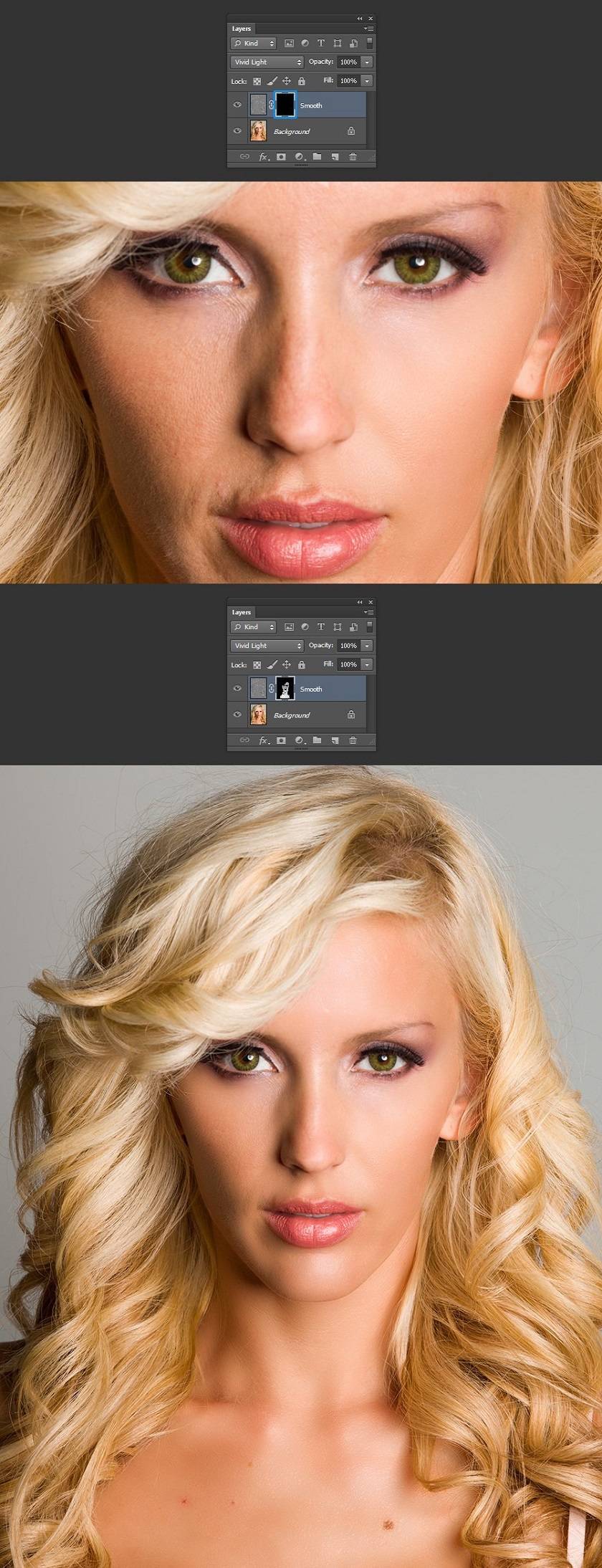 Step 10 If you feel that you need a little more texture on your skin, simply lower the opacity of the "Smooth" layer in the Layers Panel.
Step 10 If you feel that you need a little more texture on your skin, simply lower the opacity of the "Smooth" layer in the Layers Panel. 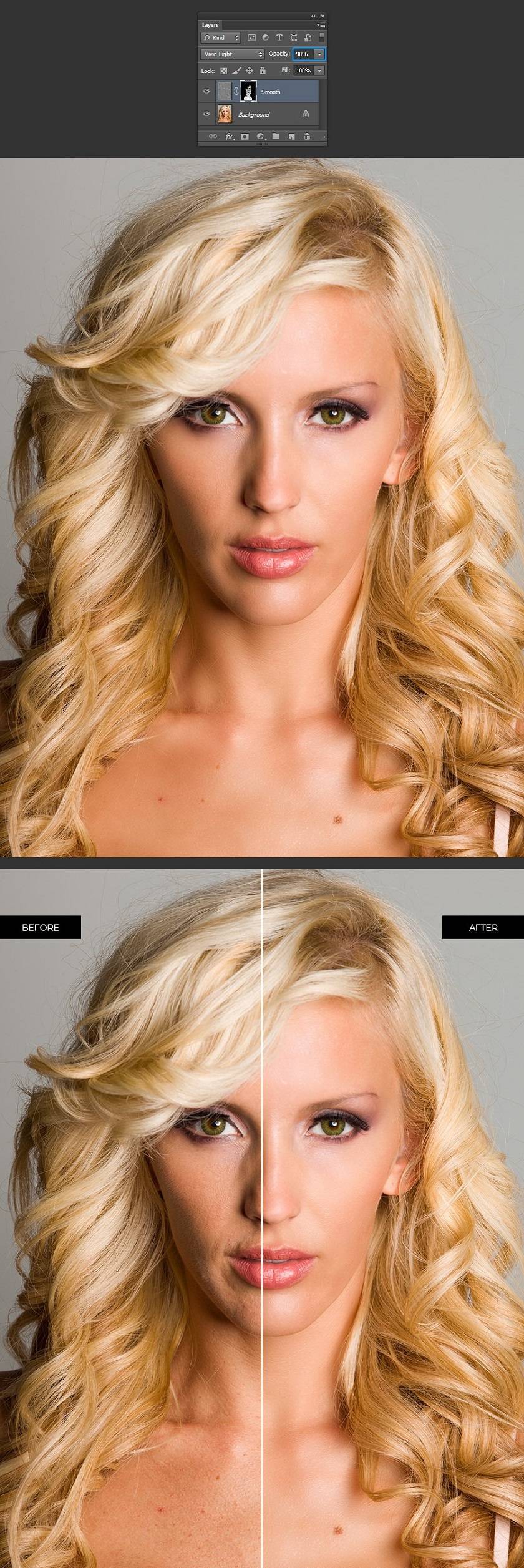
 There are many ways to do this, but the one below I show you is the simplest, best for beginners and done in less than 5 minutes.
There are many ways to do this, but the one below I show you is the simplest, best for beginners and done in less than 5 minutes. Photoshop settings
Before you want to work with Photoshop, you need to install them on your computer. You can download them from the internet and install them according to the instructions. The proficient use of tools in Photoshop software not only makes your photos shimmering, but it also helps you with many useful and interesting things with your work in the future.10 easy steps in smoothing skin in photoshop
In this tutorial I will edit the skin of a portrait photo as follows: Step 1: Open the photo to be smoothed in Photoshop by: File => Open or press Ctrl + O to open the image.
Step 1: Open the photo to be smoothed in Photoshop by: File => Open or press Ctrl + O to open the image.  Step 2: Go to Layer =>Duplicate Layer. Name this layer "Smooth" and click OK. Or you can use Ctrl + J to duplicate the background layer and name it as shown below.
Step 2: Go to Layer =>Duplicate Layer. Name this layer "Smooth" and click OK. Or you can use Ctrl + J to duplicate the background layer and name it as shown below. 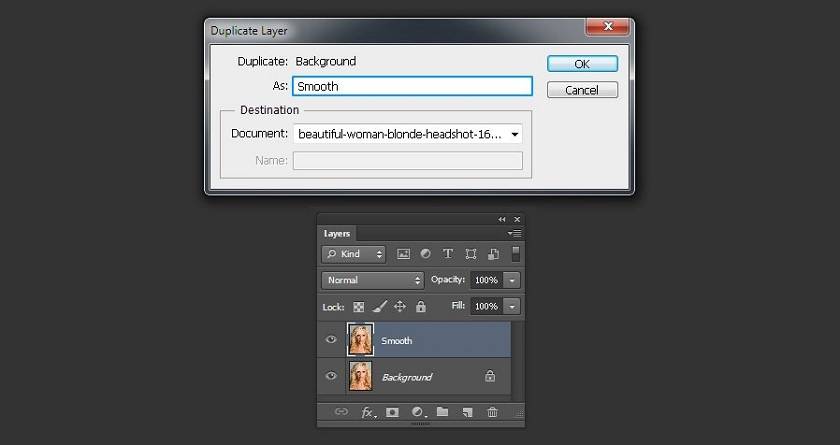 Step 3: Go to Image => Adjustments => Invert
Step 3: Go to Image => Adjustments => Invert  Step 4: In the Layers Panel, set the layer's blend mode "Smooth" to Vivid Light as shown below.
Step 4: In the Layers Panel, set the layer's blend mode "Smooth" to Vivid Light as shown below. 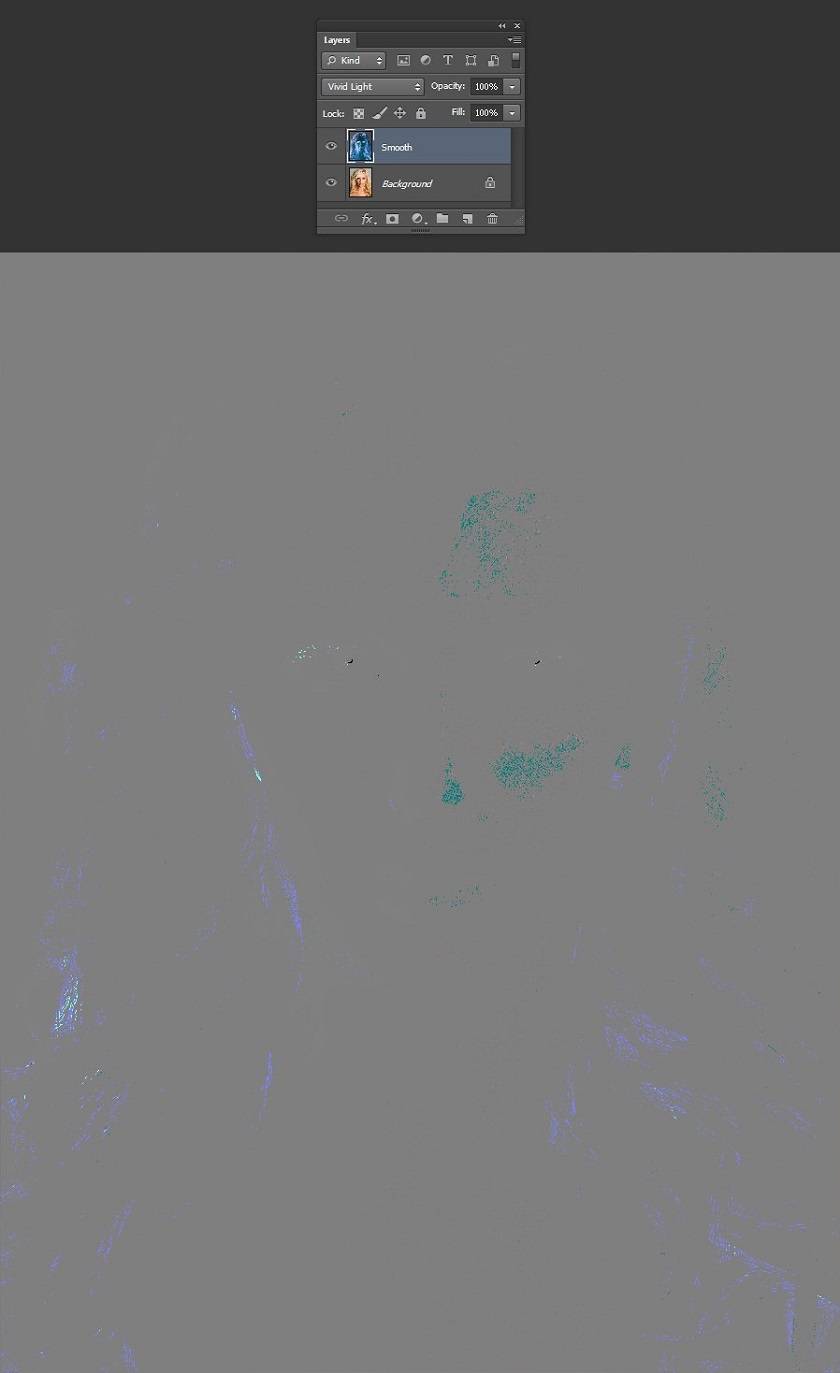 Step 5 Go to Filter => Other => High Pass. Set the Radius from 20 to 26 depending on the size and resolution of your image and click OK.
Step 5 Go to Filter => Other => High Pass. Set the Radius from 20 to 26 depending on the size and resolution of your image and click OK. 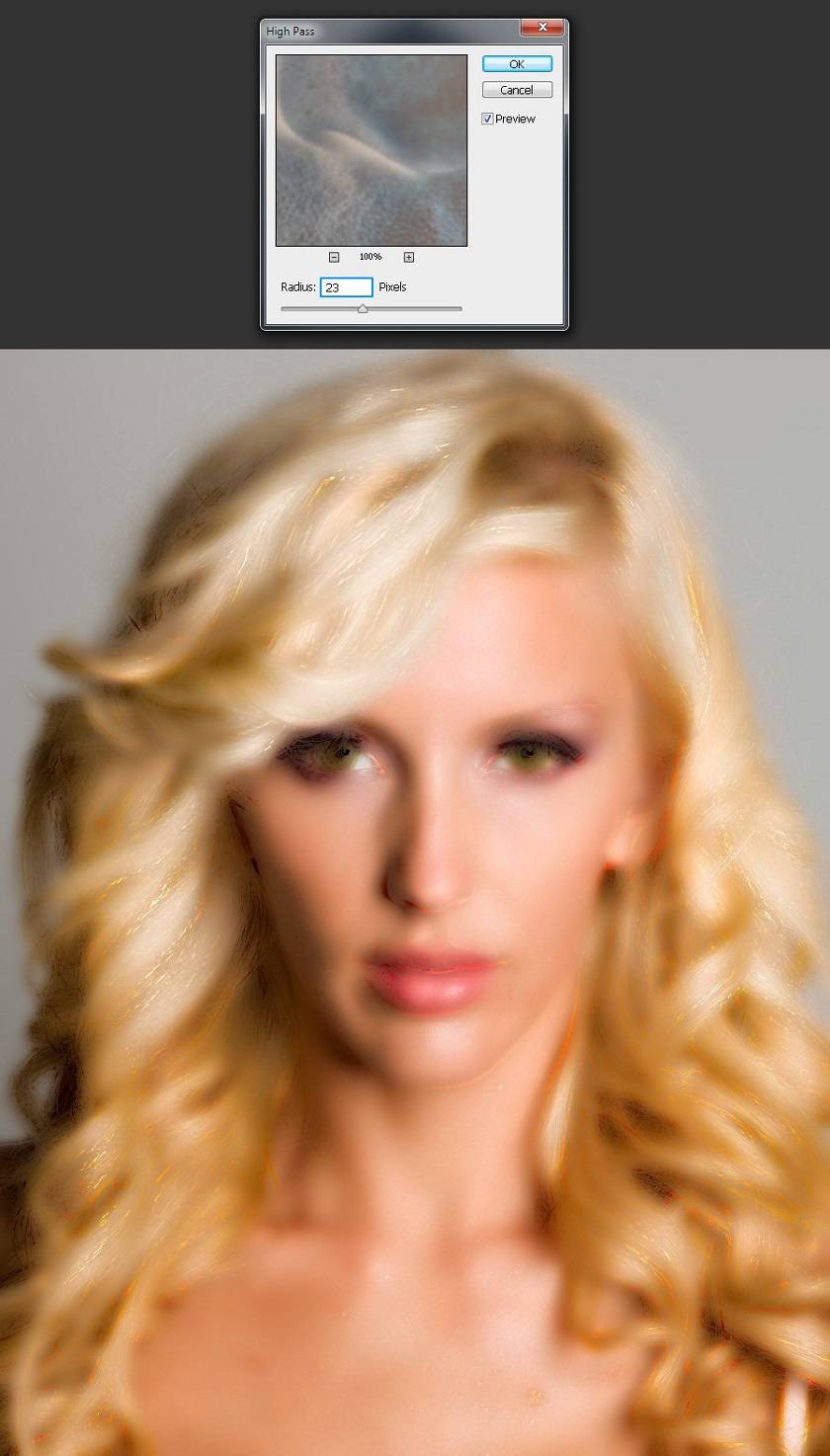 Step 6 Go to Filter => Blur => Gaussian Blur. Set Radius from 2 to 4 and click OK.
Step 6 Go to Filter => Blur => Gaussian Blur. Set Radius from 2 to 4 and click OK. 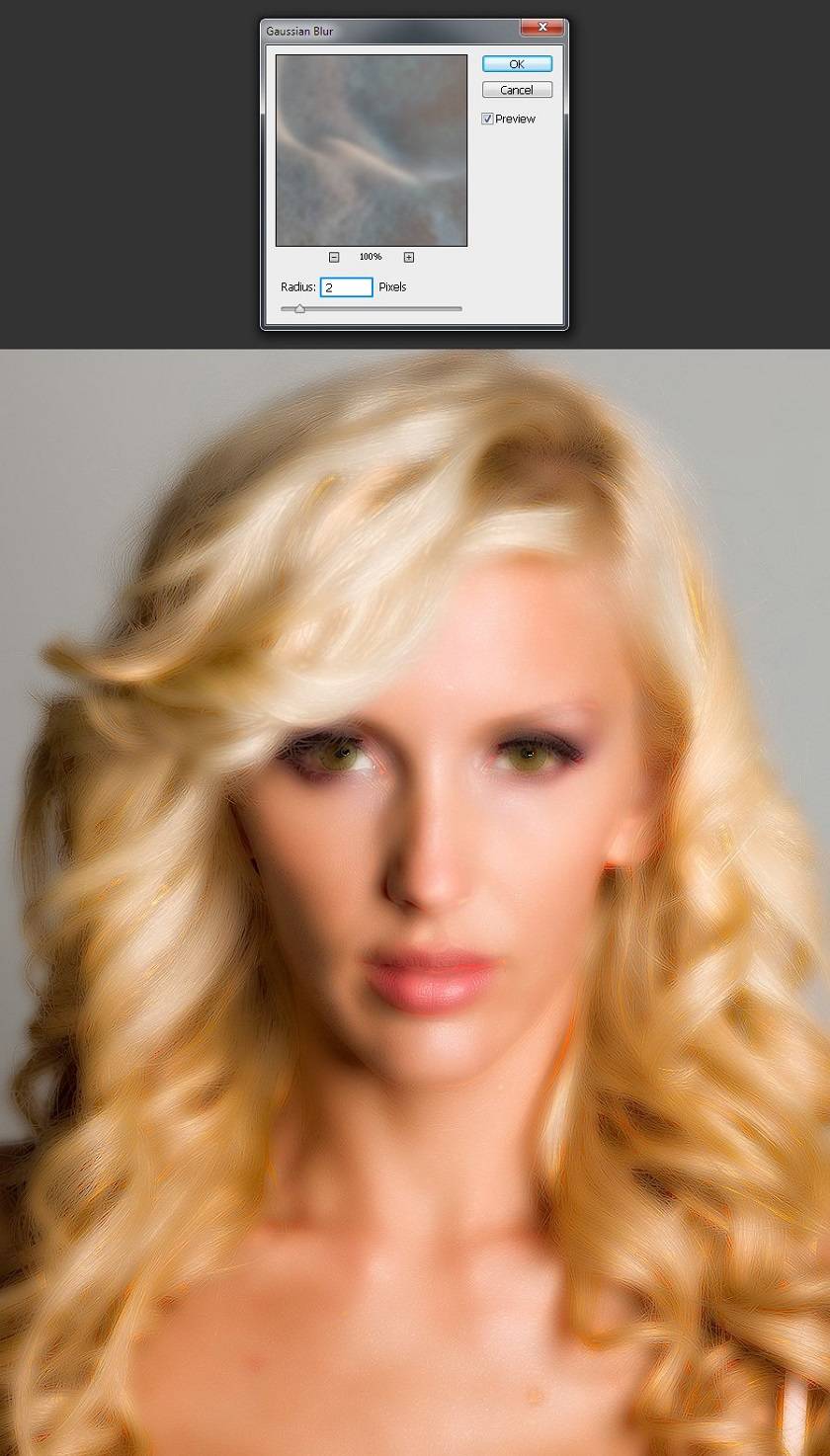 Step 7 Hold down the “Alt” key on your keyboard and click the “Add layer mask” icon in the Layers Panel as shown below.
Step 7 Hold down the “Alt” key on your keyboard and click the “Add layer mask” icon in the Layers Panel as shown below. 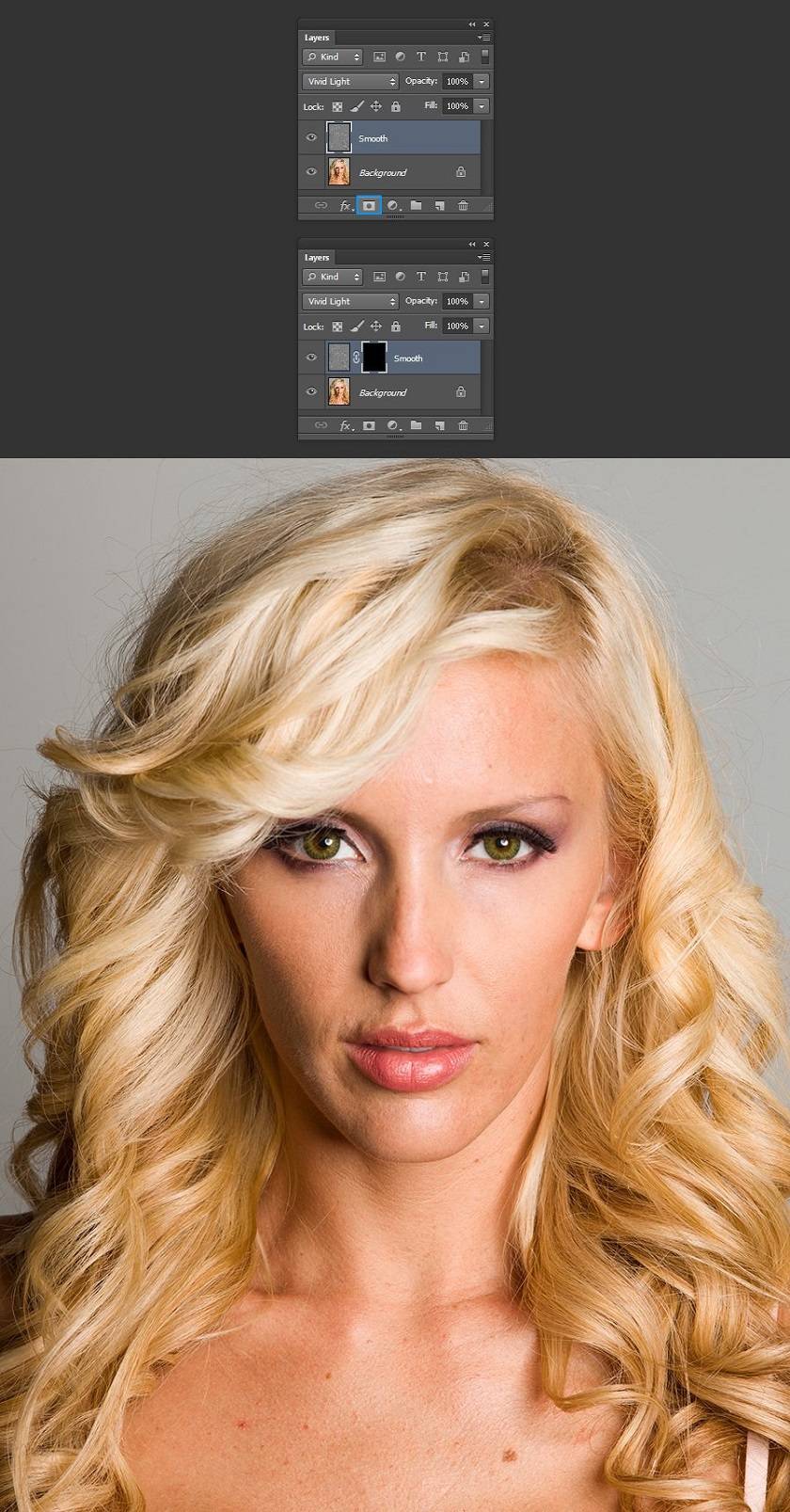 Step 8 Select the Brush Tool (B) and make sure to have white as your Foreground color. In the top toolbar, choose whatever brush size you are comfortable working with, set Hardness to 45%, Mode to Normal, Opacity to 50% and Flow to 100%.
Step 8 Select the Brush Tool (B) and make sure to have white as your Foreground color. In the top toolbar, choose whatever brush size you are comfortable working with, set Hardness to 45%, Mode to Normal, Opacity to 50% and Flow to 100%. 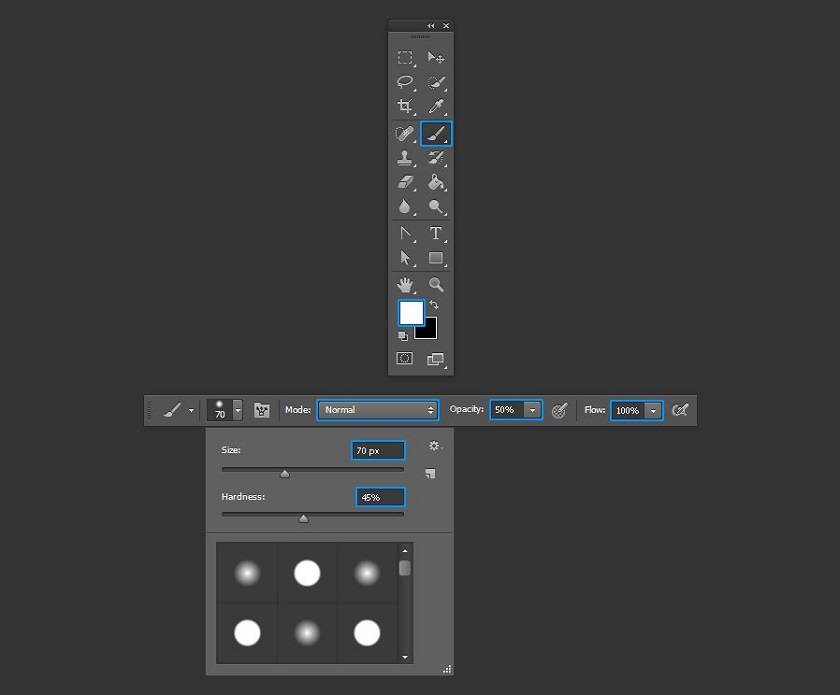 Step 9 Make sure you have the layer mask selected and use the brush to paint over the areas where you want to smooth the skin.
Step 9 Make sure you have the layer mask selected and use the brush to paint over the areas where you want to smooth the skin. 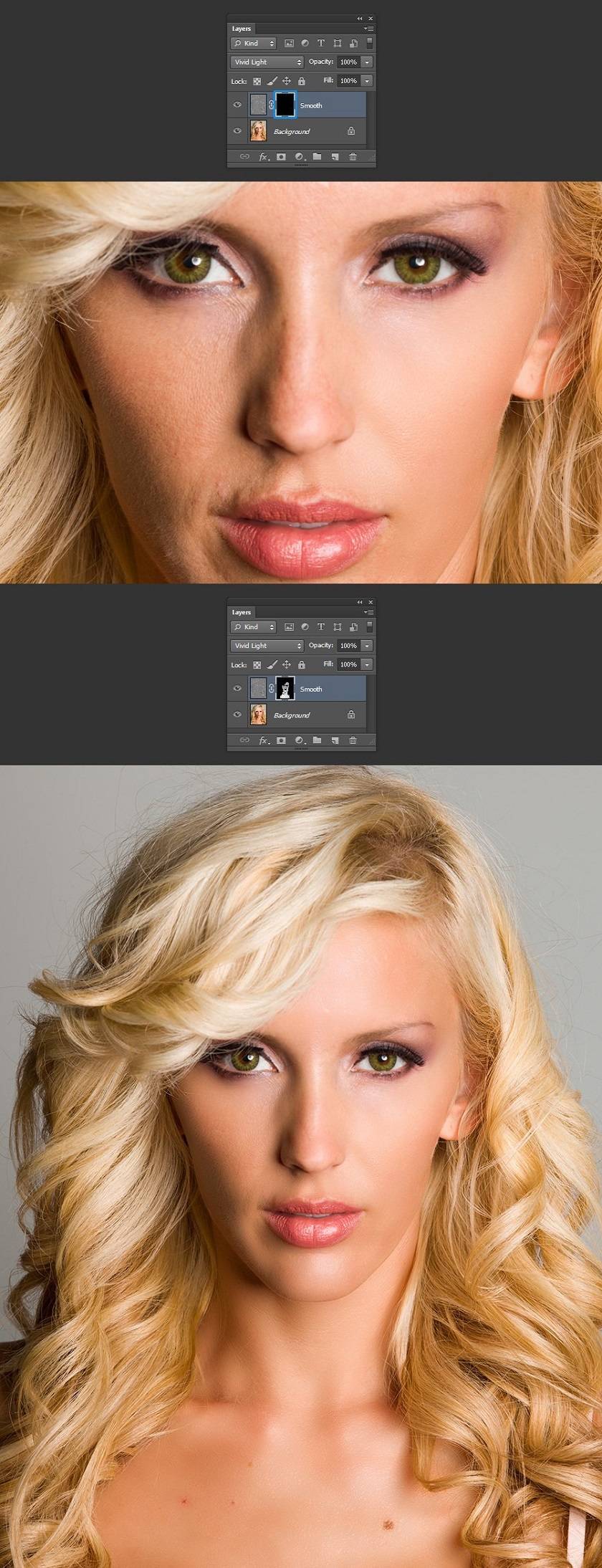 Step 10 If you feel that you need a little more texture on your skin, simply lower the opacity of the "Smooth" layer in the Layers Panel.
Step 10 If you feel that you need a little more texture on your skin, simply lower the opacity of the "Smooth" layer in the Layers Panel. 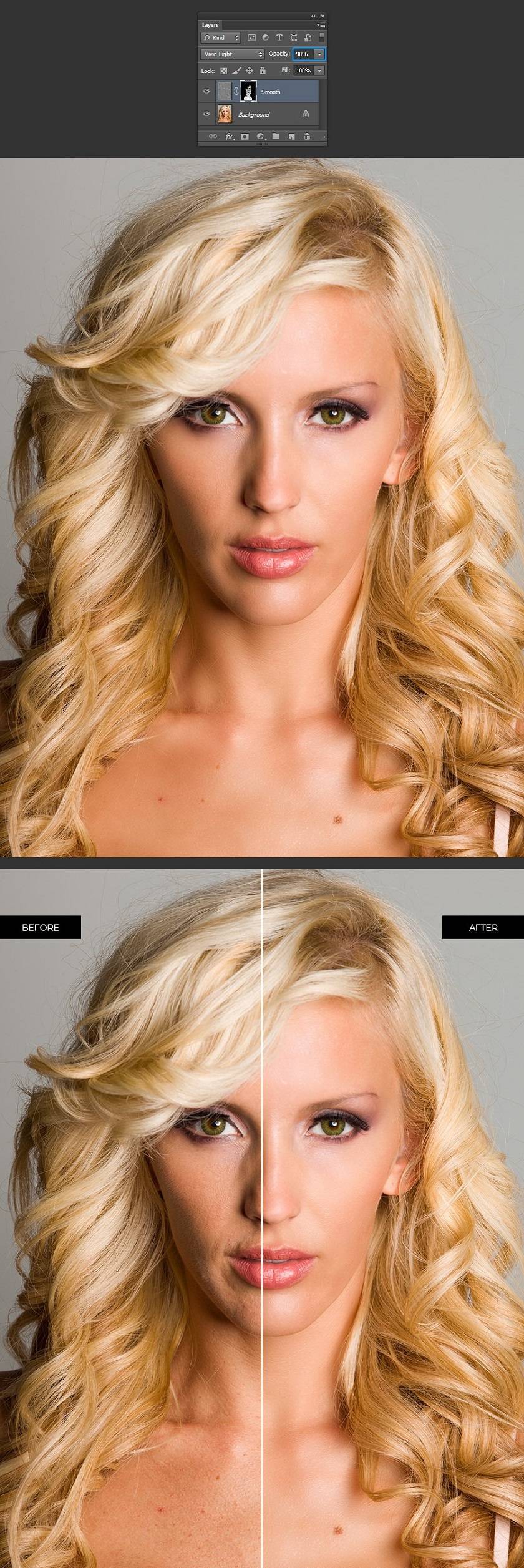
Some final notes
Skin smoothing is just one of the many different aspects of your work when retouching a portrait, but one thing is for sure, this technique will help you speed up the process. work and have a better skin tone so that when you work when you edit portraits, your work will also be easier. With the 10 steps that we have just introduced above, you can surely transform your photos into more shimmering and beautiful with smooth, shiny and vibrant skin, very natural and soft. commercial. In addition to this method, there are many ways to smooth skin through photoshop software, just take a moment to learn and practice them, you will see a lot of interesting things in this editing software. . Photoshop is a famous software specializing in photo editing, it not only helps you beautify and smooth skin, but it also offers many other very interesting editing tools, all of which is when you have understood about Photoshop. tools in photoshop to be able to transform your images into the most shimmering, most quality. There are many good topics about Photoshop that SaDesign Retouching shares on this website, you should read it. Sadesign Co., Ltd. provides the world's No. 1 warehouse of cheap copyrighted software with quality: Panel Retouch, Adobe Photoshop Full App, Premiere, Illustrator, CorelDraw, Chat GPT, Capcut Pro, Canva Pro, Windows Copyright Key, Office 365 , Spotify, Duolingo, Udemy, Zoom Pro...
Contact information
SADESIGN software Company Limited
Sadesign Co., Ltd. provides the world's No. 1 warehouse of cheap copyrighted software with quality: Panel Retouch, Adobe Photoshop Full App, Premiere, Illustrator, CorelDraw, Chat GPT, Capcut Pro, Canva Pro, Windows Copyright Key, Office 365 , Spotify, Duolingo, Udemy, Zoom Pro...
Contact information
SADESIGN software Company Limited