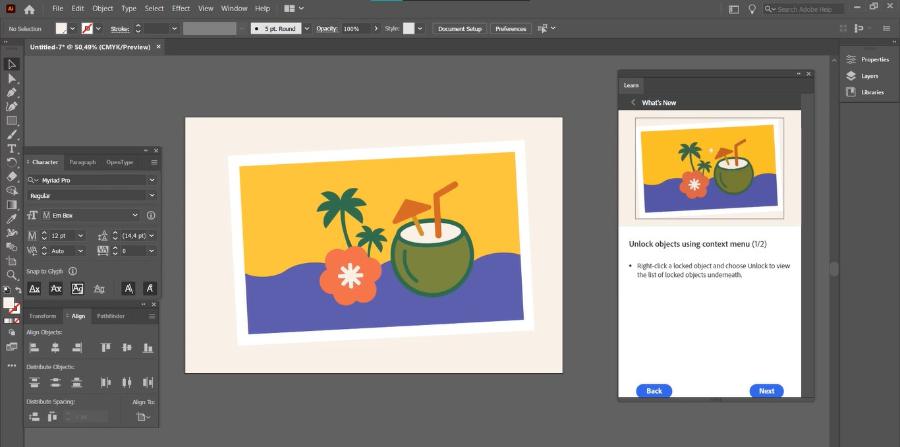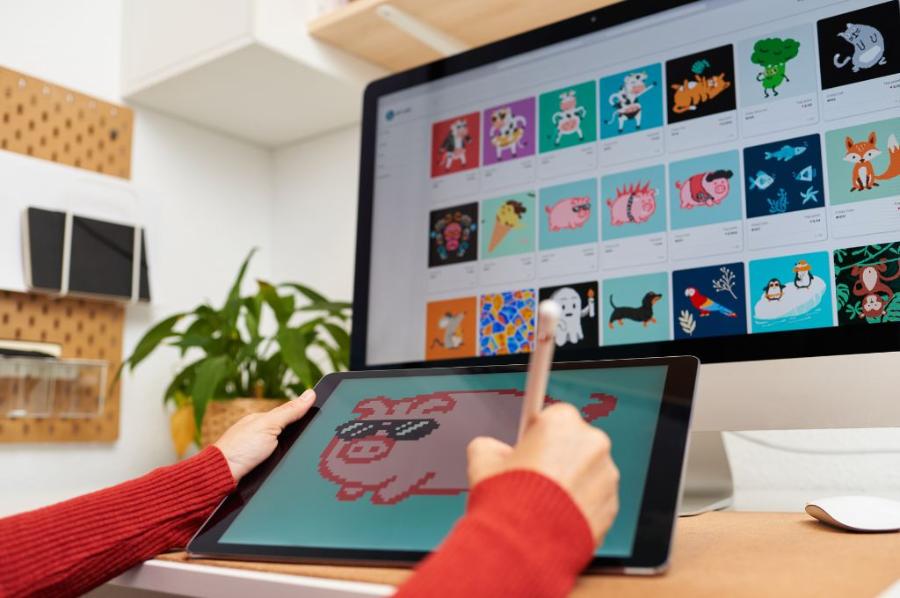Best Selling Products
Solve Common Microsoft Teams Errors in One Click
Nội dung
- 1. Microsoft Teams error cannot log in
- 1.1. Method 1: Check Network Connection
- 1.2. Method 2: Check Service Status
- 1.3. Method 3: Check some settings on Windows
- 2. Xử lý lỗi Microsoft Teams an Error has occurred in the script on this page
- 2.1. Method 1: Disable Script Error Notification
- 2.2. Method 2: Disable Third Party Services
Microsoft Teams is an important work tool, but sometimes you may encounter small errors that interrupt your work. With simple tips and detailed instructions, you will quickly handle the problems to have smooth and effective online meetings.

Surely, you have been using Microsoft Teams for work or study. This is a great tool for communicating, collaborating and organizing online meetings. However, sometimes you may encounter some small errors that interrupt your work. Don't worry, this article will help you fix some common Microsoft Teams errors, helping you get back to work quickly.
1. Microsoft Teams error cannot log in
Microsoft Teams requires users to log in to access and use the application. However, during the login process, some users reported that they encountered a login error. The cause of this error is mainly due to network connection.
Here are some ways to fix Microsoft Teams sign in errors.
1.1. Method 1: Check Network Connection
If you are trying to log in to Microsoft Teams multiple times but fail, restart your network modem or change to another network cable or switch to using Wifi connection, then try logging in to the application again to see if the error persists.
1.2. Method 2: Check Service Status
If the Microsoft Teams app isn't working or you can't sign in, try going to the web app at teams.microsoft.com and signing in to see if the issue persists.
If logging in on the web platform also fails, try logging in to your account on the mobile app.
If you successfully log in to your Microsoft Teams account on your smartphone, the cause of the error may be due to an error in the desktop application. You can fix this by reinstalling the application. If this doesn't work, go to Control Panel, select Manage your credentials > Windows Credentials and delete all Office-related accounts, then restart your computer and log in again.
.png)
If all of the above steps still fail to help you successfully sign in to Microsoft Teams, please visit https://support.microsoft.com/en-us/supportforbusiness/productselection to submit a teckit to Microsoft support and request assistance.
1.3. Method 3: Check some settings on Windows
Make sure the date and time on your devices are set correctly. Secure websites may reject suspicious connections.
Make sure other applications or firewalls are not blocking application access.
Check that your Windows credentials match your Office 365 credentials.
Disable VPN and VPN extensions to establish a connection.
2. Xử lý lỗi Microsoft Teams an Error has occurred in the script on this page
In fact, sometimes when accessing Microsoft Teams on a web browser, you may face the error Microsoft Teams an error has occurred in the script on this page.
To fix this error, you can refer to some of the fixes below.
2.1. Method 1: Disable Script Error Notification
If the error message doesn't suggest other services interfering with the script or application, try disabling script error messages in your browser.
Step 1: Press Windows + R to open the Run window.
Step 2: Type Control there and press Enter to open Control Panel.
Step 3: On the Control Panel window, find and click Internet Options.
.png)
Step 4: On the Internet Options window, click the Advanced tab > uncheck the box "Display a notification about every script error"
.png)
Step 5: Check the options Disable script debugging (other) and Disable script debugging (Internet Explorer).
.png)
Step 6: Click Apply to save the changes, then click OK to close the window and check if the error persists.
2.2. Method 2: Disable Third Party Services
If the script error still occurs, try disabling 3rd party services (non-Microsoft services) and check if the error persists.
Step 1: Open the Run window by pressing Windows + R. > Type the command msconfig into it and press Enter to open the System Configuration window.
.png)
Step 2: On the System Configuration window, click the Services tab > select the Hide all Microsoft Services option at the bottom corner of the window to hide all Microsoft services.
.png)
Step 3: Click the Disable All button to disable non-Microsoft services.
Step 4: Click on the Startup tab > Click Open Task Manager.
.png)
Step 5: On the Task Manager window, in the Startup tab, click on each application and select Disabled to limit automatic startup and background running on the computer.
.png)
Step 6: Close the Task Manager window, return to the System Configuration window -> Click Apply then click OK. Then you should restart your computer.
Step 7: After restarting, try to open the Microsoft Teams application again and check if the error Microsoft teams an error has occurred in the script on this page error is still there. If the error is gone, the culprit of the error may be due to 3rd party applications.
Step 8: Open the System Configuration window and access the Service tab, re-enable each service to find and remove the 3rd party application that is the culprit causing the Microsoft Teams error.
Microsoft Teams is a powerful tool for connecting and collaborating with colleagues, but sometimes small errors can disrupt your work. Hopefully, with the above fixes, you will be able to solve common problems quickly and effectively.