Best Selling Products
Speed Up Copying Layers In Photoshop: Highly Effective
Nội dung
- 1. Copy layer with shortcut key combination – Quick and easy in a snap
- 2. Copy layers between design files
- 3. Copy layer with effects and mask
- 4. Use the Move tool to instantly copy layers
- 5. Copy multiple layers at once – Optimize workflow
- 6. Take advantage of the Group feature to manage and copy layers effectively
- 7. Note when copying layers with Smart Object links
- 8. Conclusion
How to copy layers extremely fast in Photoshop to increase work efficiency. Detailed instructions, easy to apply for both beginners and professional designers.
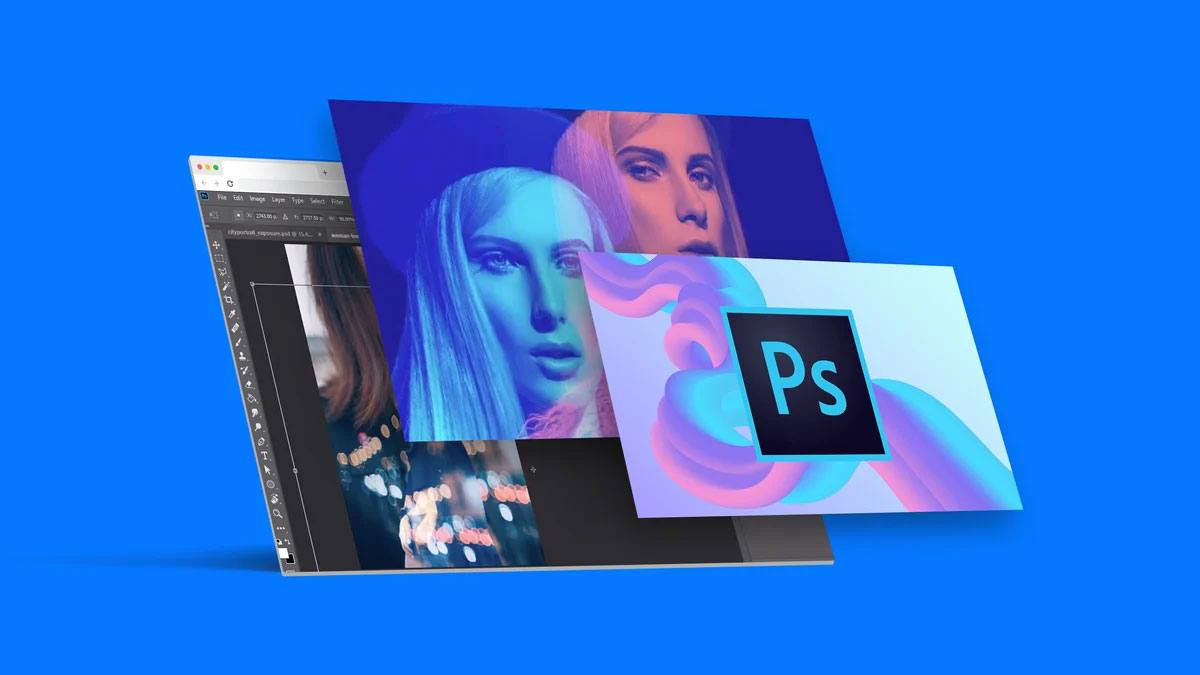
Mastering the technique of copying layers in Photoshop not only helps to increase working speed but also ensures accuracy when processing complex design files. Mastering the ways to copy layers extremely quickly will be an important key to improving your design process. Let's find out more details with sadesign below the article.
Speed up design with smart layer copying
Photoshop is the leading graphic design tool, trusted by millions of designers worldwide. During the working process, copying layers is often used to duplicate objects, maintain layouts or experiment with different design styles. Understanding and properly applying layer copying methods will help users save time, increase accuracy and reduce unnecessary operations.
Optimizing time and improving work efficiency is always an important factor for designers. With the smart copy layer feature in Photoshop, you can easily copy and manage layers quickly and effectively. This not only saves time but also ensures consistency and accuracy in design. Moreover, this operation also supports you to work on complex projects with many layers without worrying about confusion or loss of control. Making the most of such smart tools will help you improve the quality of your work and achieve more professional results.
.jpg)
1. Copy layer with shortcut key combination – Quick and easy in a snap
To copy a layer quickly and effectively, you can use a keyboard shortcut. Keyboard shortcuts are always a powerful tool for designers. To copy a layer, you can completely use a simple keyboard shortcut:
Ctrl + J (Windows) or Cmd + J (Mac): This is a common keyboard shortcut to duplicate the currently selected layer. The duplicated layer will appear directly above the original layer in the Layers Panel.
The advantage of this method is that it is fast, does not require a mouse, and is suitable for continuous repetitive operations such as duplicating objects, text layers, and effect layers.
This method not only saves time but also increases productivity, especially when dealing with complex layered projects. Make sure you master the keyboard shortcuts appropriate to the software you are using to optimize your workflow.
2. Copy layers between design files
In many cases, you need to copy a layer from one file to another. Photoshop allows you to do this in just a few steps:
Method 1: Drag and drop layers
This method is intuitive and fast, especially useful when you only need to copy a few single layers.
Steps to follow:
Open both design files at the same time: Make sure that both the source file (containing the layer you want to copy) and the destination file (where you want to paste the layer) are open in Photoshop. You can arrange your work windows in a split-screen layout (e.g. Window > Arrange > 2-up Vertical or 2-up Horizontal ) to easily view both files at the same time.
Select the layer to copy: In your source file, go to the Layers panel (usually in the lower-right corner of your screen). Click on the layer you want to copy to select it. If you want to copy multiple layers at once, hold down Ctrl (or Cmd on macOS) and click each layer, or click on the first layer, hold down Shift , and click on the last layer in the layer group you want to select.
Drag a layer to the destination file: Click and hold the layer (or selected layer group) in the Layers panel of the source file. Then, drag the mouse to the working window (main canvas area) of the destination file.
Drop a layer onto the canvas: When the mouse pointer is in the canvas area of the destination file, release the mouse. The layer (or selected layers) will be automatically added to the Layers panel of the destination file. The initial position of the dropped layer will correspond to the mouse pointer position at that time.
Important Note:
If the canvas sizes of the two files are different, the copied layer may appear in a different relative position than the original file. You may need to readjust the position after copying.
Layer effects, layer masks, and other layer properties will be copied intact.
Method 2: Use the command "Duplicate Layer..."
This is a powerful and flexible method, especially useful when you want to copy layers to another file in a more precise and controlled way.
Steps to follow:
Select the layer to copy: In the source file, select the layer you want to copy in the Layers panel . Similar to the above method, you can select multiple layers at the same time.
Open the "Duplicate Layer..." dialog: Right-click (or Ctrl + click on macOS) the layer (or one of the selected layers) in the Layers panel . In the context menu that appears, select Duplicate Layer... .
Set the destination: In the Duplicate Layer dialog box , you'll see the following options:
Name: You can rename the new layer if you want. By default, it will have the same name as the original layer with the suffix "copy".
Document: This is the important item to choose the destination file. Open the drop-down list, you will see the names of all the Photoshop files that are currently open. Select the file name that you want to copy the layer to. If you want to create a new file containing this layer, you can select New .
Workspace (optional): If you are working in a specific workspace, this option may appear for you to select the destination workspace.
Complete the operation: Click the OK button . The layer (or selected layers) will be copied and appear in the Layers panel of the destination file you selected.
Advantages of method 2:
Precise: You can explicitly specify the destination file without having to drag and drop across the working window.
Preserve structure (when copying multiple layers): When you copy multiple layers at once this way, they will be added to the destination file in the same order as they were in the original file. However, their absolute position on the canvas may differ depending on the canvas size of the destination file.
Create new file: The ability to create a new file directly from copying a layer is very convenient in some cases.
General notes when copying layers:
Check size and resolution: Pay attention to the difference in canvas size and resolution between the source and destination files. The copied layer may need to be resized or repositioned to fit in the new file.
Layer Mask and Effects: Layer masks and layer effects (layer styles) will be copied along with the layer.
Smart Object: If you copy a Smart Object, it will remain a Smart Object in the destination file and linked to the original file (if linked).
Layer Group: You can duplicate an entire layer group using both of the above methods. When using the drag and drop method, make sure you drag the layer group from the Layers panel . When using "Duplicate Layer...", select the entire layer group before executing the command.
.jpg)
3. Copy layer with effects and mask
Photoshop provides powerful tools to not only copy the contents of a layer, but also retain and apply important attributes, including Layer Styles (layer effects) and Layer Masks. This helps maintain consistency in design and saves a lot of work time. Here are detailed methods to do this:
Method 1: Duplicate layer to copy all properties
This is the fastest way to create a complete copy of a layer, including its contents, Layer Styles, and Layer Masks.
Steps to follow:
Select the layer to copy: In the Layers panel , click on the layer you want to copy along with the effects and masks. Make sure the layer you select is the original layer that contains the desired properties.
Duplicate layer with keyboard shortcut: Press Ctrl + J (on Windows) or Cmd + J (on macOS).
Result: A new layer will be created right above the original layer, with the default name "[Original Layer Name] copy". This new layer will be a perfect copy, including the same content, all applied Layer Styles, and Layer Masks (if any).
Advantage:
Quick and easy: Shortcuts help perform operations in just one step.
Copy all properties: Make sure that no effects or masks are left out.
Application:
Create multiple copies of a complex styled object.
Duplicate a layer to experiment with different adjustments without affecting the original layer.
Method 2: Copy and paste Layer Style (apply effects to other layers)
This method is useful when you have created a unique layer effect and want to apply it to one or more other layers without duplicating the content or mask.
Steps to follow:
Select the layer containing the Layer Style you want to copy: In the Layers panel , right-click (or Ctrl + click on macOS) the layer you want to get the Layer Style from.
Copy Layer Style: In the context menu that appears, select Copy Layer Style . This will copy all layer effects currently applied to that layer to Photoshop's clipboard.
Select the destination layer: Right-click (or Ctrl + click on macOS) the layer to which you want to apply the copied Layer Style.
Paste Layer Style: In the destination layer's context menu, select Paste Layer Style . All layer effects copied from the original layer will be applied to this layer, overwriting any previously existing Layer Styles.
Note:
This method only copies and pastes layer effects (e.g. Drop Shadow, Outer Glow, Bevel and Emboss, Stroke, etc.). It does not copy the contents of the layer or Layer Mask.
If the destination layer already has a Layer Style, pasting will completely replace the old effects with the newly pasted effects.
Application:
Maintain visual consistency across multiple layers or objects in a design (for example, apply the same drop shadow style to all buttons).
Quickly apply a complex set of effects to multiple elements.
This is useful when you've created a consistent effect and need to quickly apply it to multiple layers without having to re-adjust each step.
.jpg)
4. Use the Move tool to instantly copy layers
The Move Tool (shortcut V ) in Photoshop is commonly known for its primary function of moving layers and selections around the workspace. However, a hidden but extremely convenient feature of this tool is the ability to quickly and intuitively duplicate layers when combined with the Alt (on Windows) or Option (on macOS) key. This is an ideal method when you need to quickly create multiple copies of an object and want to manually control the position of each copy.
Detailed steps:
Select the Move Tool: Press the V key on your keyboard or select the Move Tool icon (the four-pointed arrow) from the toolbar on the left side of the Photoshop screen. Make sure the tool is active.
Select the layer to copy: In the Layers panel (usually located in the lower-right corner of the screen), click the layer you want to copy. This layer will become the active layer.
Start drag and copy operation:
Hold down the Alt (Windows) or Option (macOS) key: Hold down the Alt or Option key while you drag. You'll notice the mouse cursor change, often with a small white arrow next to the regular Move Tool cursor. This indicates that Photoshop is in layer duplication mode.
Click and drag a layer on the canvas: While still holding down the Alt/Option key , click anywhere on the selected layer in the canvas and drag the mouse to the new location where you want to place the copy.
Release the mouse: Once you have dragged the layer to the desired position, release the mouse first.
Release the Alt/Option key: After releasing the mouse, you can release the Alt or Option key .
This method is very handy when you need to duplicate multiple identical objects while still retaining the ability to manually adjust their position.
5. Copy multiple layers at once – Optimize workflow
Copying multiple layers at the same time is an important technique to optimize the workflow, especially in the fields of graphic design, image editing or digital content production. In this way, users can save time, minimize errors and increase work efficiency. To do this, you need to use tools or support software with professional layer management features, and master the shortcuts and necessary operations. Applying this technique not only helps improve processing speed but also ensures synchronization and consistency in the final product.
.jpg)
For complex projects, copying layers one by one will significantly reduce performance. Instead, select multiple layers by:
Hold Shift to select consecutively or Ctrl/Cmd to select individual layers.
Then press Ctrl + J / Cmd + J to duplicate the whole thing.
The duplicated layers will retain their original order and appear adjacent to each other in the Layer Panel.
This technique is especially suitable when dealing with groups of objects or design modules that have similar structures.
6. Take advantage of the Group feature to manage and copy layers effectively
The Group feature in design software not only helps organize layers scientifically but also increases work efficiency through the ability to manage and copy layer groups easily. Using Groups helps you save time, avoid confusion and ensure consistency in the editing or project development process. This is an important tool that any professional designer should take advantage of to improve work efficiency.
Photoshop allows you to group multiple layers into a Group for easy management. When you need to copy an entire group, you just need to:
Select Group in the Layer Panel.
Press Ctrl + J to copy the entire Group including the layers inside.
This helps maintain consistency in layout, effects, and placement of component layers without having to process each layer individually.
7. Note when copying layers with Smart Object links
When a layer is a Smart Object, copying requires consideration:
If you use Ctrl + J , the Smart Object will be duplicated but still linked to the original.
If you want to create a completely independent (unlinked) copy, right-click on the Smart Object and select New Smart Object via Copy .
Depending on your usage, you can choose between keeping the links linked (save space, easy to sync) or keeping them separate for independent editing.
8. Conclusion
Mastering copy layer operations in Photoshop is one of the basic but extremely necessary skills for any designer. Choosing the right method not only helps optimize working speed but also increases the accuracy of every design detail. Whether you are a beginner or have many years of experience, improving your performance with small operations will contribute to making a big difference in the quality of the final product.












































