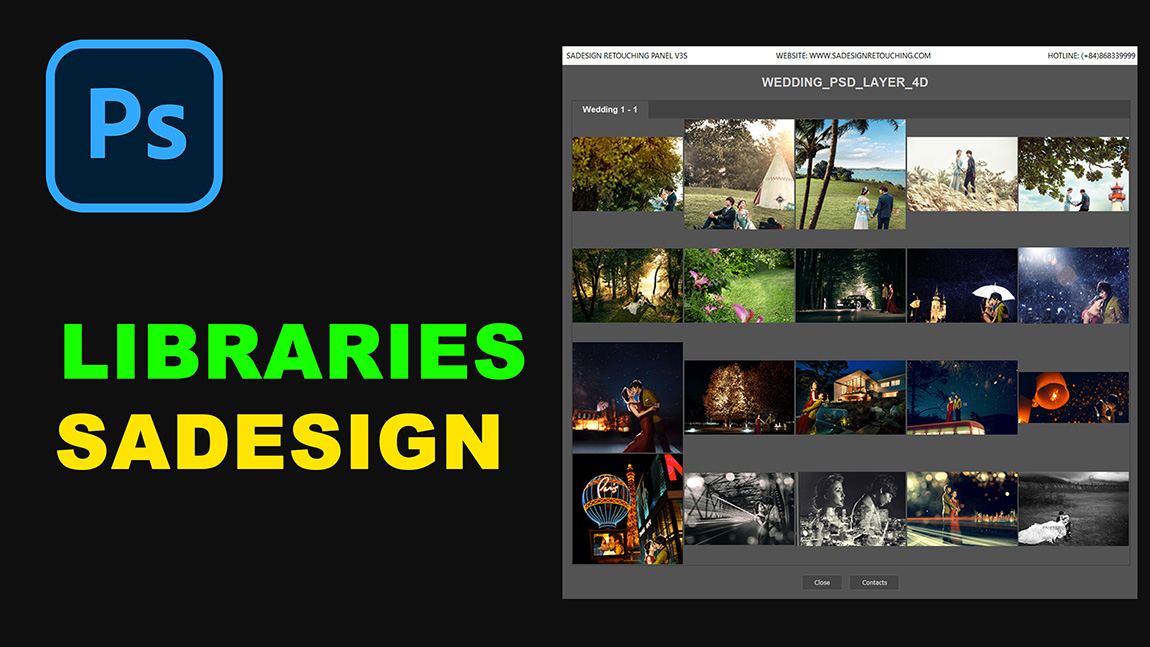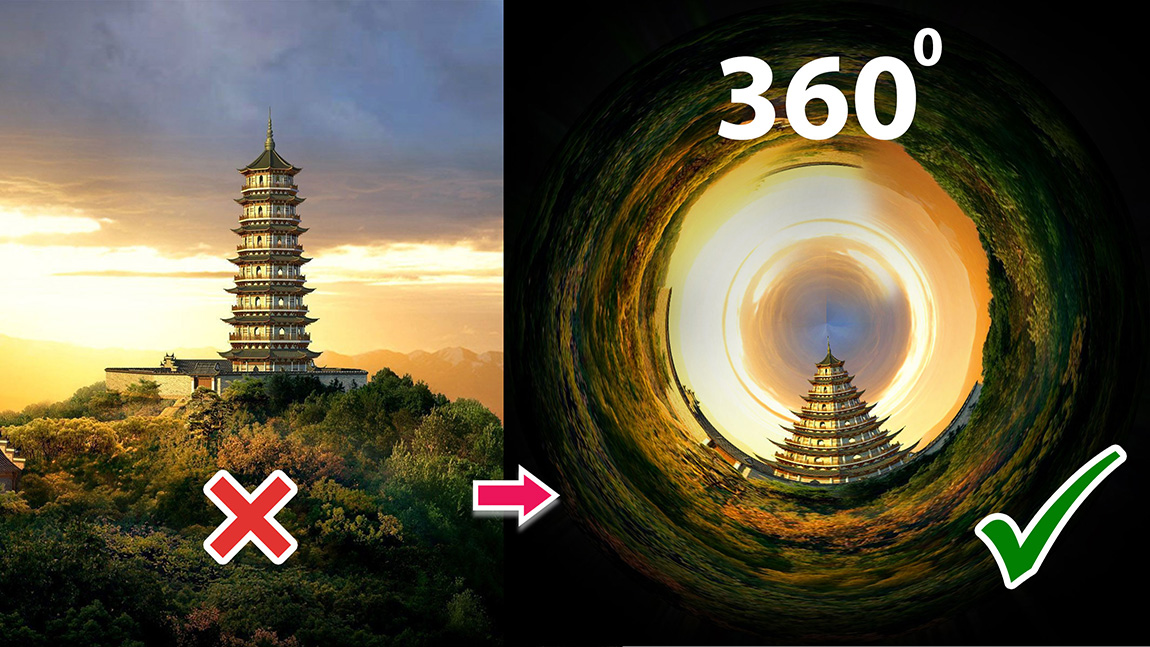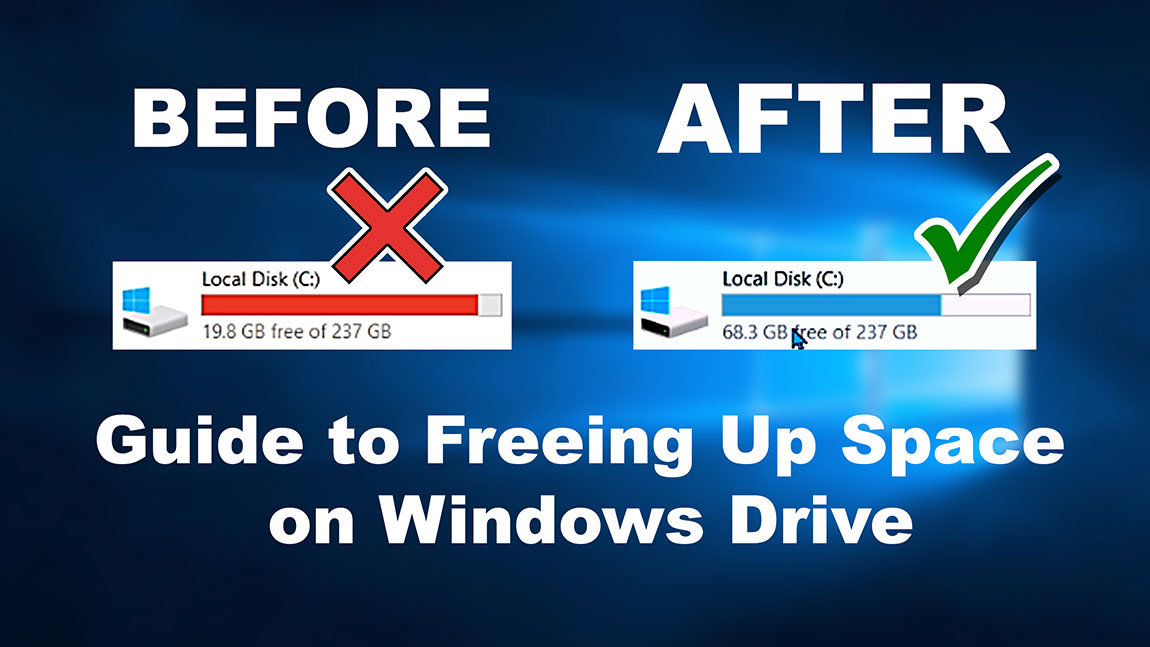Best Selling Products
Everything you need to know about the Pen Tool
Nội dung
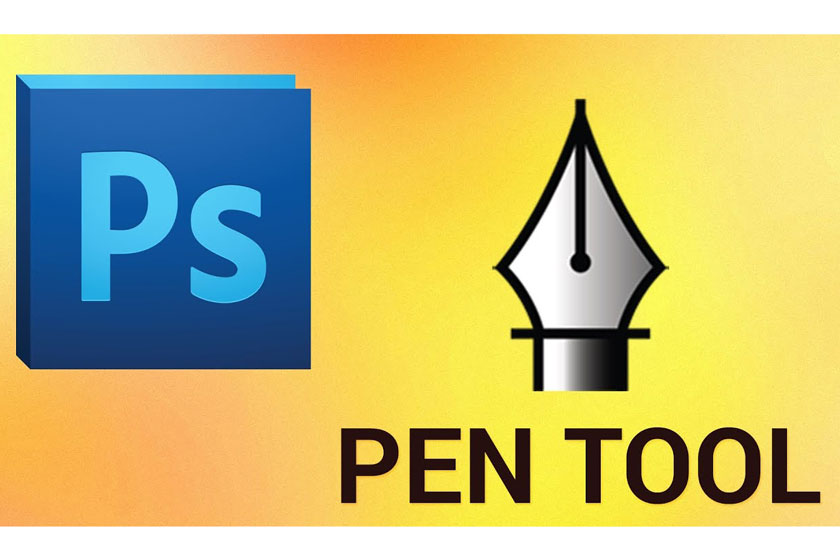
Most of the tools of Photoshop, Illustrator, and InDesign are easy to learn and understand, but there is one major exception: the Pen Tool. It is a very versatile vector drawing tool that is present in all three applications and can save you a lot of time and effort in many ways if you learn how to use it properly.
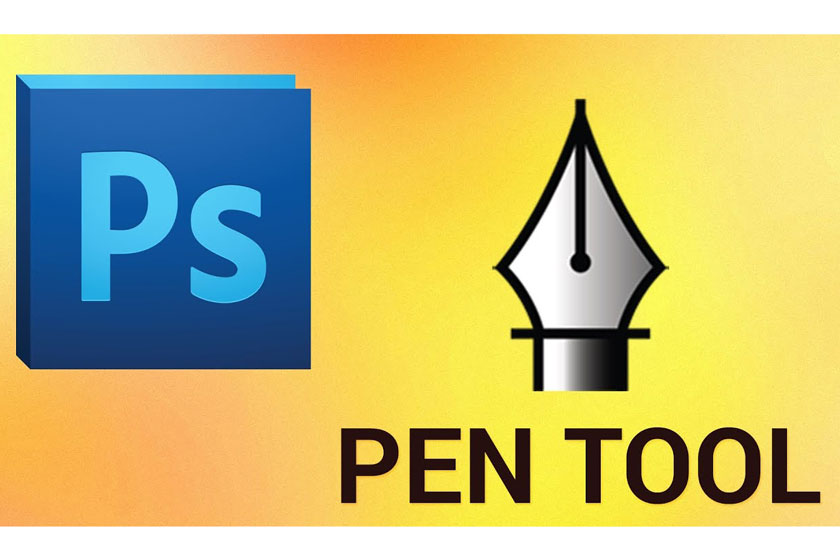 Pen tool in photoshop
Pen tool in photoshopIt can be used to:
- Draw shapes and illustrations
- Create custom frames for your layouts
- Make your image selection
- Design custom paths for your style
- Paint artistic effects and more.
pen-tool-trong-photoshop
What is Pen Tool or Pentool?
Pen tool in Photoshop is one of the important tools to help create paths. These Paths will be thin and created connecting 2 points, and these points will often be called anchor points. Then the curve formed is the tangent of the two handles, or the navigator wall.
Anchor points are points, connected in a series, that define the vectors of a curve. Normally, the curve goes directly through each anchor point. The curve is called the path.
How to properly use the Pen Tool in Photoshop
To use the Pen tool effectively and efficiently, you need to keep a few things in mind:
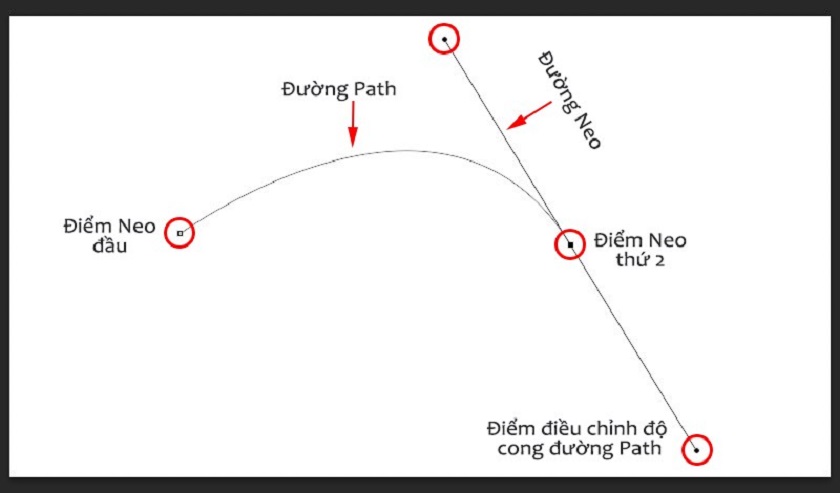 Use pen tool
Use pen toolPen products are made up of 3 elements, namely: Anchor Point, Path and Grip.
- Anchor point: first we will talk about anchor point. When using the Pen toolbar in Photoshop, you need to select the right anchor points to be able to create curves. The anchor points you select must be points at the transition curves. This transition point will be the point at which the curve makes the transition.
- Path: The main path is a straight line or will be a curve connecting the anchor points together. This line will have a tangent method to the 2 navigation bars at or at the anchor point.
- Handlebar: also known as the navigation bar. Then this bar will be tangent to the path, and the path is a curve. As we mentioned above, the anchor point is the transition curve. So when you drag the navbar you need to drag so that your navbar has to transition the route of that curve that you need to enclose the object. The second navigation bar that you need to hold is the Alt key, with this key it will make the first navigation curve the next tangent curve. You then navigate so that the 2nd navigator is the tangent to the next curve of the shape you want to enclose.
In general, with the Pen Tool toolbar in Photoshop brings many different features, you can use them flexibly in the process of using it to suit what you want to do. For example, you can add, remove, or navigate anchor points on a path. You can see the instructions in the video below.
[embed]https://www.youtube.com/watch?v=3yjDgLE0IbU&t=154s[/embed]Some notes when using the Pen tool
 Some notes when using the Pen tool
Some notes when using the Pen toolOne point you need to pay attention to is that the Pen toolbar or the Pen tool is not an easy toolbar to use if you are not familiar with it. That's why you need to use them proficiently, as well as understand the function and properly practice each operation.
Anchor point selection
When using the pen tool you need to select the anchor points precisely so that it will be the transition curves. There are many users who still do not understand, so the anchor point is often broken and the navigation is not correct.
You should not select anchor points too close to each other and also should not enlarge the image to click each anchor point one by one. You can watch the video to see how one would do with the Pen tool.
Use the navigation bar
When you use Pen to work, with any anchor point you create, you need to have 2 navigation bars, you must not use the method of dot anchor points, even more should not use alt to break the bars. that navigation.
But using the Pen, you need to use it in combination with the Alt key and the mouse at the same time, and how to use it skillfully, dragging the navigation bar must be even and flexible.
When the navigation bar is the tangent point of the shape curve you need to draw, then it will be a tangent point to the path. You can simply understand that your paths will overlap the curves of the object you want to edit.
You can change the navigation bar that is using the alt key to place the mouse at the top of the navigation bar and then drag and change.
See more Learn about Curvature Pen Tool in Photoshop CC 2018