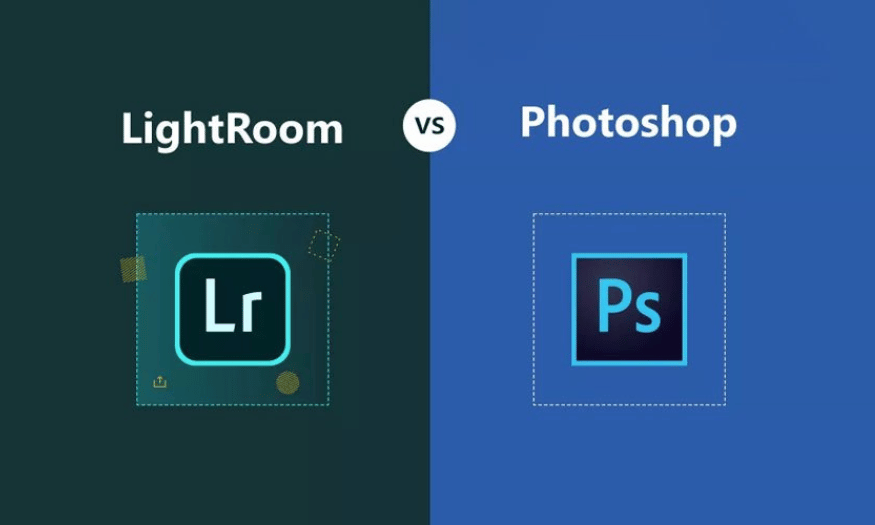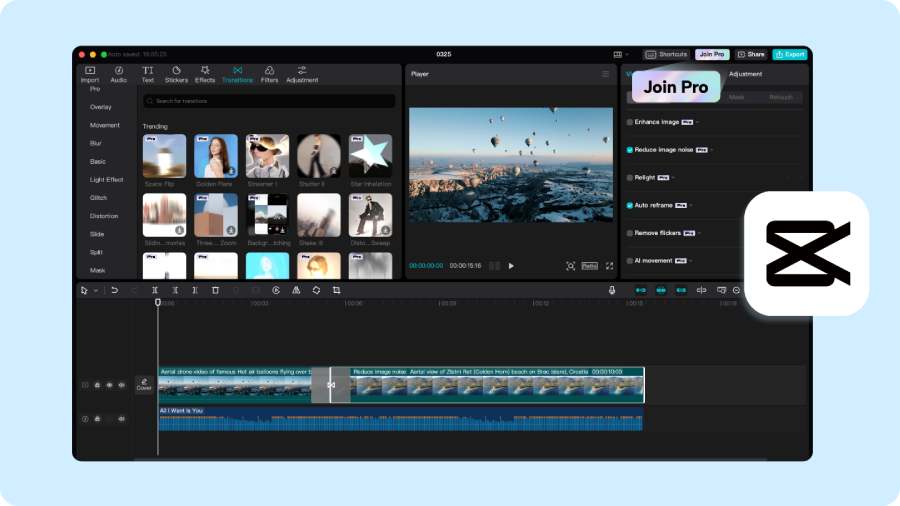Best Selling Products
The simplest way to combine multiple photos into one frame using Photoshop!
Nội dung
We can absolutely do it Combine multiple photos into 1 frame using Photoshop with just a few basic steps. Specifically, how to do it in detail will be introduced by Sadesign below!

The simplest way to combine multiple photos into one frame using Photoshop!
CMerge multiple photos with Photoshop software
First, you need to determine the quantity of The picture that needs to be put into the frame and the size of the frame and follow these steps:
- Step 1: Create a new image file
Create a working area, that is, create the size of the frame containing the image. If you want to print photos, adjust them to the CMYK color system. In the following instructions, we will set the printed photo size to 15x20cm horizontally.
(1).jpg)
Then press the key combination Ctrl+N to set the parameters: Height, width and resolution. After setting up, click Create to create a workspace.
- Step 2: Determine the shape of the image
You need to determine the shape and location of the scene you want to combine. You can choose from many different pairing styles.
- Step 3: Add the photos you want to merge into Photoshop
.jpg)
+ Select photos: From the folder, press and hold Ctrl + left click to select any 3 photos and drop them into Photoshop by holding the left mouse button, dragging and moving the photos into the Photoshop working area. Then press Enter to finish dropping the image onto the screen.
.jpg)
+ Transform layer: Transform the smart object layer into a normal layer. This helps users delete and edit images in Photoshop. Select the 3 newly added image layers and right-click to select the rasterize layer command.
+ Zoom the photo:
.jpg)
To zoom the image into the correct position you want to crop, select the layer containing the image, then press Ctrl + T, place and hold the mouse in the corner of the image, hold the Shift key and drag to zoom in or out the image as desired. I got myself some beautiful photos.
.jpg)
Instructions on how to use Opacity options
For those of you just starting out editing and do not know how to combine two images in Photoshop, please adjust the layer opacity as follows: Add images to 2 separate layers => open the Layers menu => select the top layer, click Opacity => Use the cursor to control the blur level. By default, the opacity will be set to 100%.
.jpg)
Just choose a smaller value and the first layer becomes transparent, so the second layer is displayed more clearly.
If you set the opacity to 60% it means you are blending 60% of the top image with 40% of the image used in the bottom layer.
To do it faster, you can set the opacity by using the following keyboard shortcut:
- With 10% opacity => press key 1
- Opacity 20% => press key 2,...
You can set more specific values by quickly pressing two numbers together like 4 and 5 to get 45% opacity.
.jpg)
How to use Blend Modes
When Blending layers in Photoshop, Blend Modes is a more complicated solution than setting layer opacity. To use Blend Modes, you can make many settings to help layers interact with each other as follows:
- Step 1: Place the images in 2 different layers.
- Step 2: Click on the Layers tab.
- Step 3: In the Layers panel, click the Blend Mode drop-down menu then select the blend mode you want to use.
The layer's Blend Mode will by default be set to Normal, which means there is no blending between layers.
.jpg)
The most popular blend modes today include Multiply and Soft Light. Multiply helps create a darker effect, while Soft Light helps increase contrast. After choosing the blend mode, adjust the results by changing the opacity level to make them more beautiful.
.jpg)
To try multiple blend modes to choose the most suitable mode, you can use keyboard shortcuts by selecting the Move tool by pressing V => press and hold Shift at the same time with the + or – key to navigate up or down the Blend. Modes.
Use a layer mask with Gradient Tool
Different from Opacity or Blend Mode options, using layer masks, users can precisely control where two layers blend. To add a layer mask, do the following:
- Step 1: Click the Layer tab.
- Step 2: Click to select the layer at the top.
.jpg)
- Step 3: Click Add a layer mask and you will see a mask thumbnail appear right next to the layer preview thumbnail.
With layer masks, you can set different levels of transparency in certain areas of the layer using black and white pixels. Layer areas filled with white will remain visible, while areas filled with black will be hidden.
After creating the layer mask, if you want to use the Gradient tool to blend both images, follow the instructions below:
- Step 1: Click on the Gradient tool.
- Step 2: Open the Gradient dropdown menu at the top of the screen.
- Step 3: Press the Black and white gradient.
.jpg)
After setting these colors for the gradient, select the layer mask by clicking its thumbnail and then dragging it onto the layer to help create a black and white gradient. Black will hide that layer area, while white will be displayed.
The gradient starts with black and ends with white. If you want to keep the right side of the layer, drag it from the left side and vice versa.
.jpg)
To take a closer look at the gradient, press Alt and click on the layer mask thumbnail. To turn the layer mask on or off, press Shift and click on the layer mask thumbnail. Once the layer mask is disabled you will see a red X will be placed right above the thumbnail.
Above, Sadesign has fully introduced to readers how to do this Combine multiple photos into 1 frame using Photoshop simplest and easiest. Hope you will successfully apply photo collage from the instructions in this article!