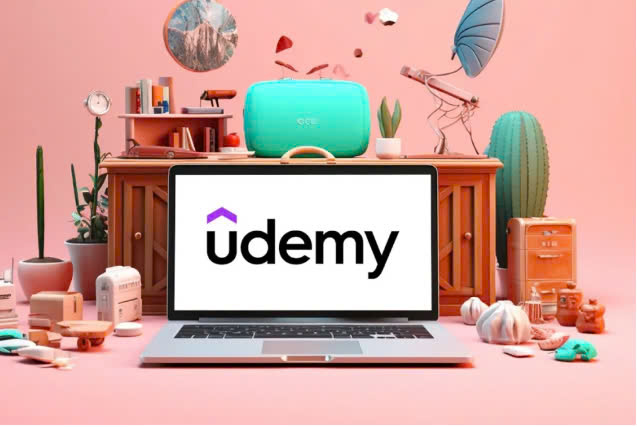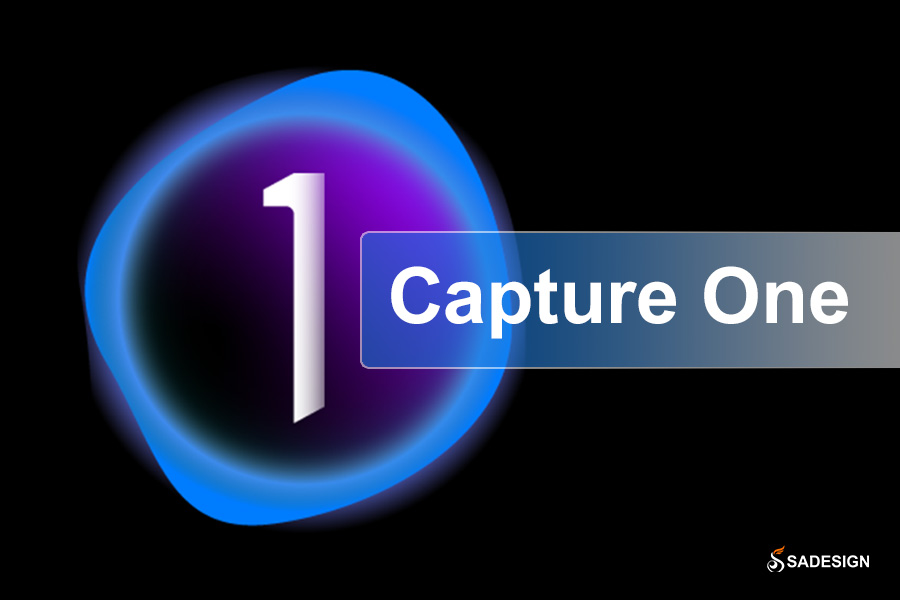Best Selling Products
Tips to Free Up Google Photos Space
Nội dung
Are you worried about running out of space on your Google Photos? Don't worry! We'll share some simple yet effective tips to free up space and help you manage your photos and videos better. Don't miss these helpful tips to keep your Google Photos clutter-free.
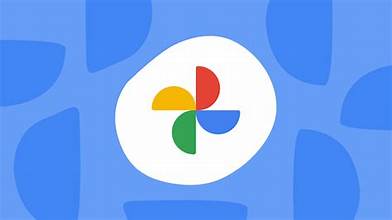
Google Photos is definitely one of the most trusted photo storage tools for many people. Cloud storage is a great way to keep your photos safe in case something unexpected happens to your phone. Or simply to free up storage space on your device.
However, cloud storage is limited unless you pay for additional storage plans. If you're using free Google Photos storage and are worried about running out of space, here are some tips to free up space in your Google Photos account. This also helps you clean up your photo library.
1. Convert photos to space-saving options
All photos you upload to Google Photos in their original quality count against your storage limit. You can quickly free up space in Google Photos by converting all of your uploaded photos from original quality to the space-saving option. You can do this from Google Photos on the web.
· Open the Google Photos website on your computer.
· Click the Settings icon in the upper right corner near your profile picture.
· Make sure Storage saver is selected and click on Manage storage option.
· Now, scroll down to Recover storage and click on Learn more.
· Check the box in the pop-up window and confirm your action by clicking Compress existing photos and videos.
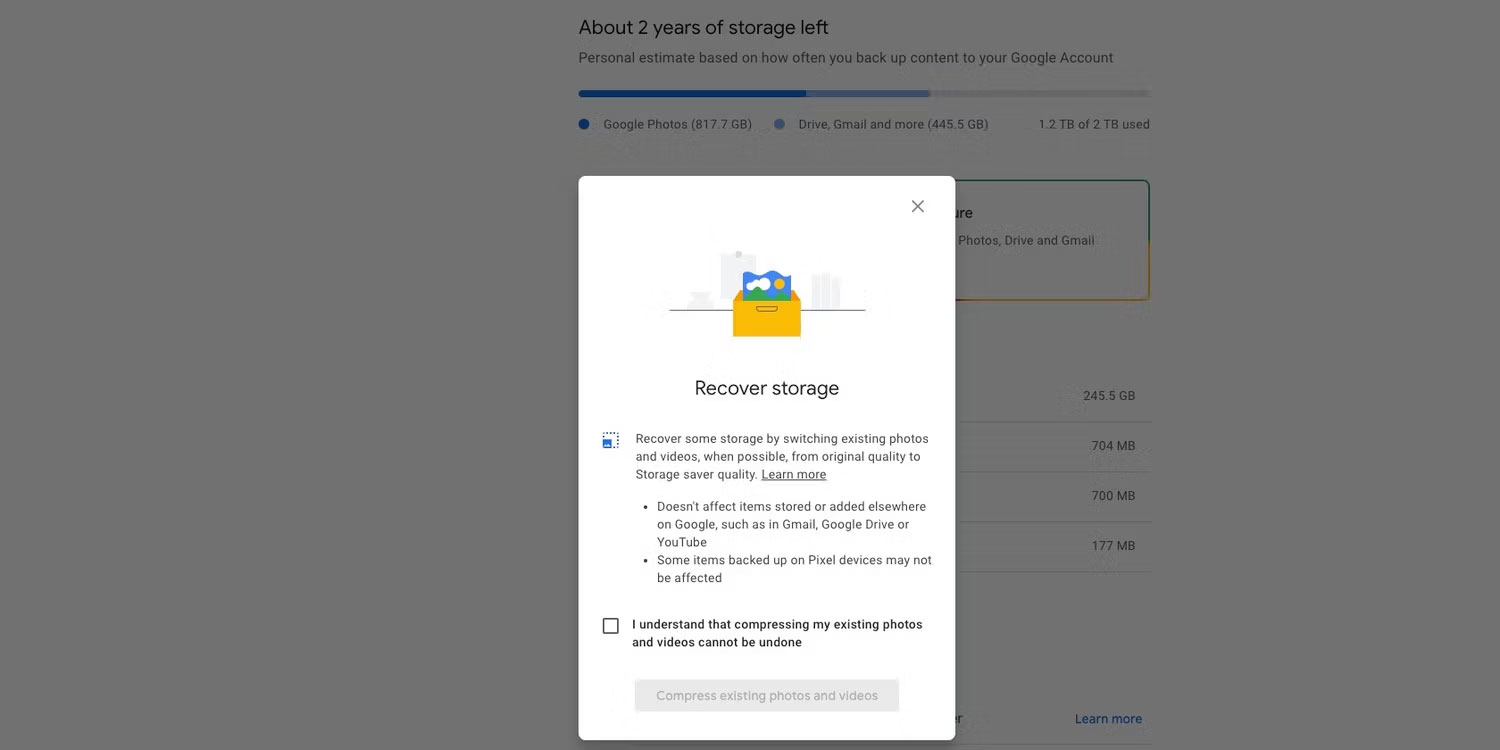
In space-saving quality, high-resolution images are downscaled to 16MP. Videos are also resized to 1080p if they are higher resolution. Additionally, Google applies slight compression to all images and videos to save space, but you're unlikely to notice any loss in quality. Note that closed captions in videos will be lost in the process.
All media files you upload in low-quality will count against your Google account storage limit. You can export your existing photos and videos from Google Photos at full resolution to get a copy before compressing them to your account to save space.
2. Disable photo backup for WhatsApp and other device folders
Google Photos can automatically back up photos and videos from WhatsApp, Instagram, and other folders on your device. While this may be useful for some people, these media backups also take up storage space.
If you get a lot of spam on WhatsApp or simply don't want to back up your Instagram posts to Google Photos, you should turn off backup for those folders on your device to save space. This will help you better manage your Google Photos storage space.
To do this on Android, open the Google Photos app on your device, then tap your profile picture in the top-right corner and select Photos settings . Then go to Backup > Back up device folders and disable any extraneous folders where you don't want any media backups to occur.
Unfortunately, this isn't an option on iPhone due to system limitations. To work around this, open WhatsApp and disable automatic media downloads so that images and media shared on the platform don't sync to Google Photos.
3. Delete unsupported video files
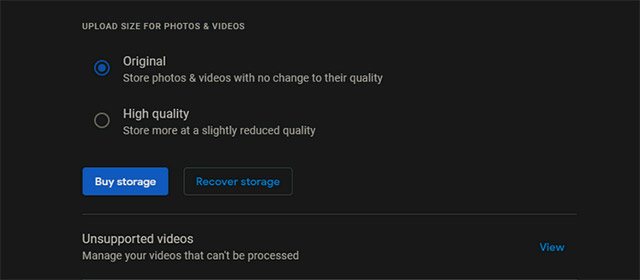
Google Photos supports backing up many photo and video formats, including RAW files from professional cameras, MKV videos, and more.
However, that doesn’t mean that Google Photos supports all types of media files. These files can’t be opened, but they still take up space on your storage. So finding and deleting these files is really necessary.
To delete all unsupported videos from Google Photos, open the Google Photos website on your computer, then click the Settings icon in the top-right corner near your profile picture.
On the Settings page, you’ll see an option for “ Unsupported videos .” Click “ View ” to see a detailed list, then delete any incompatible videos to free up space in Google Photos. Be sure to empty your trash if you’ve deleted particularly large files.
4. Delete junk screenshots
Many of us have a habit of taking screenshots to quickly save information and moments displayed on the screen. These images usually have no lasting value, but sometimes we forget to delete them. Over the years, you may have accumulated a lot of useless screenshots.
You can easily find all the screenshots you've uploaded to Google Photos by searching for " screenshots ". Then, select and delete the images that are no longer valuable.
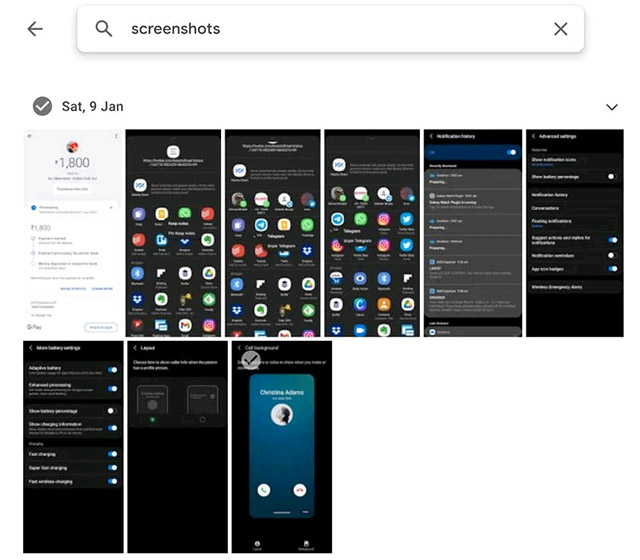
5. Empty the trash
Any photos or videos you delete from Google Photos will stay in your trash for up to 60 days, and the trash itself can hold up to 1.5GB of deleted data.
If you want to free up some storage space in Google Photos right away, emptying your trash can will instantly free up some space. For example, you should empty your trash right after deleting unsupported screenshots and videos from your photo library as outlined in the steps above.
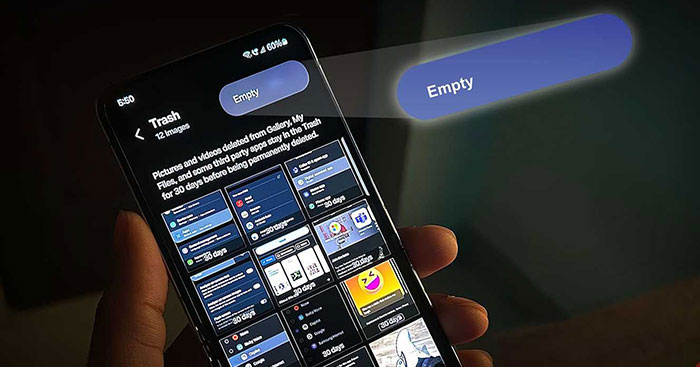
6. Resize photos before uploading to Google Photos
If you regularly back up your DSLR photos to Google Photos, it’s a good idea to resize them before uploading. Those 30-40MP photos will take up a lot of valuable space in your Google account—and they’ll likely never be used.
By reducing the resolution of your photos, you can significantly reduce their file size and save a lot of space on Google Photos. Depending on your actual use case, you can resize your DSLR photos to around 20-25MP. This is a reasonable level.
Additionally, you can also reduce the resolution of your videos before uploading them, or use a different file format to reduce the file size.
7. Delete files from Google Drive and Gmail
Any files or documents you back up to Google Drive count against your Google account storage quota, so if you want to free up some space in Google Photos, you should also consider deleting junk documents and other unnecessary files from Google Drive.
You can also transfer files from your primary Google Drive account to a secondary account without re-uploading them, saving storage space.
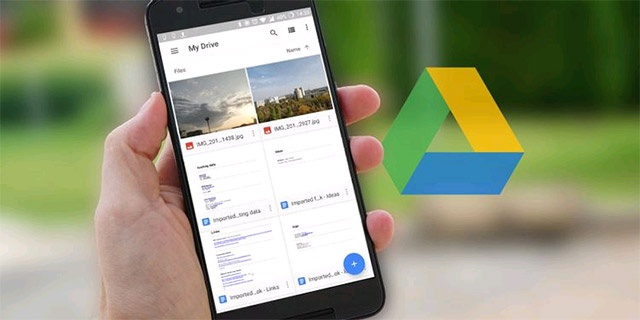
The same goes for Gmail. Files you use in Gmail also take up space in your Google account. You can delete older emails with large attachments to free up space in your Google account. Make sure to back up your Gmail account locally before cleaning up large, important emails in Gmail.
With 7 tips to free up storage space on Google Photos, you can easily manage and optimize your photo collection without worrying about running out of space. Apply now to enjoy a more comfortable and smoother storage experience. Wish you success in organizing and storing photos effectively.
---------------------------
Installation and support contact information:
🏡 SADESIGN Software Company Limited
📨 Email: phamvansa@gmail.com
🌍 Website: https://sadesign.ai