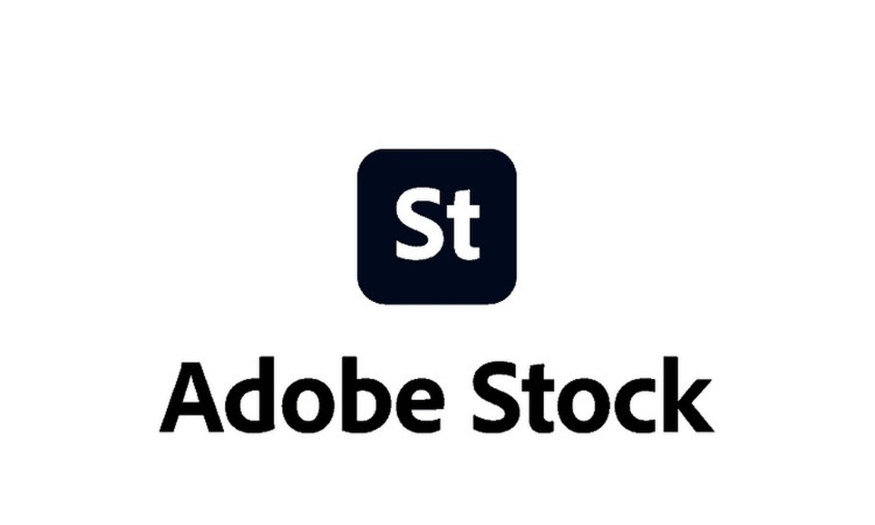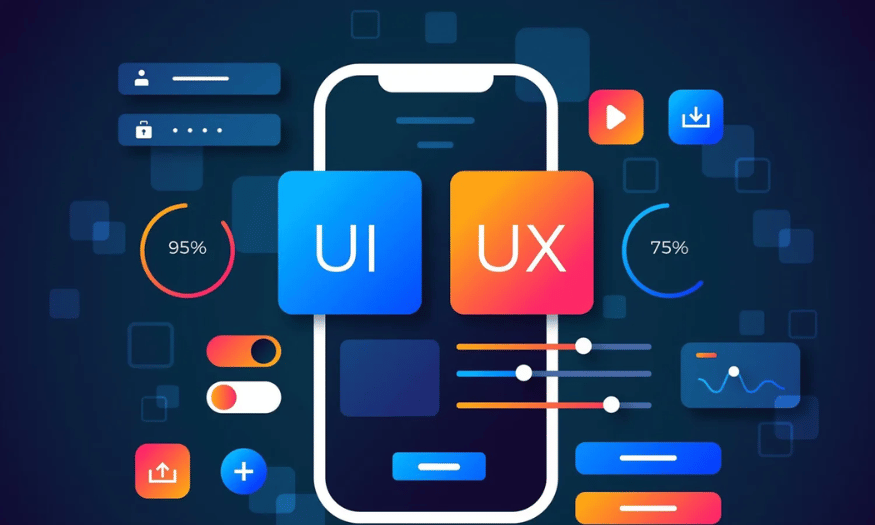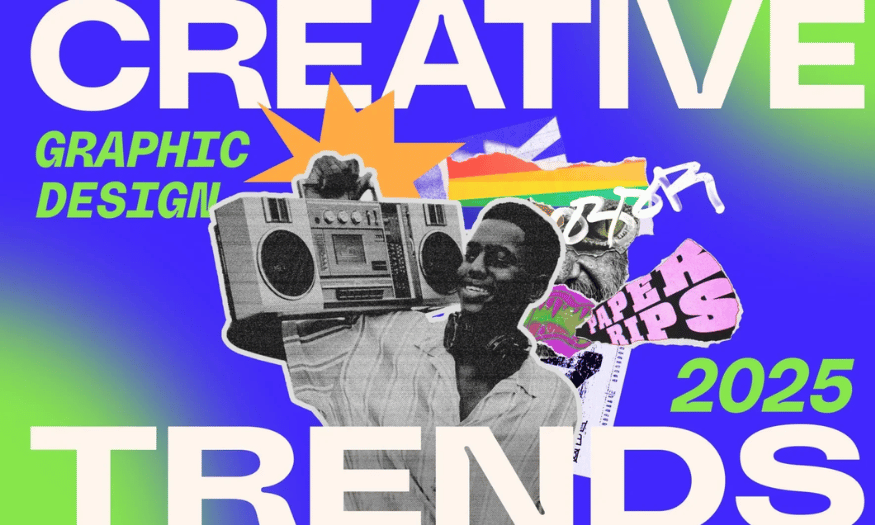Best Selling Products
Windows 11 Runs Smoothly: Magical Tips to Make Windows 11 Boot Faster Than Ever
Nội dung
- 1. Introduction to Windows 11
- 2. Reasons Why Windows 11 Boots Up Slowly
- 3. Solution to Optimize Windows 11 Startup Speed
- 3.1. Turn off unnecessary programs that start with the system
- 3.2. Enable Windows Fast Startup
- 3.3. Turn off Visual Effects
- 3.4. Turn off applications that start with the system
- 3.5. Enable Storage Sense
- 3.6. Delete temporary files
- 3.7. Uninstall unnecessary programs
Windows 11 is designed to deliver the best user experience with a sleek interface, modern layout, and outstanding improvements in graphics and performance. However, to fully enjoy these features, the system must boot quickly and stably.

Windows 11 is the latest version of Microsoft 's operating system, bringing a modern, intuitive interface and many improved features compared to previous versions. However, not everyone has a smooth startup experience as expected. In this article, SaDesign will share ways to make Windows 11 faster. Let's explore!
1. Introduction to Windows 11
Windows 11 is designed to provide the best user experience with a sleek interface, modern layout, and outstanding improvements in graphics and performance. However, to fully enjoy these features, the system must boot quickly and stably. Fast booting not only saves time but also creates a feeling of smooth system operation, increasing user satisfaction in daily work and entertainment.
2. Reasons Why Windows 11 Boots Up Slowly
Understanding what causes slow startup is the first step to finding an effective solution. Here are the most common factors that affect Windows 11 startup speed:
.png)
Startup Applications: One of the most common causes is having too many applications installed and configured to start with the system. Each application running in the background when starting up consumes resources, thereby slowing down the Windows 11 startup process.
Hardware Not Meeting Requirements: Hardware plays a major role in the boot speed of your computer. Some common reasons include:
Traditional HDDs typically have slower read/write speeds than SSDs. This directly affects boot time.
When the system is low on RAM or has a weak CPU, the boot process will take longer because the system has to work harder to load the necessary processes.
Some default system settings may not be optimized for fast boot.
.png)
Windows 11 has many beautiful visual effects but consumes unnecessary resources.
A system infected with viruses or malware can slow down the boot process. When these threats run in the background, they consume resources and hinder the system's boot process.
Incompletely installed or outdated drivers and operating system updates can also affect Windows 11 startup performance. Microsoft constantly releases updates to improve performance, so not updating on time will be a disadvantage.
3. Solution to Optimize Windows 11 Startup Speed
Now that we have identified the causes of slow boot times, let’s move on to the important part: system optimization solutions. Here are some practical and effective ways to improve Windows 11 boot speed.
.png)
3.1. Turn off unnecessary programs that start with the system
Sometimes having too many programs running at startup can take up a lot of RAM and slow down your PC during startup. Therefore, disabling these programs can help speed up the startup process.
Step 1: First, open Task Manager using the key combination Ctrl + Shift + Esc
Step 2: Go to the Startup Apps tab, then enter the application you want to disable and select Disable.
.png)
3.2. Enable Windows Fast Startup
his is a useful feature integrated into the Windows 11 operating system to help the PC boot faster. However, enabling Windows Fast Startup can sometimes cause unwanted consequences, so you need to think carefully before using it. To enable this mode, follow the steps below:
Step 1: Right-click on the Start button, then select Windows PowerShell (Admin).
(3).png)
Step 2: Type the command 'Powercfg -h on' and press Enter. This will enable Hibernate mode.
(1).png)
Step 3: Next, open Control Panel. Select System and Security, then select Power Options. Continue to select Choose what the power button does and finally Change settings that are currently available.
.png)
Step 4: Check the Turn on fast startup (recommended) option in the Shutdown settings section. Once done, remember to save the changes. Finally, restart your computer and enjoy the results.
3.3. Turn off Visual Effects
Visual Effects is an important part of memory and affects computer performance. So to help Windows 11 boot faster, the first solution is to turn off Visual Effects.
Step 1: First, type “View advanced system settings” into the Search box on the Start Menu, and select it from the search results list to open.
.png)
Step 2: Now on the screen display window, click on the Advanced tab. In the Performance section, select Settings
Step 3: Next, check the Adjust for the best performance option.
Step 4: In addition, in the Custom section, find and check Show thumbnails instead of icons and select Smooth edges of screen fonts
Step 5: Finally, select Apply and then click OK to save the changes.
View advanced system settings in the Search box on the Start Menu, on the search results list click to open.
3.4. Turn off applications that start with the system
To turn off all applications that start with the system in Windows 11, you can follow the steps below:
Step 1: First, click the Start button and select Settings
Step 2: In the Settings window, find and click Apps, then click Startup.
.png)
Step 3: Finally, find and turn off the slider next to the applications that you do not want to start with the system to help Windows 11 start faster.
3.5. Enable Storage Sense
One of the reasons why Windows 1 is slow is because your computer is running out of hard drive space. To fix this, you should choose Storage Sense to automatically free up space, delete temporary files, and manage cloud documents.
Step 1: Click the Start button and then click Settings or press Windows + I to open the settings window.
Step 2: Next, click System and then select Storage.
.png)
Step 3: Here you find and activate the slider next to Storage Sense to activate.
.png)
3.6. Delete temporary files
Temporary files on your computer take up a lot of storage space. Therefore, deleting temporary files frees up space and speeds up the Windows 11 startup process.
Step 1: First, open the Setting window by clicking the Start button and selecting Setting.
Step 2: Then you find and click System and then click Storage.
.png)
Step 3: Click on Temporary Files
.png)
Step 4: Next, check the temporary files you want to delete and select Remove files.
(1).jpg)
3.7. Uninstall unnecessary programs
Your Windows 11 computer comes pre-installed with some applications, but users do not use them and the reason is that they take up too many system resources. In this case, you need to remove some unnecessary programs to free up space.
Step 1: First, open the Settings window by selecting Start and then selecting Settings.
Step 2: In the left frame, find and click Apps, then click Apps and Features in the right frame.
(1).png)
Step 3: Now the screen will display a list of applications installed on the computer, then select the 3 dots icon to the right of the application you want to remove and select Uninstall.
.png)
Optimizing Windows 11 startup speed not only saves you time but also creates an efficient and stable working environment. Hopefully, through this article, you can fix the problem of slow Windows 11 startup. Don't forget to share your experience with the community and follow new articles from SaDesign to update other useful tips and tricks.