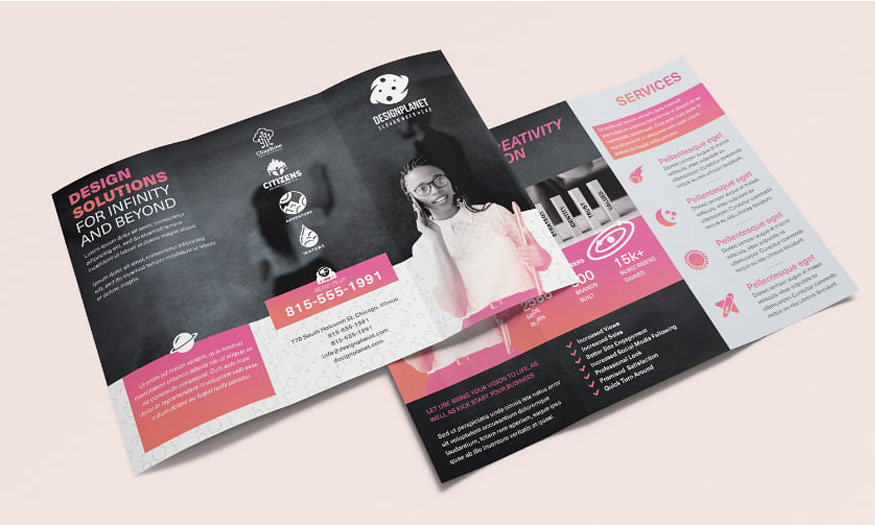Best Selling Products
03 SIMPLE Ways to Create a Silhouette in Photoshop with SaDesign
Nội dung
A silhouette can make your design more unique. There are many ways to create a silhouette in Photoshop, each with different difficulties. In this article, SaDesign will help you learn about 3 extremely simple ways to create a silhouette in Photoshop. Let's explore right away.

1. Create a silhouette in Photoshop using the Pen Tool
The Pen Tool is perfect for sketching smooth curves. It is easiest and most effective for silhouettes that are not well-defined. To create a silhouette in Photoshop using the Pen Tool, follow these steps.
Step 1: Open the photo you want to create a silhouette in Photoshop. On the menu bar, select File => Open => Select the appropriate photo then press Ok. Or you can use the shortcut key Ctrl + O then select the appropriate photo.
.jpg)
Step 2: Select the Zoom Tool on the toolbar or press the Z key then zoom in on the portrait to make your outline as precise as possible. On the toolbar select the Pen Tool (P) and click on the outline of the object to create a point. Create another point by clicking and dragging the mouse to create a curve.
.jpg)
Step 3: Continue clicking around the object until the last point is connected to the first selected point so that the entire person is sketched with the Pen Tool.
.jpg)
Step 4: Create a new layer above the layer containing the girl.
.jpg)
Step 5: With the Pen Tool selected, right-click and select Make Selection. Click OK. Make sure your dialog box looks like the image below.
.jpg)
Step 6: On the toolbar select the Paint Bucket Tool (G), change the foreground color to #FFF1CF, and paint inside your silhouette by clicking anywhere inside the created selection.
.jpg)
Step 7: To deselect the selection press Ctrl+D. Now hide the original image by selecting the eye icon of the girl layer on the layers panel. This will make the layer invisible. Create a new Solid Color layer and use #FEBA01 to fill the background.
.jpg)
So you have created a silhouette in Photoshop using the Pen Tool.
2. Create a silhouette in Photoshop with Select
The Select => Subject technique is a quick way to create shadows in Photoshop. This method is perfect for people with curly or straight hair and it even works on images with complex backgrounds.
Step 1: Open the photo you want to create a silhouette of in Photoshop. With the portrait layer selected, go to the menu bar, select Select => Topic.
.jpg)
Step 2: Now we will remove the area around the girl's two straps. Zoom in on the image and select the Pen Tool (P), create the first point, then click and drag to create another point until you have an outline like the one below.
.jpg)
Step 3: With the Pen Tool still selected, right-click and select Make Selection. Make sure Subtract from Selection is checked. Click OK.
.jpg)
Step 4: Zoom out your image using Zoom while dragging your mouse. Add a mask to your portrait layer.
.jpg)
Step 5: Double-click on the layer to bring up the Layer Style dialog box and apply Color Overlay with the color code #F0BCD4.
.jpg)
Step 6: On the bottom layer panel, select the circle icon with 2 colors and select Solid Color with the color code #DA4167. Drag and place this layer below your silhouette.
.jpg)
So you have also created a silhouette in Photoshop very quickly, right?
.jpg)
3. Create a silhouette in Photoshop using the Quick Selection Tool
If you want to create a silhouette in Photoshop of a subject with hair, beard,... complex details, the Quick Selection Tool is a good solution.
Step 1: Open the photo you want to create a silhouette of in Photoshop. Use the Quick Selection Tool (W) on the toolbar and click and drag across the image. Let's start with the beard. Make sure your tool settings are as shown in the image below.
.jpg)
Step 2: Continue with the Quick Selection Tool for the rest of the image. The Quick Selection Tool isn't perfect, so we'll pick up any areas that aren't selected with the Pen Tool (P). Zoom in and use the Pen Tool to create a smooth outline on his forehead and glasses.
.jpg)
Step 3: Right-click => Make Selection and make sure Add to Selection is selected. Then click OK.
.jpg)
Step 4: Add a layer mask to the layer.
.jpg)
Step 5: Double-click on the layer to bring up the Layer Style dialog box and apply Color Overlay with color code #0D5C63.
.jpg)
Step 6: Create a Solid Color layer with color code #43BCCD. Drag and place this layer below your silhouette.
.jpg)
So you have completed the 3rd way to create a silhouette in Photoshop. The result is as shown.
.jpg)
Above is a summary of 3 ways to create a silhouette in Photoshop. Depending on the type of image, choose the appropriate method.