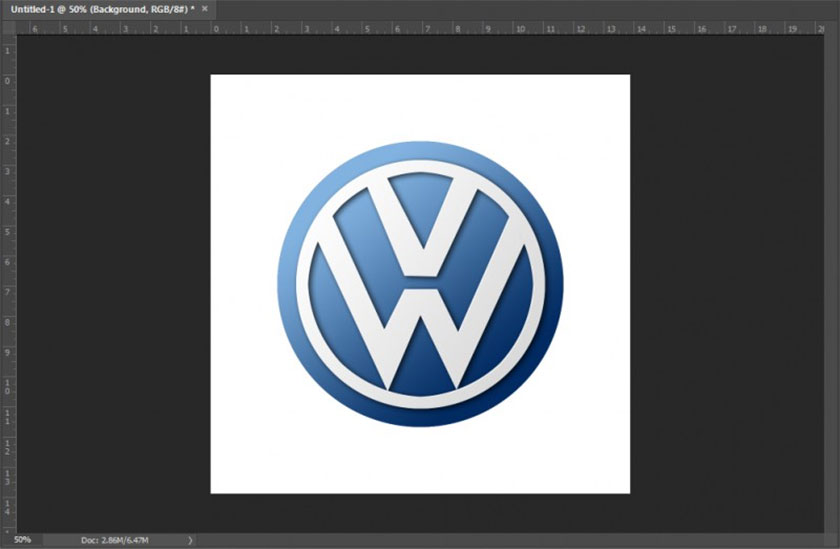Best Selling Products
7+ Ways to Whiten Teeth in Photoshop
Nội dung
- 1. 7+ steps to whiten teeth with Photoshop
- 1.1. Using Dodge Tool
- 1.2. Using Screen blending mode
- 1.3. Using Curves
- 1.4. Using Hue/Saturation
- 1.5. Using Adjustment layer
- 1.6. Teeth whitening using blending modes in Photoshop
- 1.7. How to whiten teeth in Photoshop using Camera Raw 15
- 2. How to whiten teeth in Photoshop online
Teeth whitening in Photoshop is one of the factors that help improve the smile of the character in the photo to become the most beautiful. You will not have to worry about yellow teeth making the image ugly.

1. 7+ steps to whiten teeth with Photoshop
1.1. Using Dodge Tool
(1).jpg)
Open the Dodge Tool in Photoshop, then depending on the size of the tooth area, you can choose the appropriate brush size. Next, use the Dodge Tool to scan the tooth. After scanning, you will see a clear difference between the scanned tooth and the unscanned tooth.
1.2. Using Screen blending mode
With this mode, the first thing you need to do is create a selection for the teeth. You can use the Magic Wand Tool (W) to dot the teeth or use the Lasso Tool (L) to draw on the selection. Once you have a selection, press Ctrl + J to create a new layer from that tooth, set the blending mode for it to Screen. When adjusted by Screen mode, the teeth will appear white and look very fake and ugly, so you need to reduce the Opacity, reducing it to about 30% is enough.
1.3. Using Curves
(1).jpg)
Similar to the above methods, with Curves, you will create a selection for the teeth. Next, turn on Curves by selecting the key combination Ctrl + M. Drag the middle bar up to the intensity you find suitable and you're done.
1.4. Using Hue/Saturation
(1).jpg)
Open the photo you want to edit in Photoshop by going to File -> Open and opening the image. Next, use the tool to select the area of teeth that needs to be whitened, using the Quick Selection Tool or Magnetic Lasso Tool or pen tool will help you create a selection.
In this article, I use the pen tool. After creating a selection, press Ctrl + Enter to create a selection. Use the Hue/Saturation tool to whiten teeth by selecting Image-> Select Adjustments -> Hue/Saturation.
At the Hue/Saturation interface, the parameter table will be displayed, you only need to pay attention to the color selection, Saturation, and Lightness. At the Master toolbox, choose yellow. The teeth are yellow, so we use yellow to fix them.
In the Saturation bar, reduce the saturation by dragging this bar to the left until you get the right color. Drag the Lightness bar to the right to adjust the whiteness of the teeth. Click OK when you have finished making adjustments.
1.5. Using Adjustment layer
This is an effective teeth-whitening tool commonly used in Photoshop. Applying the effect through the Adjustment layer helps achieve the desired teeth-whitening effect without affecting the original photo. We have the following specific steps:
Step 1: Create a selection in the area of teeth you want to whiten
You need to create a selection area around the tooth that needs to be whitened. This selection area needs to surround the entire tooth by: From the Toolbar -> select Quick selection tool -> hold the mouse on the tooth you want to select -> move the mouse to create a selection area around the tooth that needs to be created. In case you select too much of the surrounding area, you can hold the ALT key and push it back inward.
(1).jpg)
Step 2: Blur the edges of the selection
This step helps create a smooth color when applying the tooth color correction effect. Many of you will think that this is unnecessary, but you should follow the correct procedure to avoid any unfortunate incidents.
From the menu bar -> Selection tool -> modify -> Feather (or use the shortcut Shift + F6). In the new control panel that appears, select the appropriate border opacity, in this example, we will set it to 5px.
(1).jpg)
Step 3: Apply Adjustment layer to whiten teeth
From the layer dialog box -> Adjustment layer -> Hue/saturation. In the Adjustment layer that appears, you whiten your teeth.
(1).jpg)
Step 4: Whiten teeth in Photoshop
To whiten teeth in Photoshop, in the color channel, select yellow -> in the saturation bar, drag it to the left. In the lightness bar, adjust the slider to the right until the desired white color is achieved.
(1).jpg)
1.6. Teeth whitening using blending modes in Photoshop
With this method, we apply the principle of eliminating dark pixels and keeping light pixels. Thereby, we apply a layer of white light to the old teeth to cover the yellow pixels. Learn about blending modes in Photoshop to be able to use them easily.
To whiten teeth in Photoshop with blending mode, follow these steps:
Step 1: Create a selection around the model's teeth
You create a selection to cover the part of the tooth that needs to be whitened. In this step, you should select the tooth as precisely as possible. You should use the pen tool to create a selection or use the Quick Selection tool. In this example, we use the pen tool.
(1).jpg)
Step 2: Blur the selection border
This step is to ensure that the color is not blurred when applying the blending mode. Follow the steps below, on the keyboard you press the key combination Shift + F6 -> then enter the required selection border opacity -> Select OK.
(1).jpg)
Step 3: Duplicate the teeth onto a new layer
Once you have created the selection, duplicate the teeth that need to be whitened by: From the menu bar -> Select layer -> New -> Select layer via copy (or press Ctrl + J). A new layer will be created right above the layer containing the photo.
(1).jpg)
Step 4: Use the teeth whitening blending mode
You need to whiten your teeth in Photoshop with screen blending mode with the following steps: From the layer dialog box -> Blending mode -> Screen. Then the layer will blend down into the photo to create a bright white teeth film.
Step 5: Adjust the whiteness of your teeth
To get a photo with a reasonable white set of teeth, you need to adjust the blending intensity by selecting Opacity -> drag the slider to reduce the opacity of the blending layer. If the white teeth are not effective, you can duplicate the teeth layer and use the blending mode one more time.
(1).jpg)
1.7. How to whiten teeth in Photoshop using Camera Raw 15
With this method, you need to use Photoshop from 2022 or later, for older versions of Photoshop there will be no Camera Raw 15 version. Accordingly, we do the following steps:
First, you need to open the photo in Photoshop by clicking File -> select Open or press the shortcut Ctrl + O -> select Filter > select Camera Raw or you can use the shortcut Ctrl + Shift + A to go to the next step.
(1).jpg)
Click on the Masking feature in the right corner. Camera Raw will analyze the people in the photo and list them in the People section. All you have to do is click on the person whose teeth need to be whitened. Photoshop can recognize dozens of faces in a photo, so it is suitable for whitening teeth in group photos.
(1).jpg)
Once you have selected the teeth-whitening person, Camera Raw will list the details including skin, eyes, teeth, and lips. You need to check Teeth to whiten teeth -> click Create to create a selection. You can create similar selections for skin, eyes, hair, etc. to suit your editing needs.
.jpg)
Photoshop creates an accurate selection for the model's teeth, you just need to increase the Exposure value to make the teeth brighter. Normally, increasing from 0.1 to 0.2 EV is suitable for naturally bright white teeth, do not adjust the teeth too bright compared to the face, as it will make the photo lack harmony.
.jpg)
To make your teeth whiter, you just need to reduce the Saturation from -30 to -50 is reasonable. After reducing the color saturation on the selected teeth area, you will see the skin is much whiter.
.jpg)
As a result, we can see that the teeth have been whitened much brighter.
.jpg)
2. How to whiten teeth in Photoshop online
.jpg)
Photoshop online at https://photopea.com
Step 1: You need to access Photoshop online and upload the photo you need to edit. To enlarge the photo for easy editing, select the Navigator section on the right, drag the slider to the right to enlarge the photo. To move the photo, click on the icon with the hand on the left or use the shortcut key H.
Step 2: Select the area of teeth that needs whitening by selecting the Lasso tool to surround the teeth. You can also use the Wand tool according to your needs and habits.
.jpg)
Step 3: Cover the entire area of teeth that needs to be whitened. If you miss any area, you can press the Shift key and click the mouse to add more selections. If the selection is too much, use the Ctrl key to cut it. To remove the selection, press Ctrl + D.
Step 4: Go to the menu and select Adjustment, select Hue & Saturation.
.jpg)
Step 5: In the Hue & Saturation dialog box, drag the Saturation slider to the left to help whiten the teeth. Make adjustments so that the whiteness of the teeth is suitable and as natural as possible. Select Ok after completing. The result will be bright white teeth. If the result is still yellow, select the Lasso tool, use the mouse to cover the areas that have not been whitened, and repeat the steps above. Click File > Save to save the image.
The above information SaDesign has shared with users how to whiten teeth Photoshop with the simplest and easiest ways to do it. Hopefully, through this, you will be able to edit the most beautiful photos for yourself.