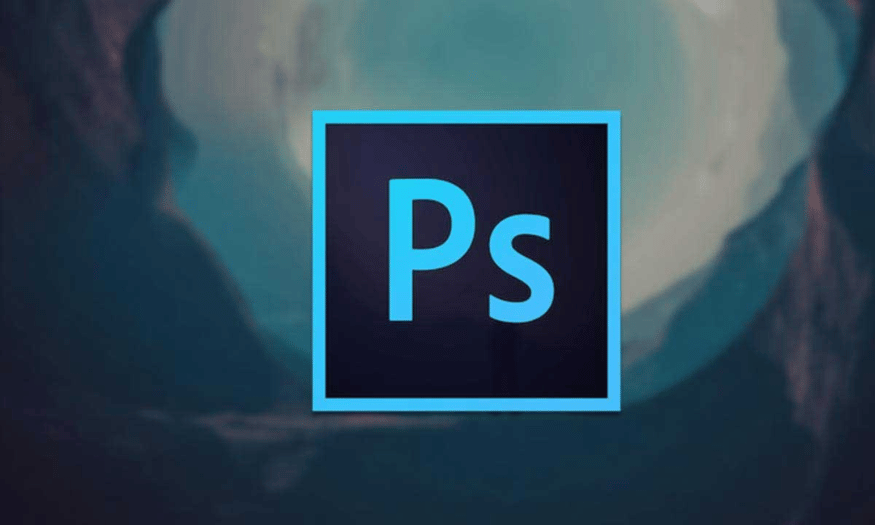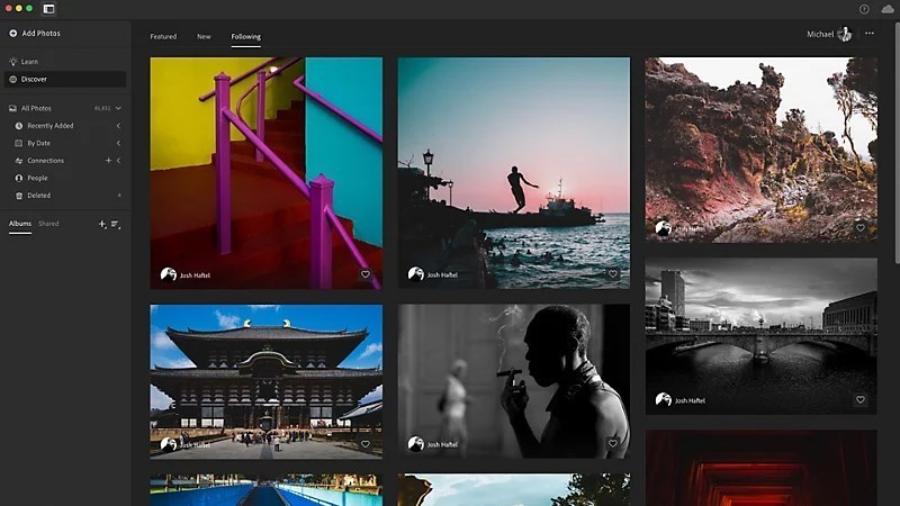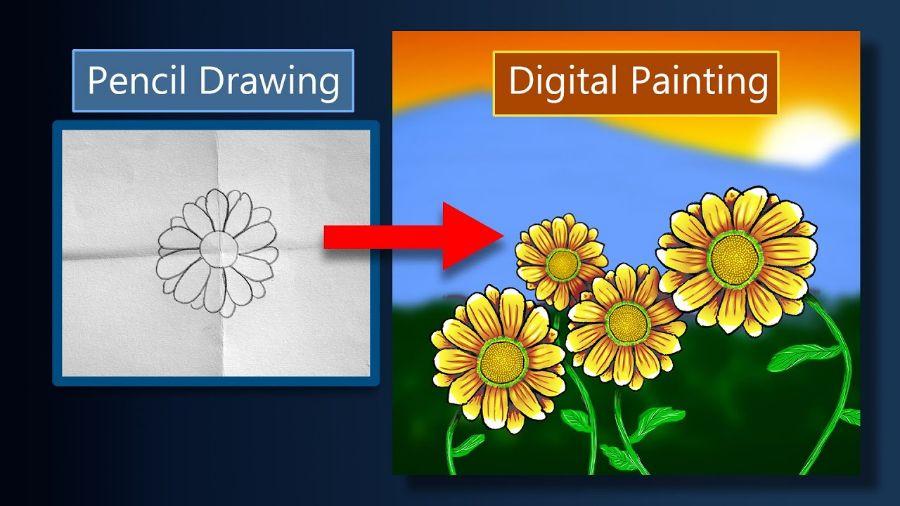Best Selling Products
8+ popular and professional photo editing tools in photoshop
Nội dung
- 1. Edit photos with Layers and Layer Masks
- 2. Edit photos with Blend Modes
- 3. Edit photos with Adobe Camera Raw
- 4. Edit photos with Clone Stamp Tool
- 5. Edit photos with Spot Healing Brush
- 6. Edit photos with Adjustment Layers
- 7. Edit photos with Unsharp Mask
- 9. Edit photos with Patch Tool
- 10. Conclusion
Photoshop is one of the most powerful and popular photo editing software today, widely used by photographers, graphic designers and art enthusiasts. With a variety of tools and rich features, Photoshop not only helps improve photo quality but also gives users unlimited creativity. In this article, let's explore with Sadesign 8+ photo editing tools in Photoshop, from basic to advanced, to help you optimize your photo editing work.

Photoshop is one of the most powerful and popular photo editing software today, widely used by photographers, graphic designers and art enthusiasts. With a variety of tools and rich features, Photoshop not only helps improve photo quality but also gives users unlimited creativity. In this article, let's explore with Sadesign 8+ photo editing tools in Photoshop, from basic to advanced, to help you optimize your photo editing work.
1. Edit photos with Layers and Layer Masks
Introduce
Layers are one of the core features of Photoshop, playing an important role in creating rich and multi-dimensional images. This feature allows you to build multiple layers of images on top of each other, making it easier to edit without affecting other parts of the image. With Layers, you can change the transparency, blending mode, and apply separate effects to each layer, thereby creating unique works of art.
Layer Masks are a tool that complements Layers, allowing you to control the visibility of each part of a layer. By using black and white, you can hide or show parts of an image, respectively. Layer masks allow you to make flexible and precise adjustments, from blurring unwanted areas to highlighting important details in an image.
Advantage
One of the greatest strengths of Layers and Layer Masks is the ability to create complex editing effects without losing the quality of the original image. You can easily create creative photo collages, add text and logos naturally. Using Layer Masks not only helps you adjust the light and color, but also allows you to create smooth transitions between different areas of the image.
Layers also allow you to organize the elements in your photo logically. You can group related layers together, lock them to avoid accidental editing, and rearrange the order of layers to achieve the desired composition. This is especially useful when you are working on large or complex projects.
.png)
Disadvantages
While Layers and Layer Masks offer many benefits, they also have some drawbacks. Managing too many layers can be confusing, especially for beginners. The interface can become overwhelming with too many layers and masks, making it difficult to keep track of edits.
Additionally, if you are not careful, you can create unwanted effects. For example, using incorrect colors on Layer Masks can hide important parts of the photo, reducing the overall aesthetic effect. Therefore, knowledge and skills in using Layers and Layer Masks are essential to optimize the editing process.
2. Edit photos with Blend Modes
Introduce
Blend Modes are tools that allow you to change the way the pixels of two different layers interact with each other. By applying blend modes, you can create unique and rich effects for your photos. There are many types of Blend Modes, classified into groups such as Normal, Darken, Lighten, Contrast, and Color, each of which will give you a unique effect.
When you select a blending mode for the current layer in the Layers panel, Photoshop uses mathematical formulas to determine how the colors of that layer will blend with the layers below. This not only helps you enhance lighting and contrast, but also creates many unique artistic effects that you might not expect.
Advantage
Blend Modes are easy to use but powerful in creating impressive photos. You can use them to enhance elements like brightness, shadows, and highlight important details in your photo. By simply changing the blend mode, you can see the difference in your image without having to edit every pixel.
Furthermore, combining multiple layers with different blending modes can create stunning collages. You can get creative with color and light, creating unique works of art without having to use multiple tools.
.png)
Disadvantages
While Blend Modes are useful, they can also be confusing if not handled properly. Some blend modes can produce unexpected results, especially when applied to images with complex colors. Lack of knowledge about how each mode works can result in losing important details in your image.
Additionally, if you overuse Blend Modes, your photo can become overwhelming and unnatural. So be thoughtful when applying blend modes, making sure they serve your aesthetic goals.
3. Edit photos with Adobe Camera Raw
Introduce
Adobe Camera Raw (ACR) is a Photoshop plugin designed to edit raw image files without losing quality and detail. ACR allows you to make extensive adjustments, from changing brightness and contrast to tweaking color and sharpness.
When opening a raw image file in Photoshop, you can choose "File > Open As > Camera Raw" or "Filter > Camera Raw Filter". The ACR interface provides several tabs and sliders that let you adjust parameters such as exposure, contrast, highlights, shadows, whites, blacks, clarity, vibrance, and saturation. This allows you to edit the image the way you want without affecting other parts of the image.
Advantage
ACR is a very convenient and professional tool that helps you get the most out of your raw image files. You can correct lighting, color, and sharpness with intuitive tools. In addition, ACR allows you to save the settings you have made so that you can apply them to other photos of the same type, saving you time and effort.
Another highlight of ACR is its non-linear editing capabilities, which allow you to apply adjustments without affecting the overall quality of the image. This is important when working with large image files where detail and image quality are paramount.
.png)
Disadvantages
However, ACR does have its limitations. Some users may find the ACR interface a bit complicated, especially for beginners. Getting used to all the tools and options can take time, and not everyone will find it easy to grasp.
Additionally, while ACR is powerful, it can be easy to ruin your photos by adjusting them incorrectly if you’re not careful, so it’s important to understand the settings and how they affect your images.
4. Edit photos with Clone Stamp Tool
Introduce
The Clone Stamp Tool is one of the most important tools in Photoshop's editing toolkit, allowing you to copy a part of an image and paste it onto another area. This is extremely useful for repairing and refining photos, helping you create more perfect works. To use the Clone Stamp Tool, you can select it from the toolbar or press the S key on your keyboard.
When using the Clone Stamp Tool, you need to define two main elements: the source and the destination. To select the source, simply hold down the Alt key and click on the part of the image you want to copy. Then, move the cursor to the destination and click to paste the copied part. Additionally, you can customize the size, hardness, and transparency of this tool from the options bar, which gives you more customization during the editing process.
Advantage
The Clone Stamp Tool offers a number of benefits to users. First, it allows you to effectively remove unwanted objects from your photos. For example, you can easily remove distracting objects like wires, passersby, or any other out-of-place elements. Additionally, this tool is also useful for patching up holes or blemishes in your photos, creating a more seamless and perfect photo.
In addition, the Clone Stamp Tool also allows you to create copies of objects in the photo. You can increase the number of elements such as flowers, animals or even people, thereby creating interesting and unique photos. Editing with the Clone Stamp Tool not only helps improve the quality of the photo but also stimulates your creativity, allowing you to experiment with many different ideas.
.png)
Disadvantages
While the Clone Stamp Tool is useful, there are a few downsides to be aware of. First, using this tool requires precision and patience. If you’re not careful, you can easily create unnaturally repeating areas of the image, which detracts from the authenticity of the image. This is especially important when copying complex details, where the transitions between areas of the image need to be smooth.
Additionally, the Clone Stamp Tool can be difficult to use when working with images that have complex colors and textures. Choosing the wrong clone source can result in uneven areas of the image, which can throw off the overall balance of the image. Therefore, users need to have a good artistic eye and knowledge of color to achieve the best results.
5. Edit photos with Spot Healing Brush
Introduce
The Spot Healing Brush is a great tool in Photoshop that is specifically designed to help you remove small, unwanted blemishes from the surface of your photos. By analyzing the surrounding color and texture, this tool allows you to quickly and naturally erase blemishes, pimples, scratches, and more.
To use the Spot Healing Brush, you can select the tool from the toolbar or press the J key on your keyboard. Simply click on the area you want to fix, and Photoshop will automatically replace the blemish with similar colors and textures in the surrounding area. This makes the editing process easier and more efficient than ever.
Advantage
One of the biggest advantages of the Spot Healing Brush is how quick and convenient it is. You don’t have to spend a lot of time selecting a source to clone like you would with the Clone Stamp Tool; instead, you just click on the blemish and the tool does the rest. This is great for people who want to quickly edit their photos without sacrificing quality.
Additionally, the Spot Healing Brush lets you customize elements like size, hardness, and opacity to get the best results. Options like content-aware help the tool work better to maintain the naturalness of your photos. You can easily clean up facial skin in portraits, remove dirt from clothing, or fix blemishes caused by dirt on your lens.
.png)
Disadvantages
While the Spot Healing Brush is convenient, it does have some drawbacks. First, the tool may not always produce perfect results, especially when working with large or complex blemishes. Sometimes, the edits can become too obvious, taking away from the natural look of the photo.
Additionally, if you're not careful when using it, it can cause "blurring" of areas of the photo that you've edited. Therefore, for best results, you should combine the Spot Healing Brush with other editing tools, like the Clone Stamp Tool, for optimal results.
6. Edit photos with Adjustment Layers
Introduce
Adjustment Layers is a feature in Photoshop that allows you to change parameters such as brightness, contrast, hue, and saturation of an image without affecting the original layer. This gives you a lot of flexibility and control during editing, helping you create impressive and unique photos.
To create an Adjustment Layer, you can select Layer > New Adjustment Layer and select the type of adjustment you want to make. This will bring up a dialog box with several sliders and options that you can adjust to your liking. Additionally, you can also use Layer Masks to apply adjustments to a specific part of your photo.
Advantage
One of the biggest strengths of Adjustment Layers is that they are non-destructive editing. You can experiment with different effects without worrying about ruining your original photo. If you’re not happy with an adjustment, you can simply turn it off or delete it without affecting the underlying layer.
Adjustment Layers also allow you to create unique effects such as black and white, sepia, vintage or cinematic. You can combine multiple Adjustment Layers to create more complex effects, thereby highlighting your creativity and personal style in each work.
.png)
Disadvantages
Using too many Adjustment Layers can make the Layers panel cluttered and difficult to manage, especially for large projects. This can make it difficult to keep track of and edit adjustment layers.
Additionally, adjustment effects do not always produce the expected results, especially when applied to photos with complex colors. Sometimes, you may need to re-adjust the parameters to achieve the perfect balance in the photo.
7. Edit photos with Unsharp Mask
Introduce
Unsharp Mask helps you sharpen your photos by increasing the contrast between adjacent pixels. It may sound counterintuitive, but the name "Unsharp Mask" comes from a traditional photography technique where an unsharp image is used to bring out details. To use Unsharp Mask, you can access it from the Filter > Sharpen > Unsharp Mask menu.
When you select Unsharp Mask, a dialog box appears with three main sliders: Amount, Radius, and Threshold. Amount determines the strength of the sharpening effect, Radius indicates the size of the area affected by the effect, and Threshold adjusts the effect's sensitivity to color differences between pixels. This allows you to customize the effect to best suit your photo.
Advantage
Unsharp Mask is a very effective tool for sharpening photos naturally and in detail. You can use it to fix blurry photos due to hand shake, bad focus, or any other factor that reduces the sharpness of the image. This tool is very useful when you want to highlight small details such as eyelashes, fingerprints, or writing in a photo.
Furthermore, Unsharp Mask is not just about sharpening, it also helps improve the overall quality of the photo. When used correctly, it can create a vibrant and clear photo that attracts the viewer's eye. Adjusting the sliders allows you to be creative in highlighting the details that you think are important.
.png)
Disadvantages
If you overdo it, your photo can become too sharp, resulting in a halo effect (a bright ring around details) that takes away from the natural look of the image. Especially when working with low-resolution photos, increasing the sharpening can make the pixels look obvious and unnatural.
Second, Unsharp Mask may not be effective for photos with low contrast or complex details. In such cases, other tools like Smart Sharpen or High Pass Filter may produce better results. Therefore, you should consider carefully when deciding to use Unsharp Mask on your photos.
8. Edit photos with Content-Aware Fill
Introduce
Content-Aware Fill allows you to remove unwanted objects in your photo and automatically replace them with pixels that match the surrounding content. This makes it easy to edit without having to go through complicated steps. To use Content-Aware Fill, you can access it from the Edit > Content-Aware Fill menu or right-click on the selection and select this option.
When you select Content-Aware Fill, a new interface will appear with two panes: the left pane shows the original image with the part you want to remove circled, while the right pane shows the result after the content has been filled in. You can customize options like sampling area, color adaptation, and rotation adaptation to get the best results.
Advantage
One of the biggest strengths of Content-Aware Fill is its intelligence and automation. Not only does it help you remove unwanted objects, it also ensures that the erased area is filled in naturally, leaving no trace behind. You can easily remove strangers, cars, or any distracting elements from your photo without having to manually copy and paste.
Furthermore, Content-Aware Fill saves users time, especially in cases where quick editing is needed. You can create blank spaces to insert other objects or make the photo more harmonious. With an intuitive interface and flexible options, users can easily adjust to get the desired results.
.png)
Disadvantages
While Content-Aware Fill is powerful, it’s not perfect. In some cases, it may not work as expected, especially when removing objects with complex textures or uneven backgrounds. In these situations, the results may look unnatural and may require additional manual editing steps to perfect.
Additionally, users should be aware that removing large objects can result in the loss of important details in the image, so it is advisable to carefully examine the results after using Content-Aware Fill and make adjustments if necessary.
9. Edit photos with Patch Tool
Introduce
The Patch Tool is a useful tool in Photoshop that allows you to repair large areas of an image by copying and pasting another area. This tool is great for restoring damaged details or patching up imperfect areas without losing the natural texture of the image. To use the Patch Tool, you can select it from the toolbar or press Shift + J.
Once you have selected the Patch Tool, you need to define the area you want to repair by dragging your mouse around that area. Then, move your cursor to another area you want to copy, and left-click to paste. Photoshop will automatically smooth the edges to create a natural and harmonious result.
Advantage
One of the biggest benefits of the Patch Tool is its ability to repair large areas without losing detail and texture in your photo. You can use it to remove unwanted objects, patch up holes, or unify the colors in your photo. Using the Patch Tool saves you time and effort while ensuring that your photo remains natural and appealing.
In addition, the Patch Tool also allows you to customize options such as source, destination, structure, and color to achieve the best results. This gives you flexibility in the editing process, making it easy for you to adjust as you like.
.png)
Disadvantages
While the Patch Tool is very useful, it does have some drawbacks. First, selecting the wrong area to copy can result in unnatural results that ruin the aesthetic of your photo. You need to have a keen eye for selecting the right area to copy, especially when working with intricate details.
Second, if you don’t pay attention to edges and textures when using the Patch Tool, your photo may appear to have been edited, resulting in an unnatural feel. This is especially important when working on high-resolution or intricately detailed photos.
10. Conclusion
Photoshop offers a wide range of tools and features to help you edit your photos professionally and efficiently. From Layers and Layer Masks to Content-Aware Fill and Patch Tool, each tool has its own advantages. Mastering and using these tools skillfully will help you create more beautiful and impressive photos.
Hopefully, through this article, you have had an overview of the photo editing tools in Photoshop and can apply them to your work. Experiment and be creative to improve your photo editing skills through the above tools!