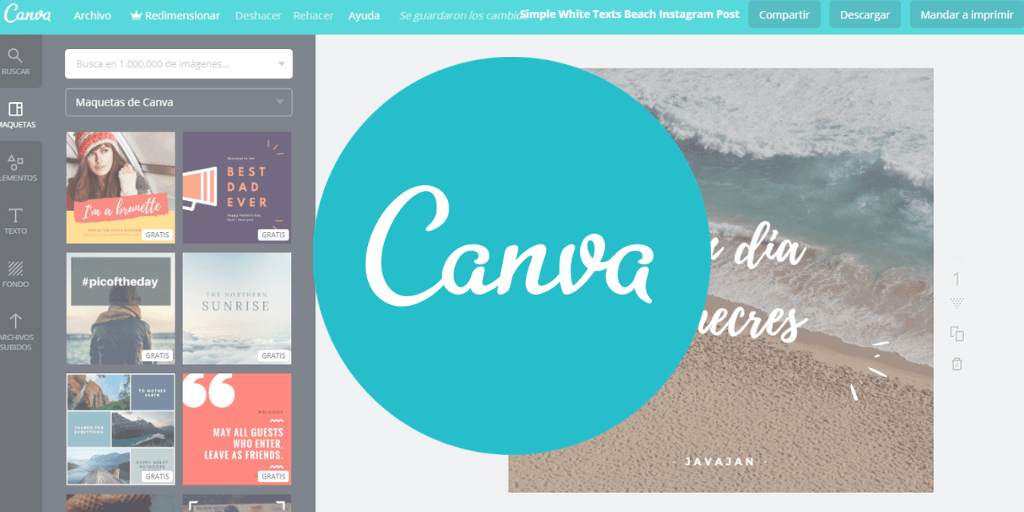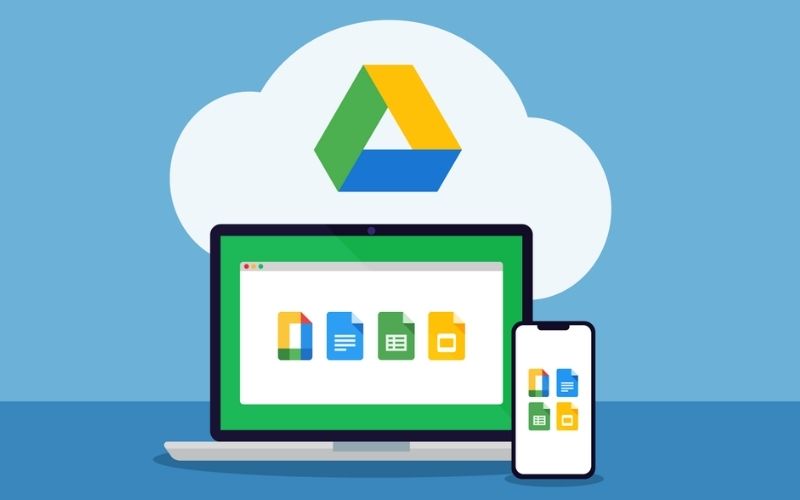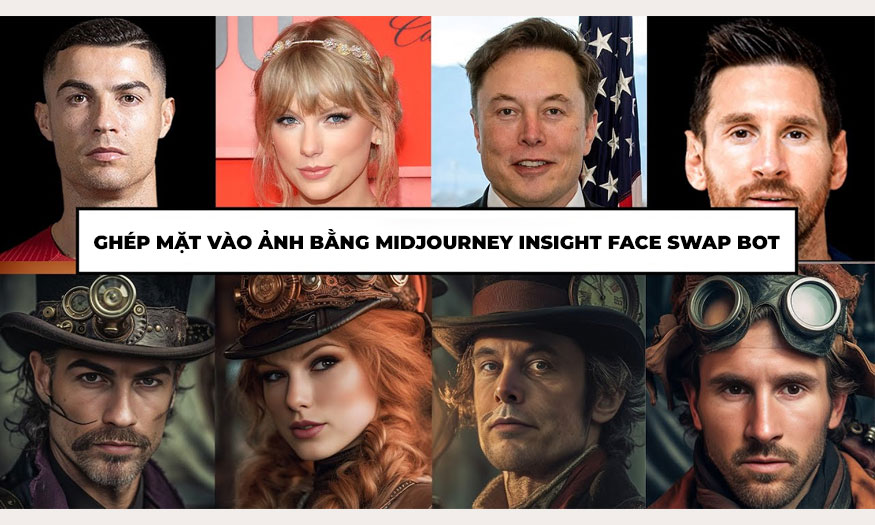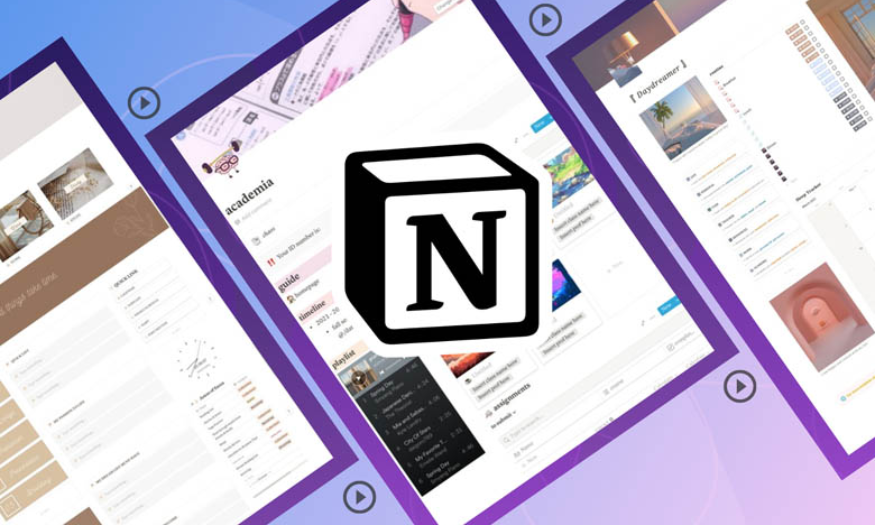Best Selling Products
A-Z Guide to Presenting PowerPoint on Zoom
Nội dung
Discover how to present PowerPoint on Zoom effectively and professionally, making your online meetings more impressive. It's easy, anyone can do it!
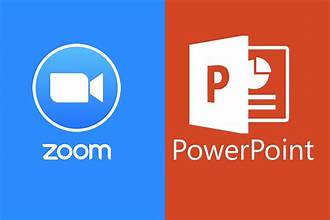
As the online classroom model on Zoom becomes more and more popular, teachers will definitely need to know how to use Zoom to deliver lecture slides. So in today's article, teachers, let's learn with SaDesign how to present PowerPoint on Zoom the fastest.
1. Instructions on how to present PowerPoint on Zoom
1.1. How to start presenting a lecture on Zoom
Follow the steps below to present PowerPoint on Zoom.
· Open Zoom software on your computer.
· Select New Meeting to create a new online lesson on Zoom.

· Immediately, a class will start with the interface as shown in the image below. Look down at the toolbar below, you will see the extremely prominent blue Share Screen button . This is how to present PowerPoint on Zoom. Click on this button.

· Your screen will now display different windows corresponding to the software you are opening on your computer. There are 2 modes you can choose from with the PowerPoint presentation on Zoom.
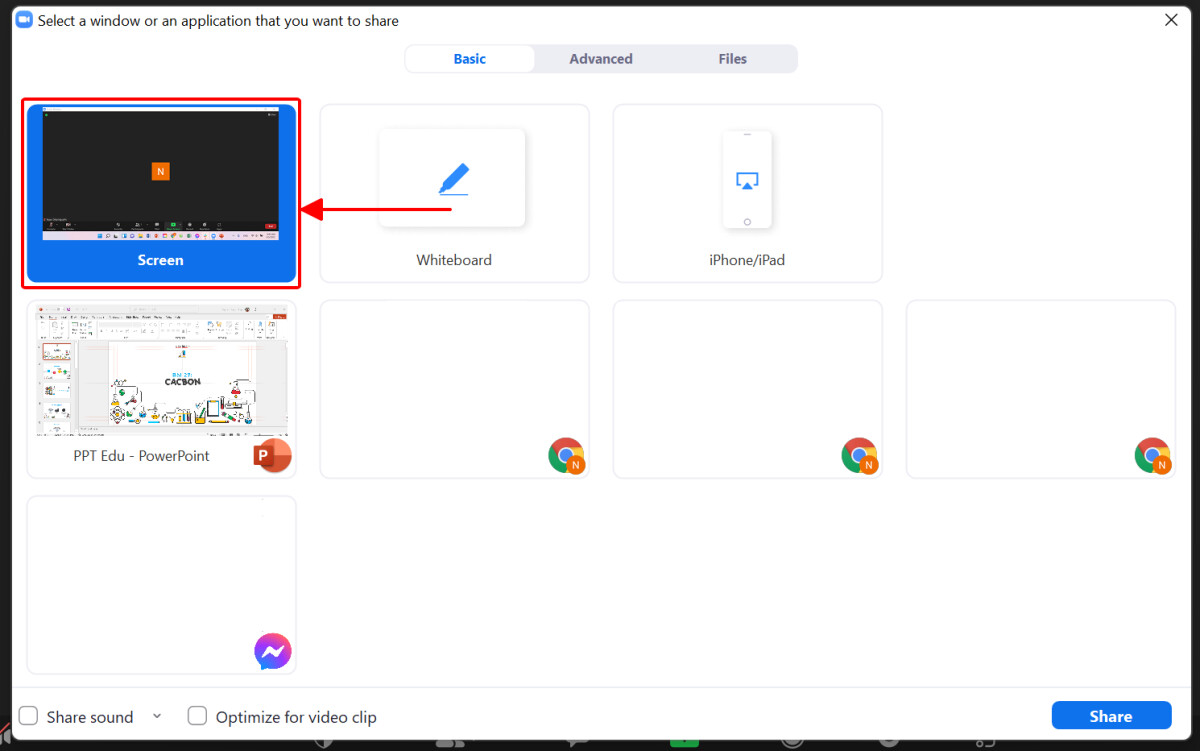
Screen: Full screen sharing mode, meaning Zoom will show everything that happens on your computer screen.
Select a Window: To share a specific window, simply click on the PowerPoint window you want to present. Zoom will only display the PowerPoint window and the actions you perform in that window.

You can choose 1 of the 2 ways to present PowerPoint on Zoom above to present your lecture. In addition, you also have other options with screen sharing on Zoom, including:
Whiteboard/Whiteboard: Present a new whiteboard.
iPhone/iPad: Present lectures on iPhone or iPad devices.
After selecting the presentation window, click the Share button in the bottom right corner of the screen to start sharing PowerPoint.

So, you have completed how to share your screen on Zoom. At this point, your screen will display a PowerPoint window, along with a message saying “You are sharing your screen”. If you see this message, congratulations because you have successfully applied how to present PowerPoint on Zoom.

Now let's start the online class!
1.2. How to create lecture notes on Zoom
During your lecture, there will certainly be times when you need to emphasize a certain detail, or explain a detail to help students understand the knowledge more easily. In such cases, you can use the Zoom toolbar with the steps below.
· Click Annotate/Annotate the pen icon.
· An annotation toolbar appears. Here you can use all the annotation features for your lecture.
Text/Text: Create a text note box on the screen.
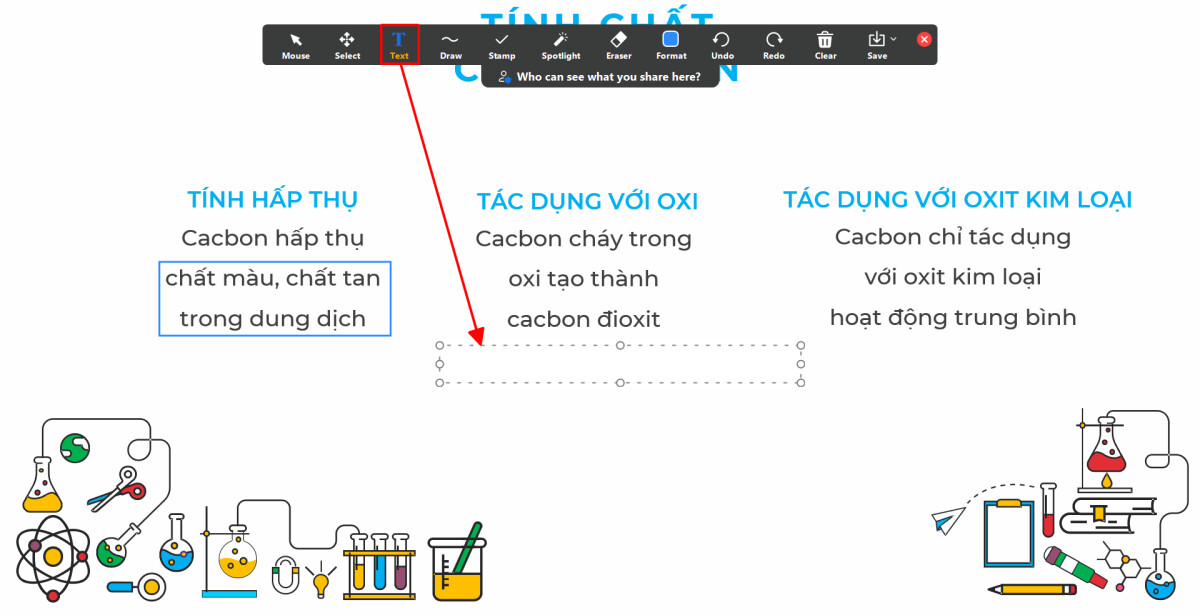
Draw/Draw: Draw or use a shape to highlight the knowledge you need to remember in the slide.
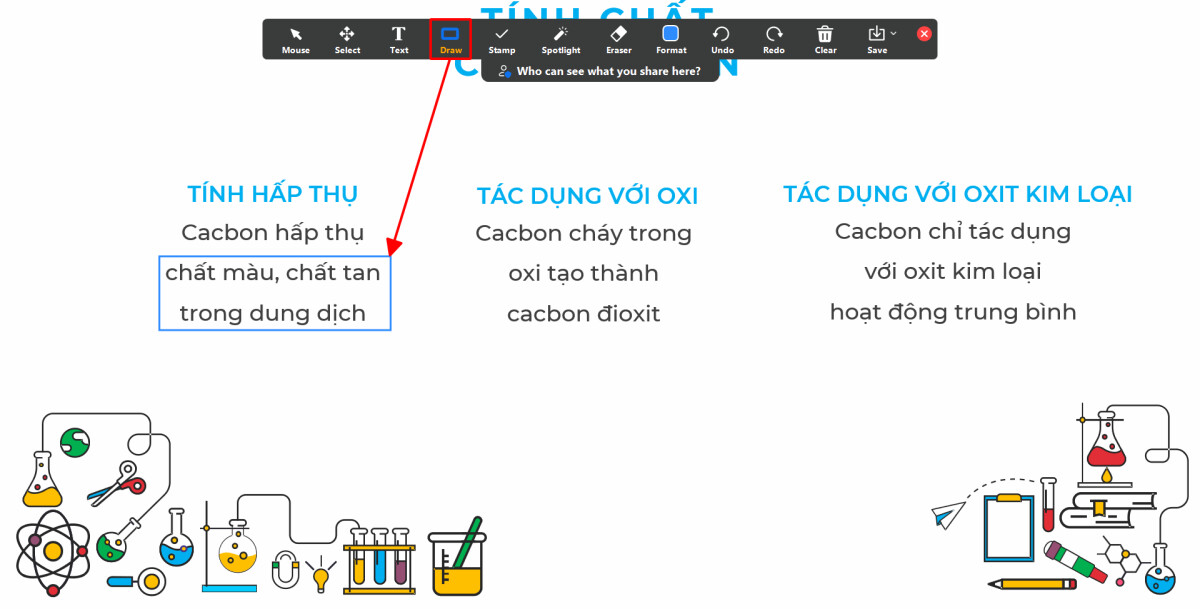
Using these features, you can easily add notes directly on the screen that is being shared. These annotations will only appear during your PowerPoint presentation on Zoom, not in your original lecture file.
To delete a created annotation, you can use 2 ways:
Eraser/Eraser and tap on a annotation to erase.
Clear/Clear > Clear All Drawings to clear all annotations on the screen.

1.3. How to pause a presentation on Zoom
Now that you know how to present a PowerPoint presentation on Zoom, how about pausing it? There may be times when you need to edit a slide without having it appear on the Zoom screen of all your students in the class. Simply press Pause Share .
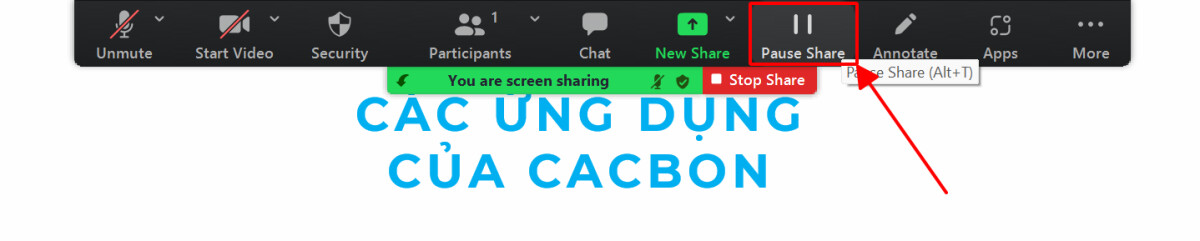
1.4. How to end a lecture presentation on Zoom
After finishing the lesson, click Stop Share to end screen sharing on Zoom. The interface will immediately return to the Zoom classroom.
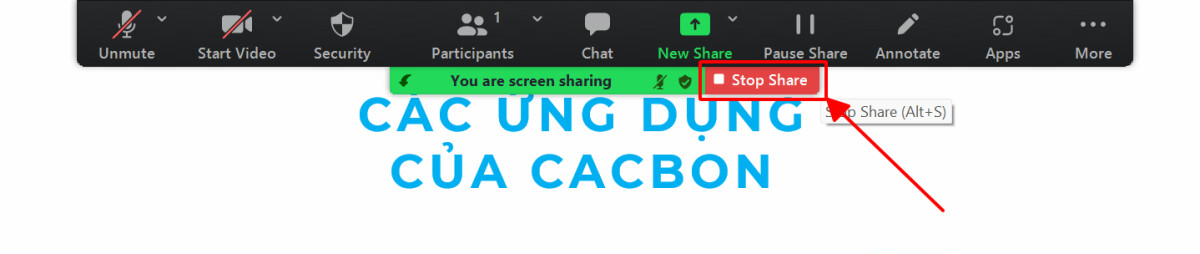
2. Summary
So we have learned how to present PowerPoint on Zoom. Nothing difficult, right? Hopefully the above article helps you successfully apply screen sharing on Zoom to teach online classes.