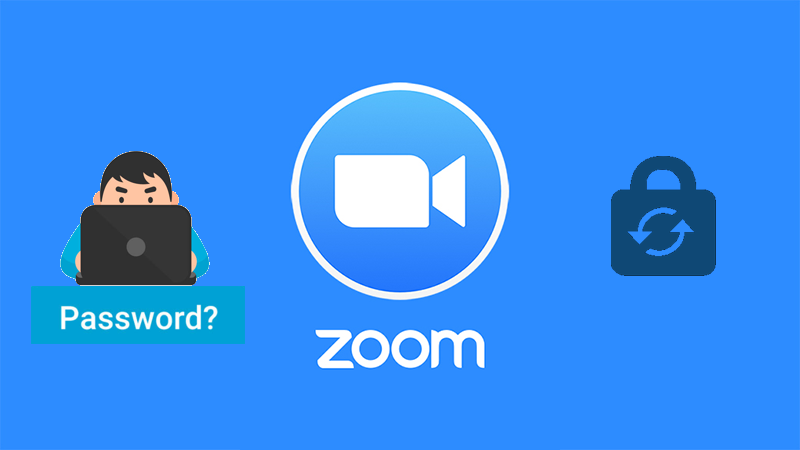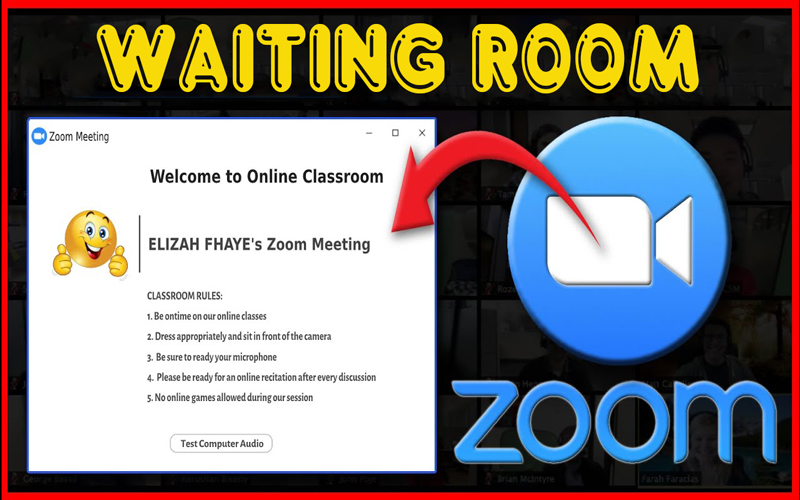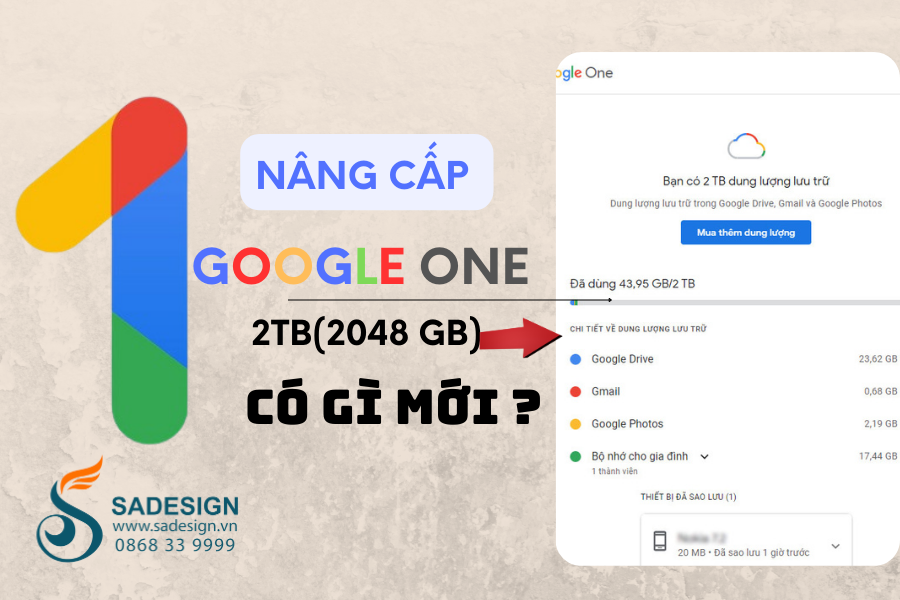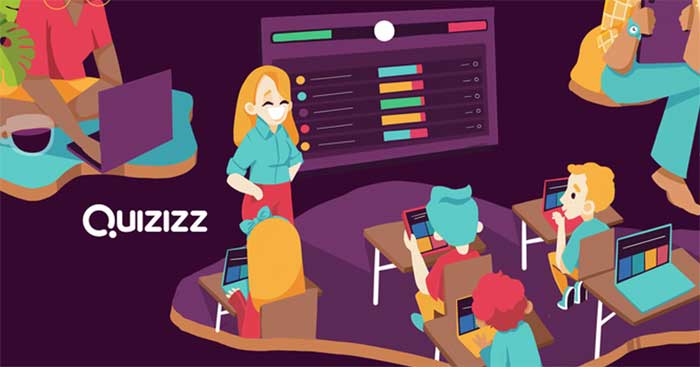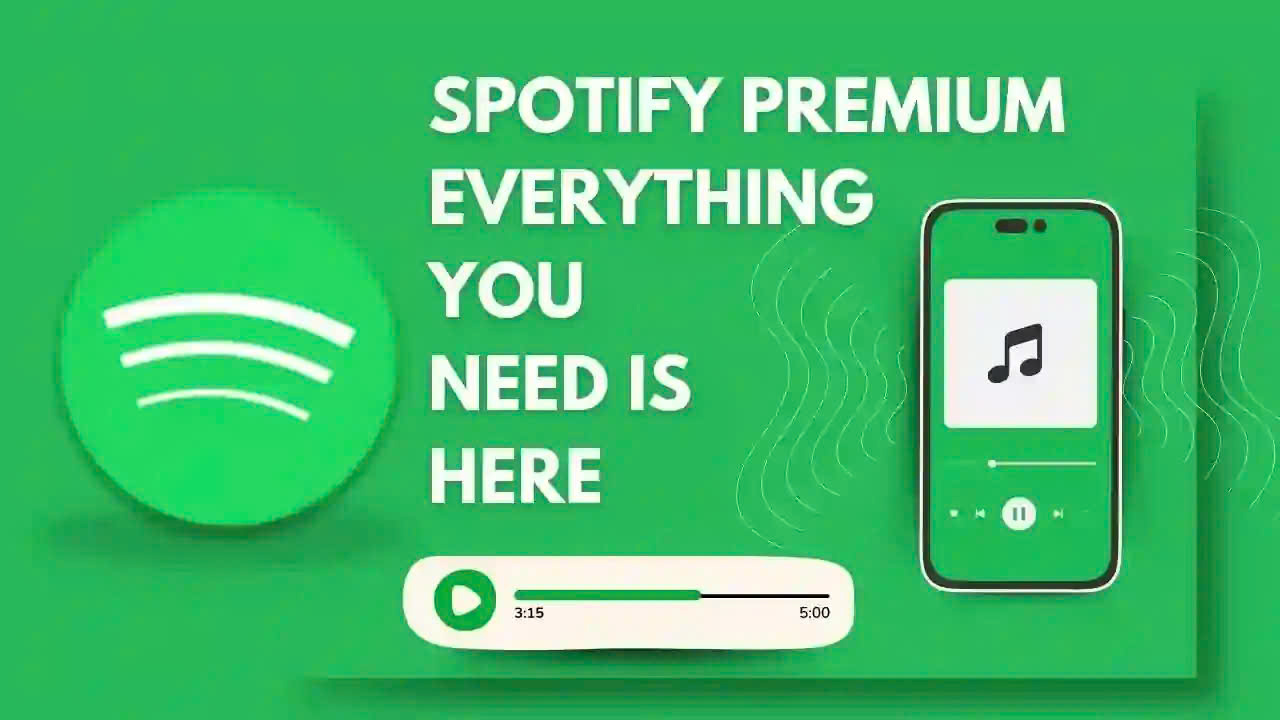Best Selling Products
All About Getting Zoom ID and Pass for Beginners on Computer
Nội dung
- 1. What is Zoom ID and Pass?
- 1.1. ID Zoom
- 1.2. Pass Zoom
- 1.3. Why do I need to get an ID and password?
- 2. Detailed instructions on how to get Zoom ID and password simply and quickly on your computer
- 2.1. How to Get Zoom ID and Pass as an Organizer
- 2.2. How to Get Zoom ID and Pass as a Participant
- 2.2.1. From Email or Google Calendar
- 2.2.2. From the zoom application
- 3. What to do if you can't find your Zoom ID and Pass?
- 3.1. Contact the meeting organizer directly
- 3.2. Check your email or invitation message again
- 3.3. Using the "Rejoin" feature on Zoom
- 4. Important Notes About Zoom ID and Pass
- 4.1. Do not share ID and Passcode on social networks
- 4.2. Always update to the latest version of Zoom
- 4.3. Using the Waiting Room feature
- 5. Conclusion
Are you new to Zoom but confused about how to get ID and password to join or organize a meeting? Don't worry, you're not the only one. In this article, SaDesign will guide you step by step in the most detailed and simple way to get ID and password on Zoom.
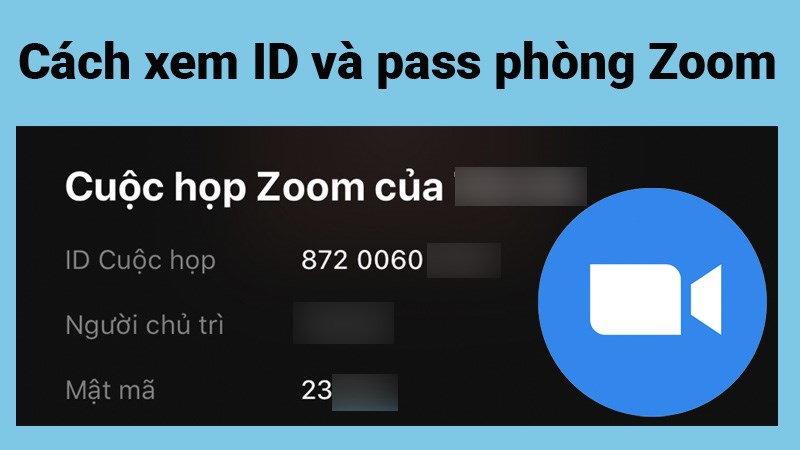
1. What is Zoom ID and Pass?
1.1. ID Zoom
Zoom ID is a unique number assigned to each meeting or personal account on the Zoom platform, which helps identify and access online meeting rooms. There are two main types of IDs:
Personal Meeting ID (PMI): This is a permanent ID, assigned to each user when creating a Zoom account. PMI allows you to use a permanent personal meeting room, allowing you to start or schedule meetings at any time. You can also customize the PMI to a memorable number if your account is licensed.
Random Meeting ID : Automatically generated for each new meeting, ensuring greater security and privacy. This ID is typically used for one-time meetings or when PMI is not desired.
1.2. Pass Zoom
A Zoom pass is a secure string of characters set to control access to Zoom meetings. A pass helps ensure that only people with the provided information can join, enhancing the privacy and security of online meetings.
1.3. Why do I need to get an ID and password?
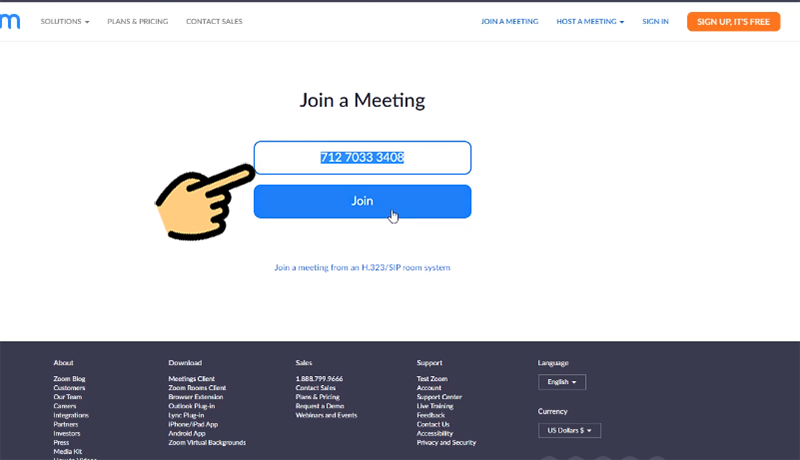
ID and pass are two important factors to ensure the success and safety of online meetings on Zoom.
Easy Meeting Access:
The Zoom ID is a unique identifier that helps you or participants identify a specific meeting room.
Pass ensures that only invited people can access, limiting unauthorized access.
Effective Management:
IDs and passes allow organizers to manage attendees more easily, ensuring that only those with the necessary information can attend.
Make a Professional Impression:
Sending ID and password with clear instructions to participants shows professionalism and good organization.
2. Detailed instructions on how to get Zoom ID and password simply and quickly on your computer
2.1. How to Get Zoom ID and Pass as an Organizer
Step 1: Log in to Zoom
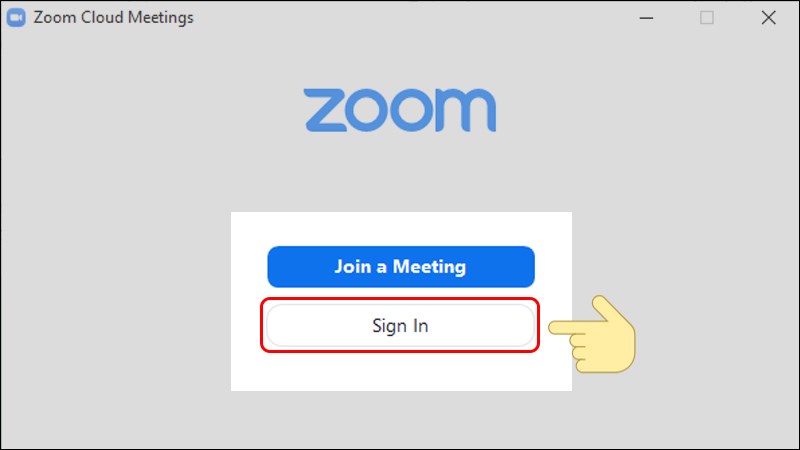
Open the Zoom app or go to zoom.us , then sign in with your account.
Step 2: Create or schedule a meeting:
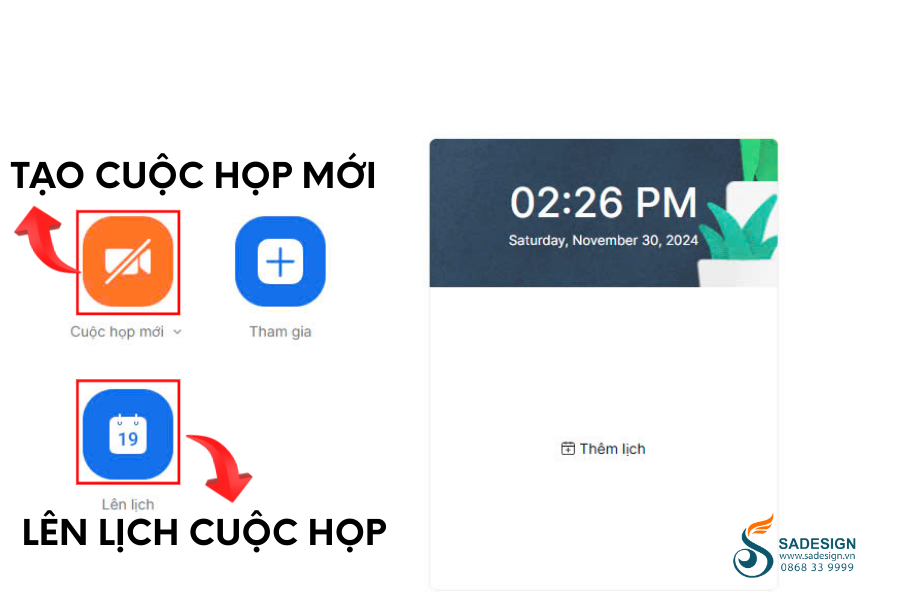
If you want to start right away, select “ New Meeting ” . The meeting will launch immediately, and the ID and Pass will be displayed on the main interface.
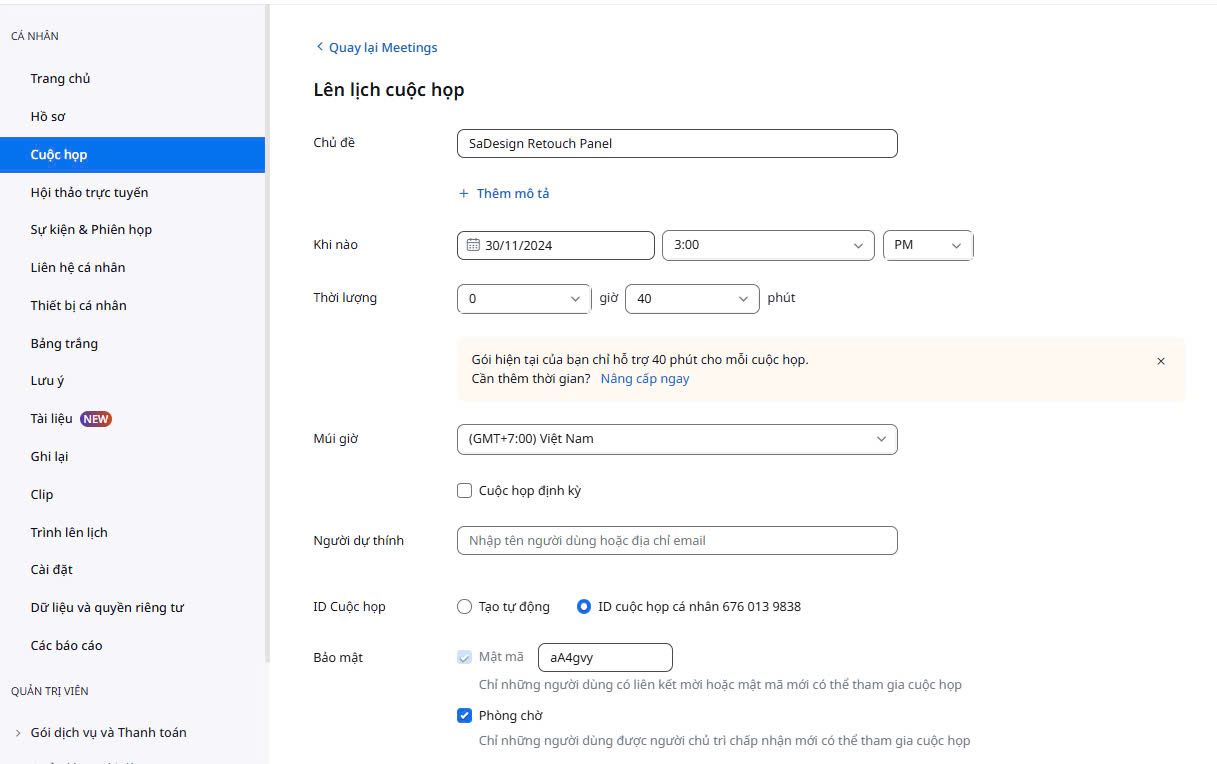
If you want to schedule a meeting, select “ Schedule” on the toolbar. Enter the necessary information such as subject, start time, password (if required), then click “ Save ” to save.
Step 3: View ID and Pass:
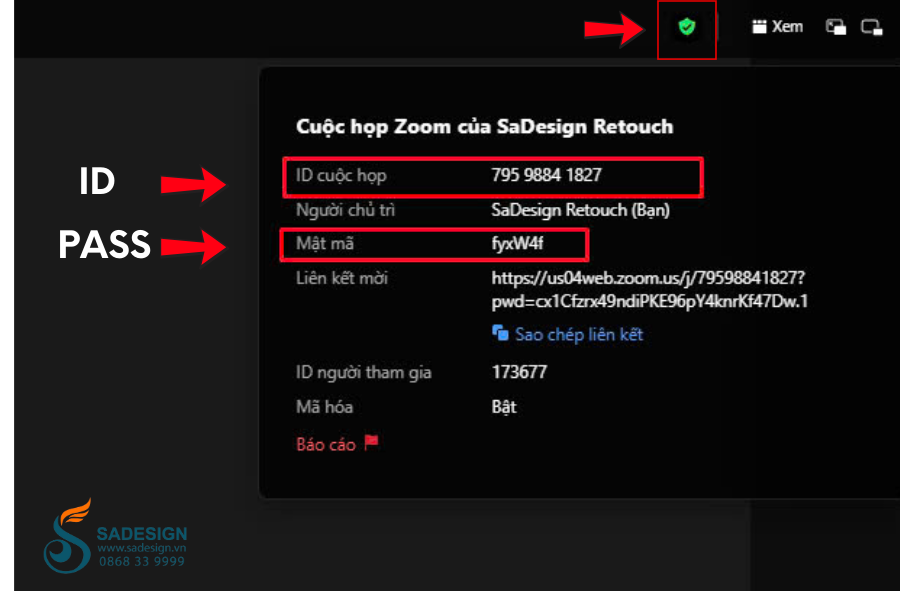
For an ongoing meeting, tap the green checkmark icon on the right side of the screen to view the Meeting ID and Passcode.
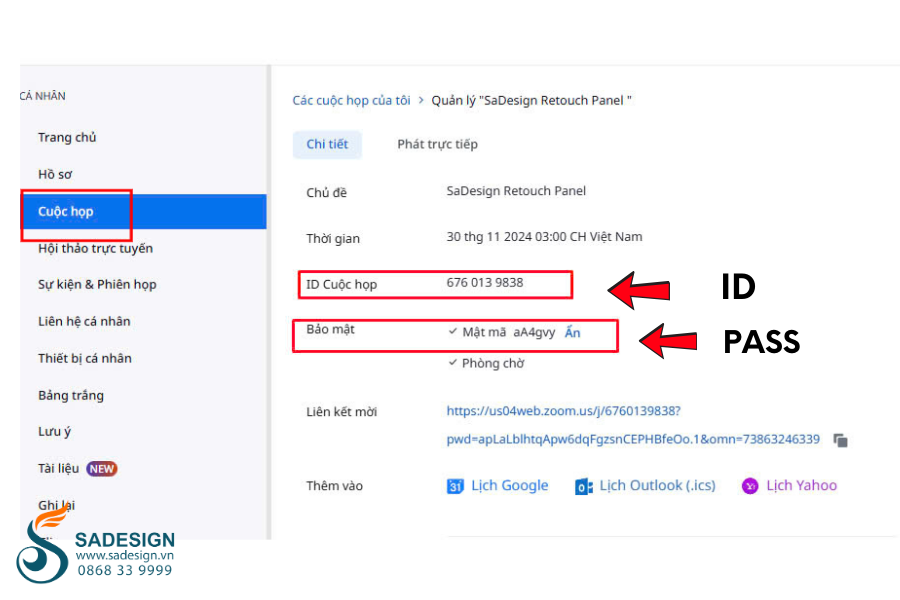
For scheduled meetings, once you have successfully scheduled a meeting, go to “Meetings” on the toolbar. Click on the corresponding meeting to view ID and Pass information.
2.2. How to Get Zoom ID and Pass as a Participant
2.2.1. From Email or Google Calendar
Step 1: Open email or Google Calendar:
Check your inbox for an email invitation to the meeting. This email will typically have a subject line related to the meeting or the organizer's name.
If you received the invitation via Google Calendar, open the calendar item and tap the event that was added to your calendar.
Step 2: View meeting details:
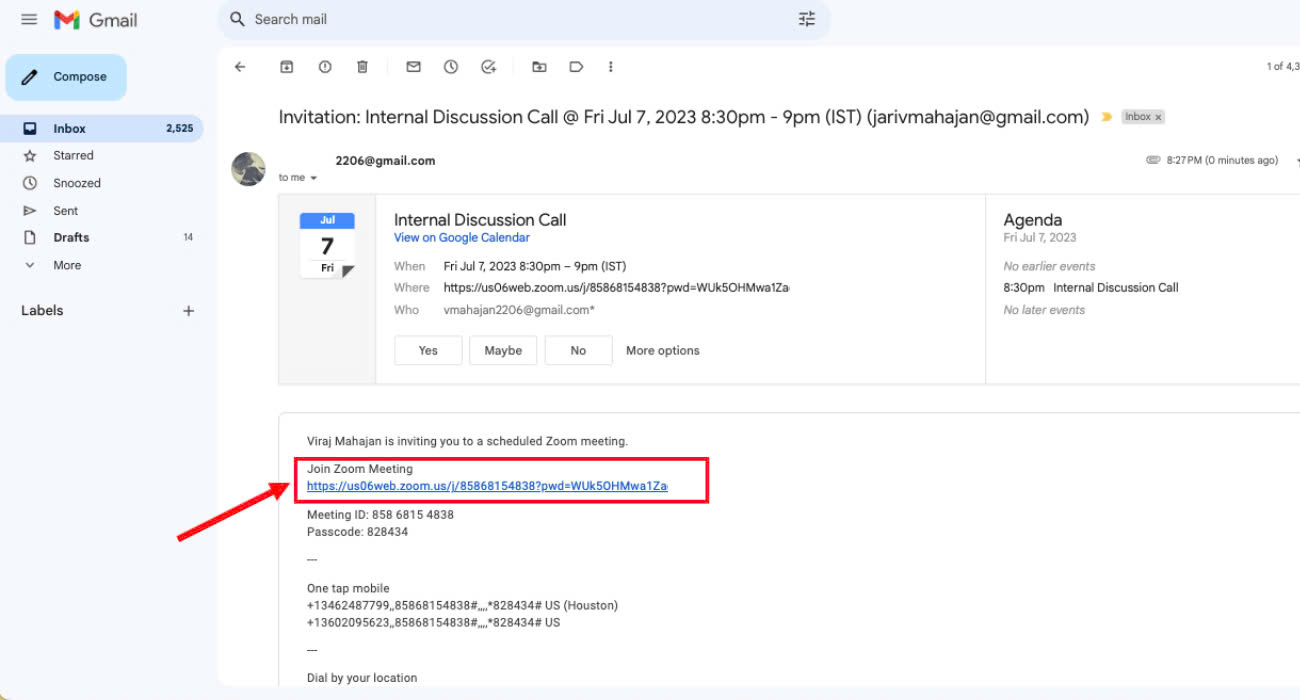
In the email, look for the meeting details. You'll typically see the Meeting ID and Passcode listed. They're usually right below the Join Meeting link.
Step 3: Copy and use ID, Pass:
Copy the ID and Passcode, then open the Zoom app, select “Join a Meeting” and enter this information to join.
2.2.2. From the zoom application
Click the "Join" button on the main interface and enter the Meeting ID you received from the organizer. When prompted, enter the corresponding Passcode to enter the meeting room. Then click "Join" to join the Zoom meeting immediately.
3. What to do if you can't find your Zoom ID and Pass?
3.1. Contact the meeting organizer directly
The organizer usually retains control of the meeting ID and Pass. Reach out via email, phone, or messaging platform to ask them to re-provide the information. Don’t be afraid to remind them if the meeting time is approaching.
3.2. Check your email or invitation message again
Sometimes ID and Pass information is sent via email, Google Calendar, or text message. Please double check folders like "Inbox," "Spam," or "Promotions" to make sure you don't miss it.
3.3. Using the "Rejoin" feature on Zoom
If you've joined a meeting before but were kicked out, open the Zoom app and look for the "Rejoin" feature. Zoom will automatically reconnect without asking for your ID or Pass again.
4. Important Notes About Zoom ID and Pass
4.1. Do not share ID and Passcode on social networks
Making your meeting ID and Passcode public on platforms like Facebook, Instagram, or public groups can put you at risk of being hacked into by strangers. Only share this information via email or private messages with trusted participants.
4.2. Always update to the latest version of Zoom
Zoom regularly releases updates to improve security and fix bugs. Make sure your app is updated to the latest version to avoid exploitable security vulnerabilities.
4.3. Using the Waiting Room feature
This feature helps you control who is allowed to join the meeting. Each participant will have to wait in the waiting room before you let them in. This helps eliminate the risk of uninvited people.
5. Conclusion
Getting a Zoom ID and Pass is simple if you follow the steps as instructed, from checking email, using the Zoom app, to contacting the organizer. Practice regularly to get familiar with and use Zoom proficiently. Are you ready to use Zoom more effectively? Start today! Don't forget to contact SaDesign for detailed and quick support.