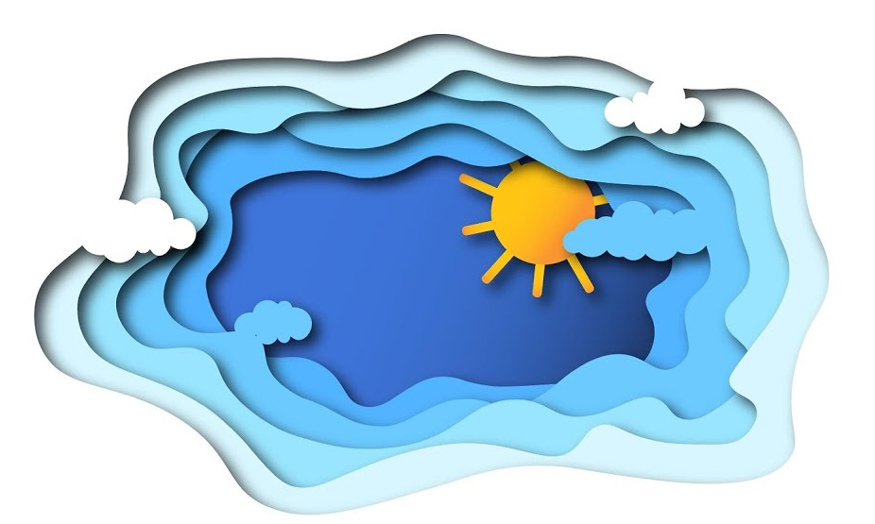Best Selling Products
Create a beautiful underwater text effect in Photoshop with SaDesign
Do you want to create a design with an underwater text effect? Don't worry, we can completely do it by combining many tools in Photoshop. Join us to learn about the steps to create a beautiful underwater text effect in Photoshop with the Displace filter through the shares below.

Do you want to create a design with an underwater text effect? Don't worry, we can completely do it by combining many tools in Photoshop. Join us to learn about the steps to create a beautiful underwater text effect in Photoshop with the Displace filter through the shares below.
How to create a beautiful underwater text effect in Photoshop

To create a beautiful underwater text effect in Photoshop, we will use the Displace filter in Photoshop. This filter will use a PSD image called Displacement map to distort the pixels in the image. With this filter, we can create text effects under the water surface, shadows reflected in water,... extremely realistic.
The steps to create a beautiful underwater text effect in Photoshop are as follows:
Step 1: First you need to create a new working document in Photoshop. On the menu bar, select File => Select New… => Fill in the appropriate parameters. For example, I use the size of 2880x1800 pixels.
You can also press the key combination Ctrl+N then fill in the appropriate parameters and click OK.
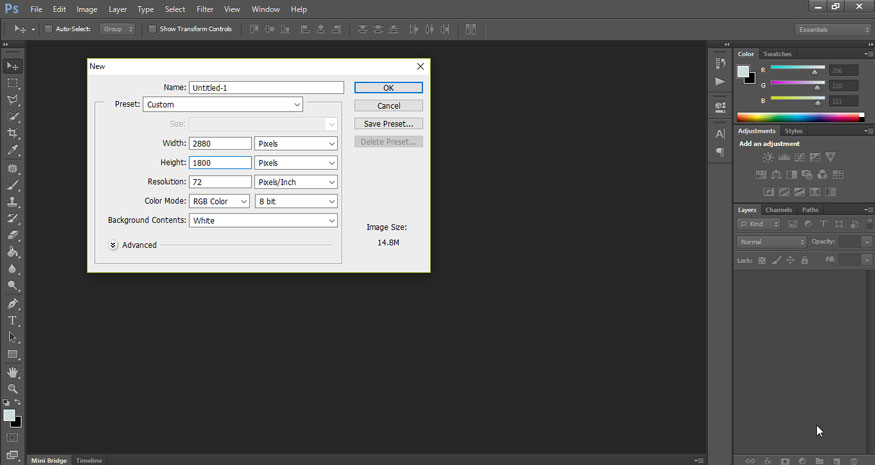
Step 2: On the toolbar, set the foreground color to black (black above). Then select Paint Bucket Tools and click on the background layer to fill the background with black.
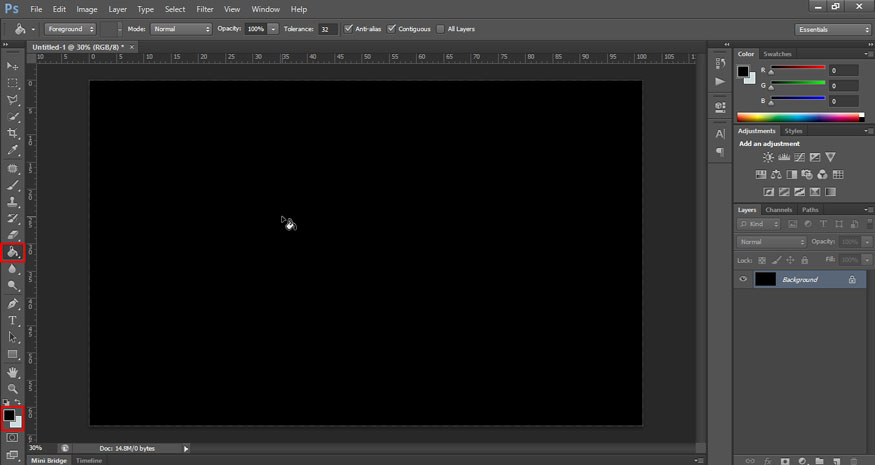
Step 3: Upload a photo of a beautiful water surface with ripples. Then drag this water photo into the new working document. Then reduce the Opacity of this layer to 60%.
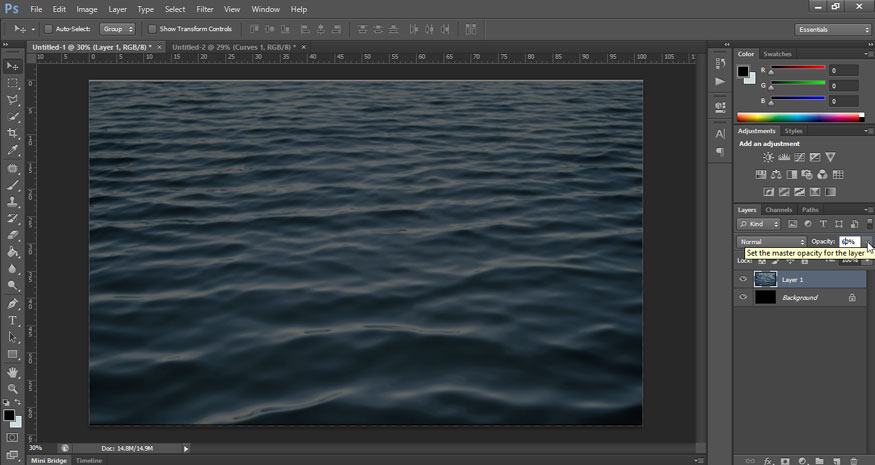
Step 4: In the bottom right corner of the Layers panel, select the divided circle icon => Create a fill or new adjustment layer => select Hue and Saturation.
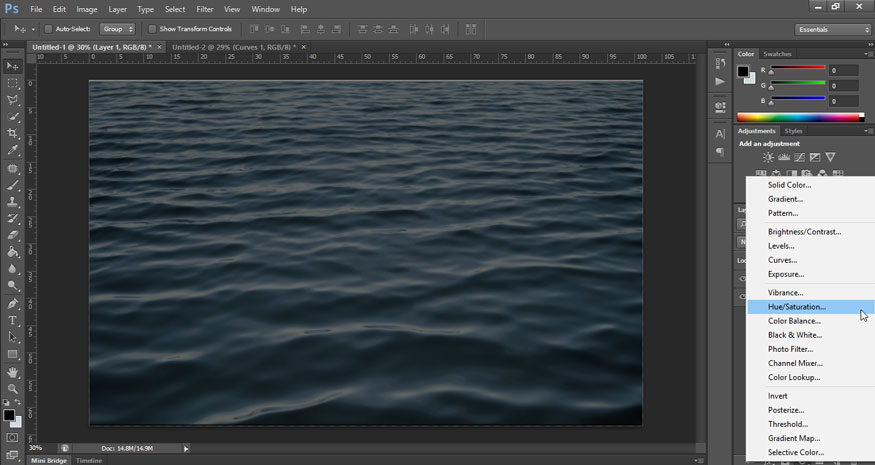
In the Hue/Saturation dialog box that appears, set Hue to 0, Saturation to -71, and Lightness to 0.
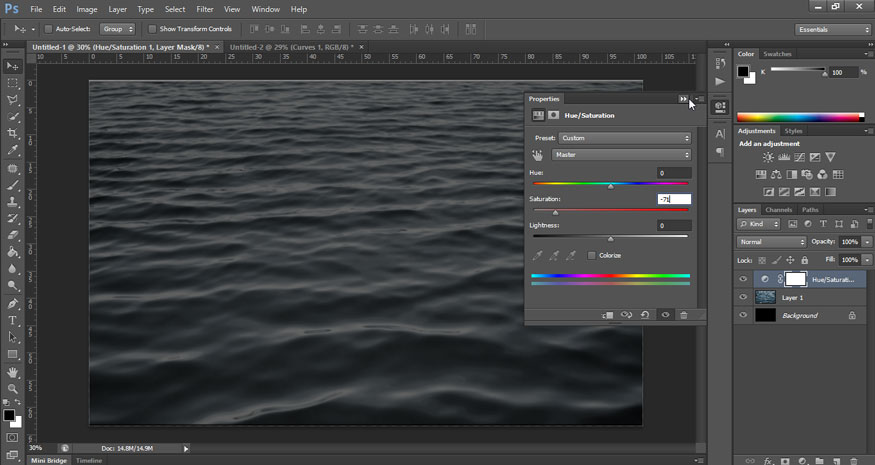
Step 5: Select Create a fill or new adjustment layer => Level.
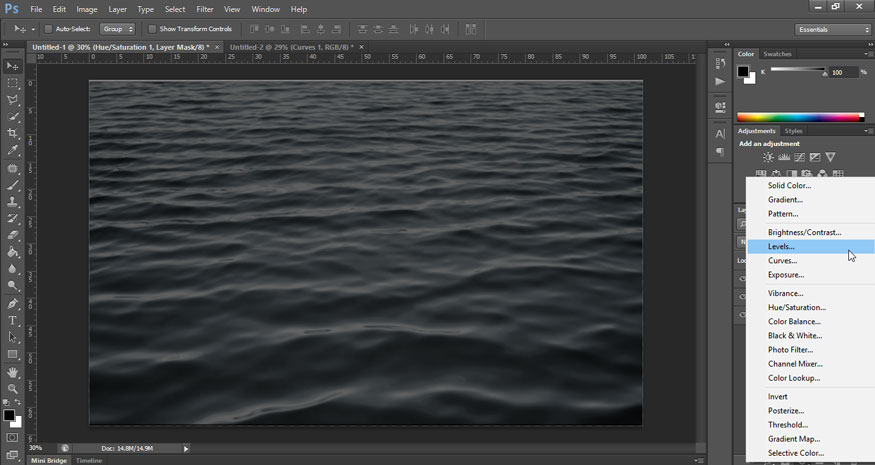
Then set the Input level to 1 and 155 respectively
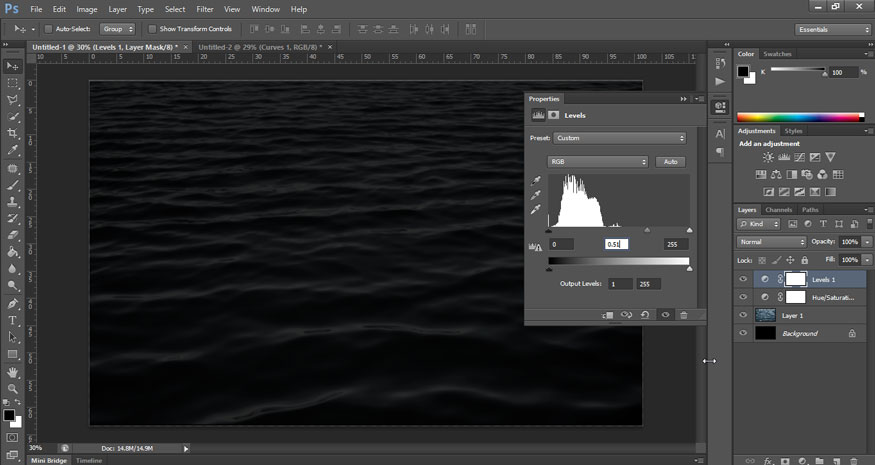
Step 6: Continue to select Create a fill or new adjustment layer => select Brightness and Contrast.
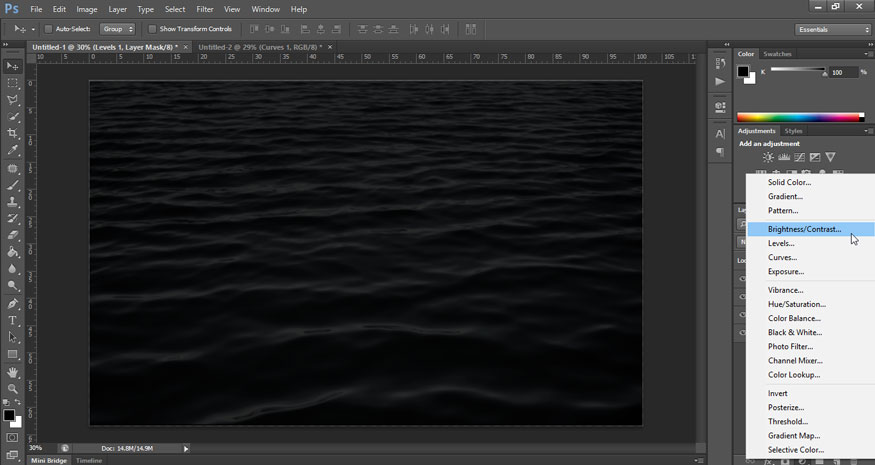
Then set Brightness to 0 and Contrast to -35.
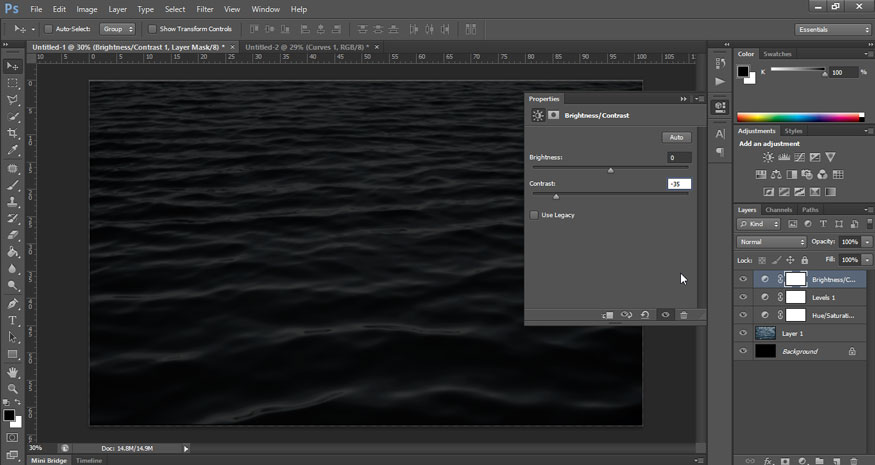
Step 7: In the bottom right corner of the layers panel, select Create a new layer to create a new layer above all other layers, including adjustment layers.
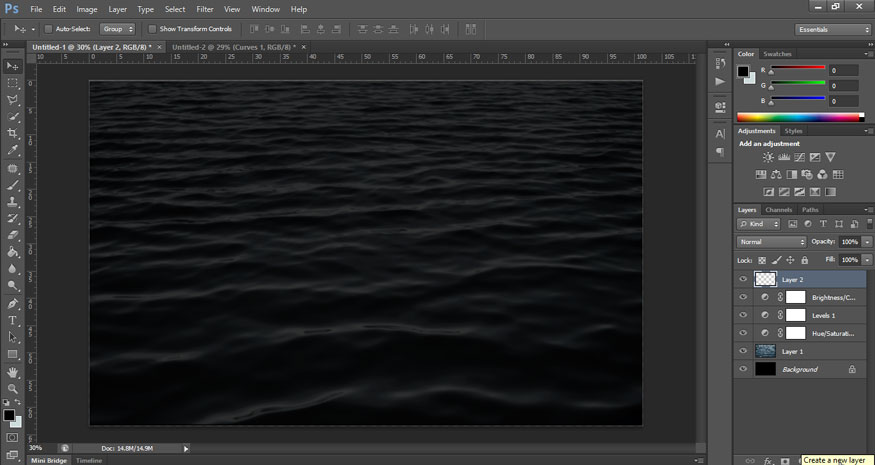
Use the Paint Bucket tool to fill this layer with black and then change the Blend Mode to Multiply.
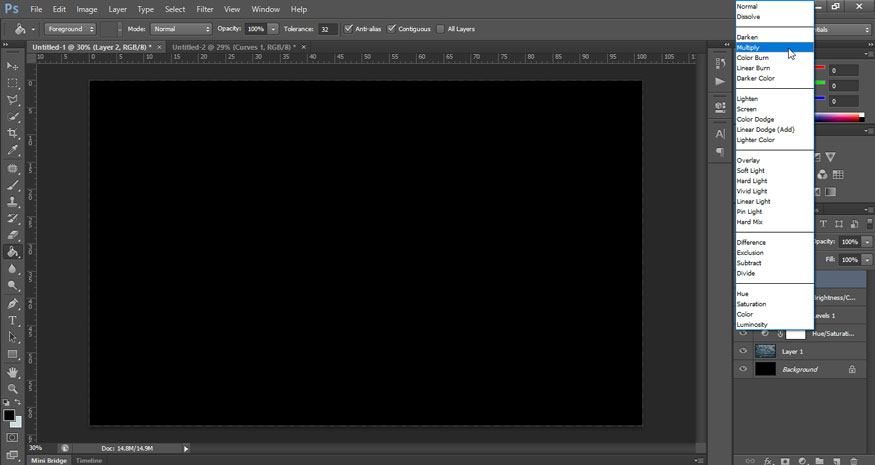
On the toolbar, select Brush Tool (B), use a soft white brush to paint in the middle of the canvas. Then save this document as the name “Displace” in PSD format.
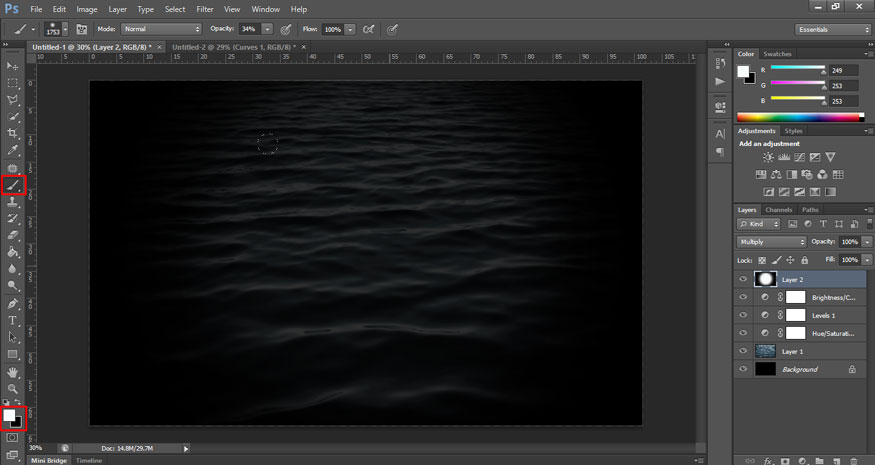
Step 8: On the toolbar, select the Horizontal Type Tool and then write the text that needs to create a beautiful underwater text effect in Photoshop. Select the font size, font style, color and align accordingly.
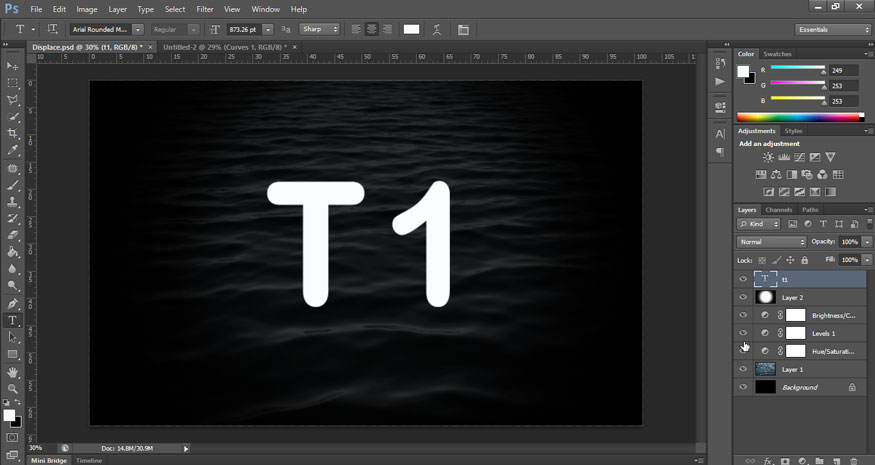
Step 9: At the layer containing the text, select Filter on the menu bar => Distort => Displace…
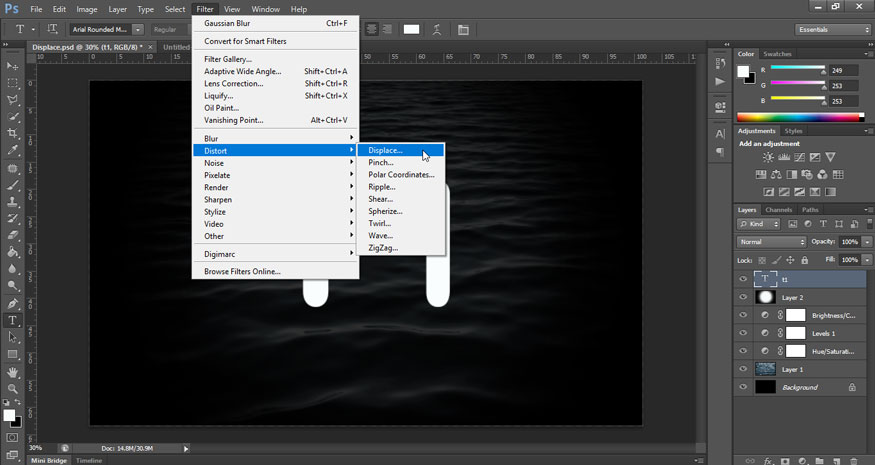
In the Displace dialog box, set Horizontal Scale and Vertical Scale. In this case, I will set the Horizontal Scale to and Vertical Scale to 120. Select Tile and Wrap Around. Then click OK. You can change the value arbitrarily to get the most suitable text distortion.
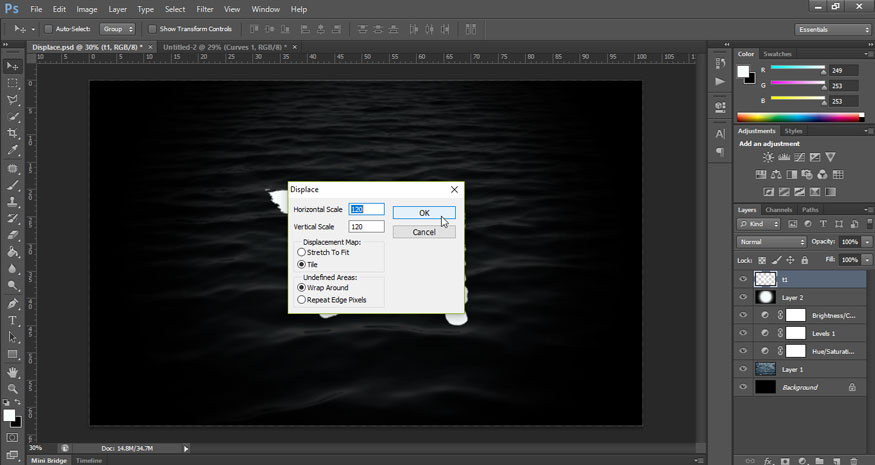
Step 10: Now a dialog box will appear, select the newly saved PSD Displace file and click Open.
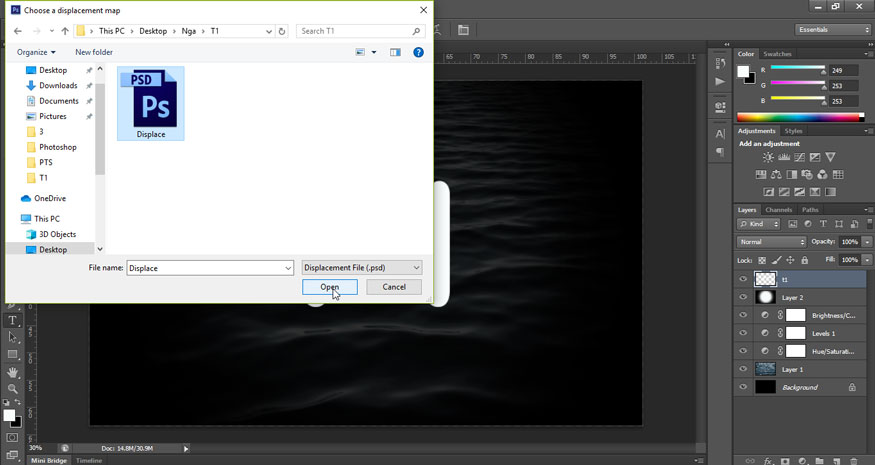
This is the result you get.
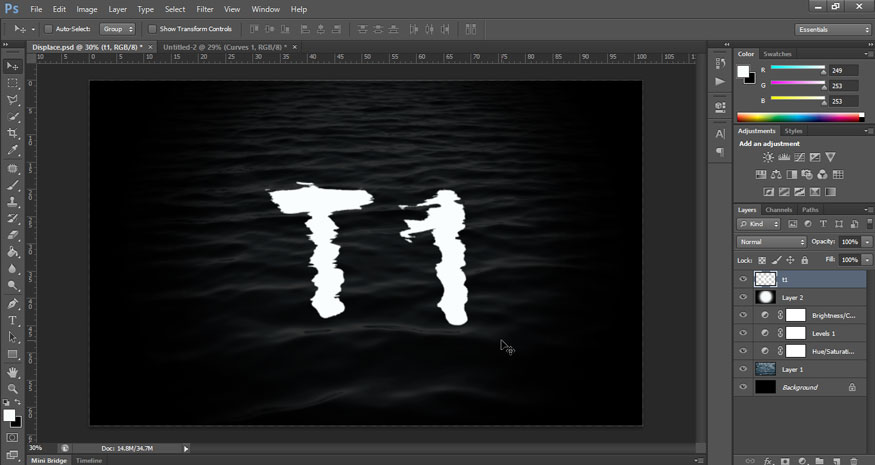
Step 11: On menu bar, select Filter => Blur => Gaussian Blur.
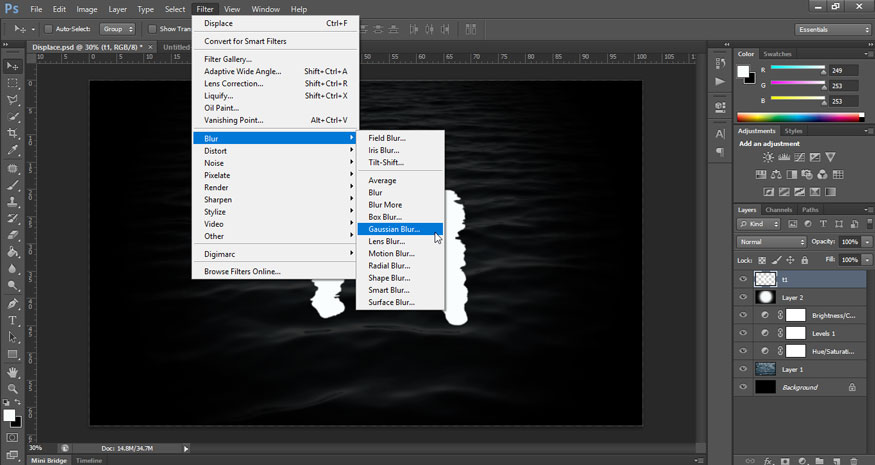
Set the value Radius as 3px.
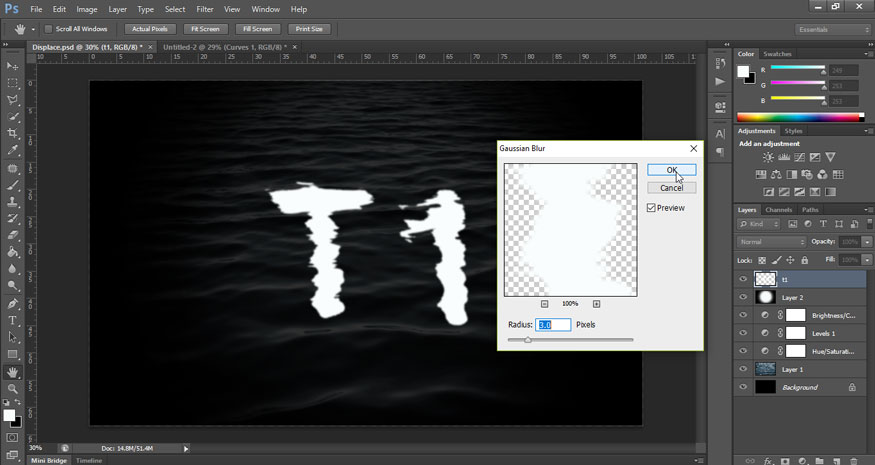
Step 12: Select Add layer mask at the bottom of the layers panel to add a mask to the text.
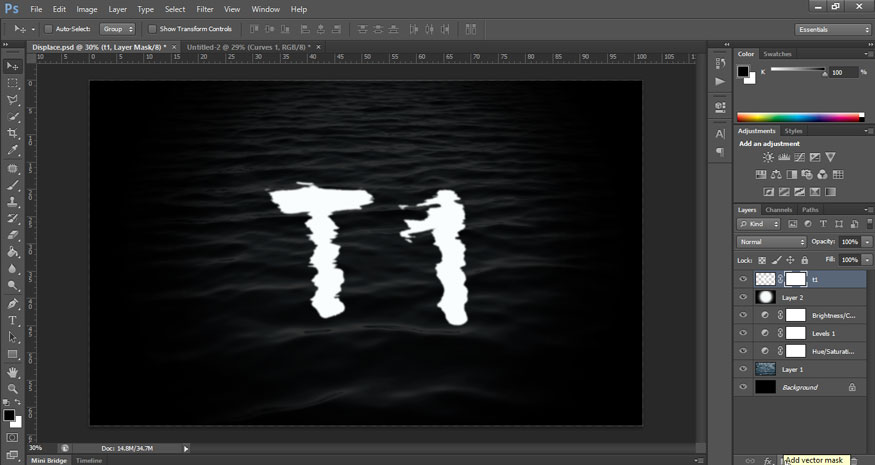
Then select the Brush Tool (B) and a soft black brush, start painting on the edges of the letter, top and bottom to make those parts darker when they are underwater. The final result we get will be as shown.
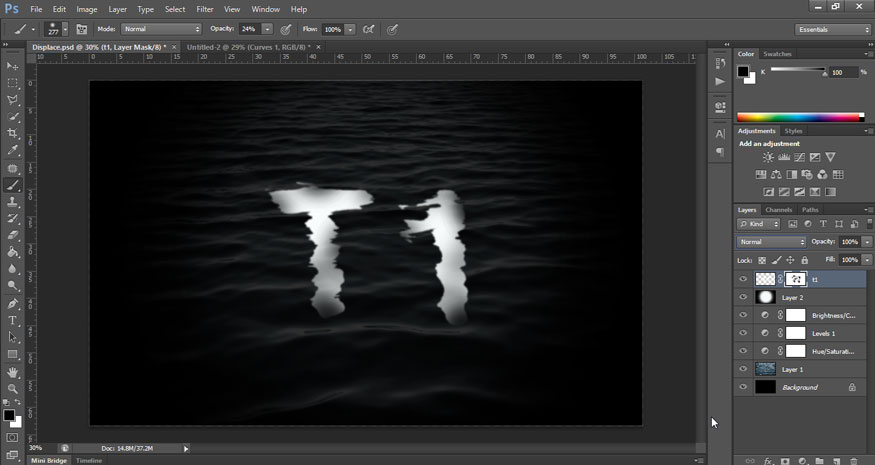
Above are the detailed steps to create a beautiful underwater text effect in Photoshop. Try many times, adjust the appropriate parameters to get the most beautiful effect. Hopefully the sharing from SaDesign in this article will help you do it successfully soon.