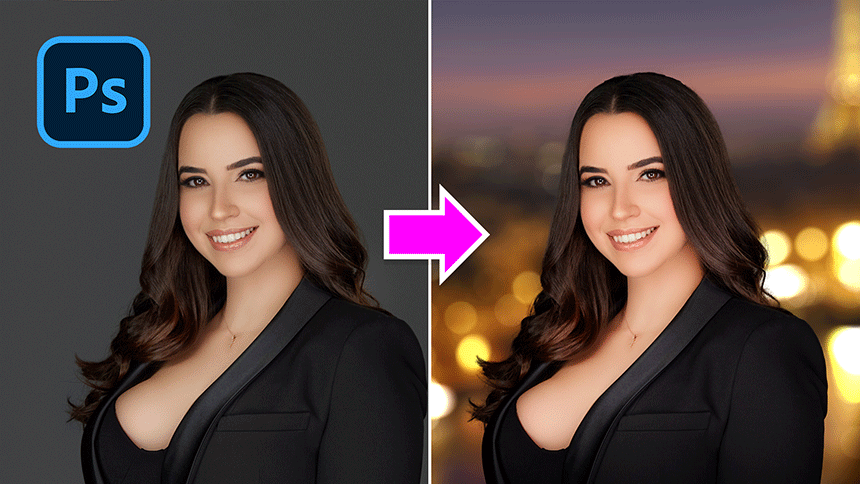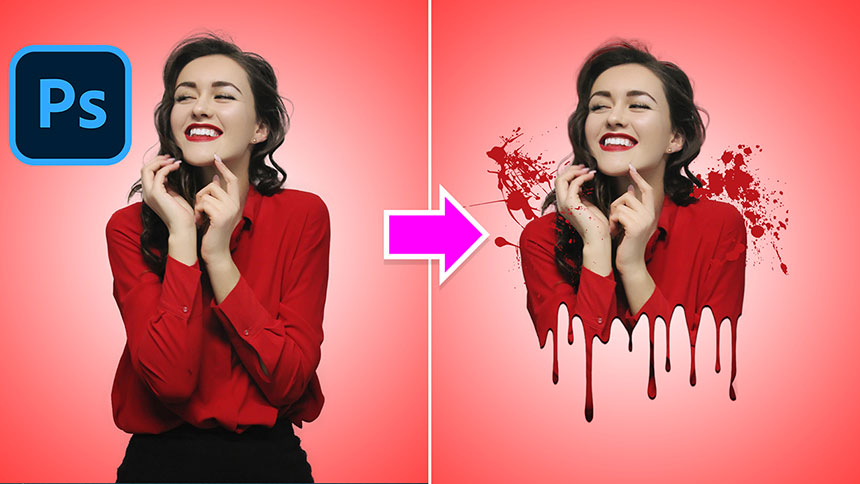Best Selling Products
How to blend vintage colors in photoshop
Nội dung

Vintage is a classic style that many people love, it takes us back to a time in a completely different world. So how do you get this photo in that style? Here Sadesign will guide you how to blend Vintage colors in Photoshop with just a few simple steps. 
 Photographers often try to create a vintage or vintage look in their photos, although there are countless ways to achieve a vintage effect, there are a few important characteristics to keep in mind. First of all, the color tones in classic photos are often inclined to blue or red, or the interface is cross-processed, the colors are gentle and elegant, the colors when looking at will be unrealistic, look dusty faded and old trends. That's why Vintage is so loved because it shows nostalgic feelings about the past or memories. Not only does it bring a nostalgic style, but it also brings attractive emotions to the viewer.
Photographers often try to create a vintage or vintage look in their photos, although there are countless ways to achieve a vintage effect, there are a few important characteristics to keep in mind. First of all, the color tones in classic photos are often inclined to blue or red, or the interface is cross-processed, the colors are gentle and elegant, the colors when looking at will be unrealistic, look dusty faded and old trends. That's why Vintage is so loved because it shows nostalgic feelings about the past or memories. Not only does it bring a nostalgic style, but it also brings attractive emotions to the viewer. 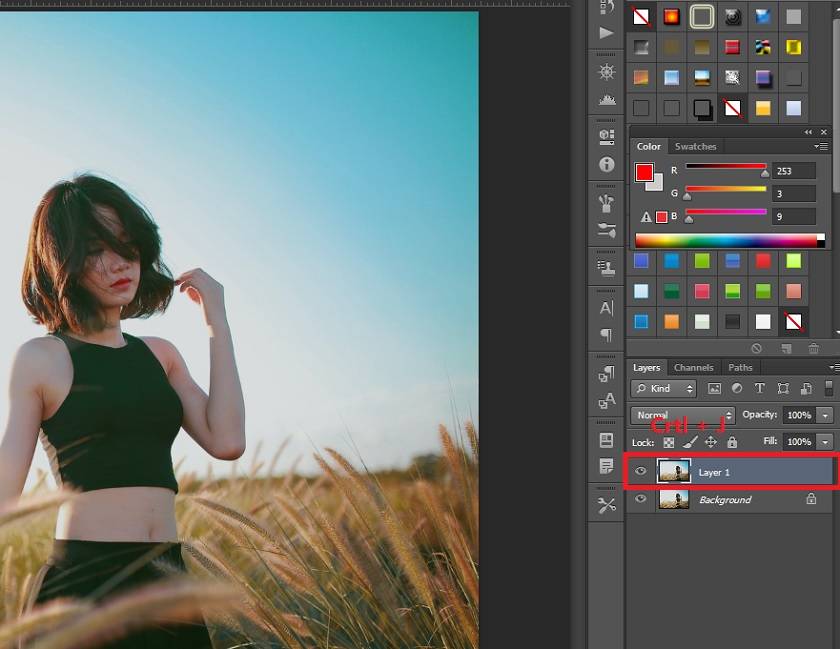 Duplicating the original layer like this will help you prevent the case that when you make a mistake on the duplicated layer, you can still delete it to do it again without affecting the original layer. Step 3: Create an Adjustments layer Shadows/Highlights to make the photo look a bit silver. You will do the following: Image => Adjustments => Shadows => Highlights and adjust parameters on it.
Duplicating the original layer like this will help you prevent the case that when you make a mistake on the duplicated layer, you can still delete it to do it again without affecting the original layer. Step 3: Create an Adjustments layer Shadows/Highlights to make the photo look a bit silver. You will do the following: Image => Adjustments => Shadows => Highlights and adjust parameters on it. 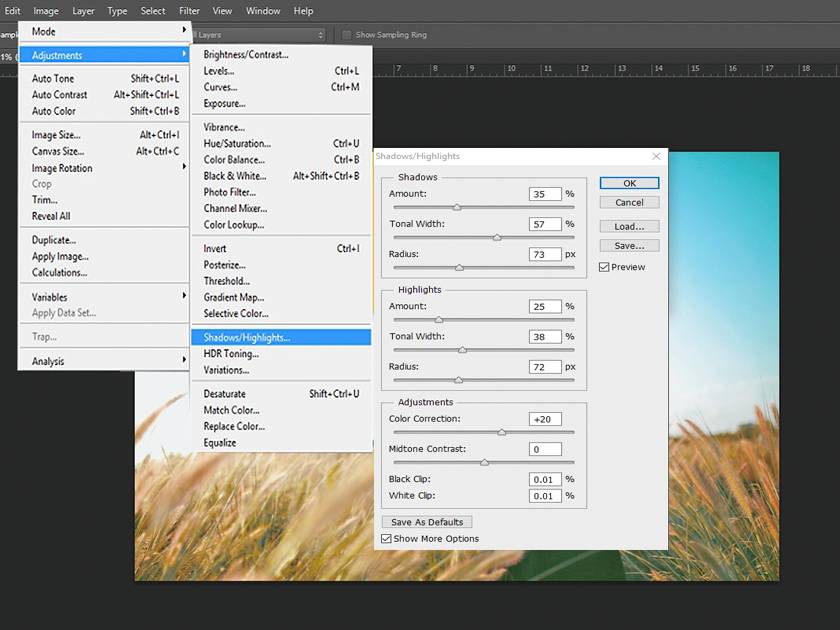 Step 4: To blend the colors, you need to create an Adjustments layer, so you need to combine everything in one step, select the Adjustments layer and adjust the parameters accordingly.
Step 4: To blend the colors, you need to create an Adjustments layer, so you need to combine everything in one step, select the Adjustments layer and adjust the parameters accordingly.  Start with Selective color, do it by: Image => Adjustments => Selective color. In the Selective color panel you will use 4 colors: Reds (red), White (white), Greens (green) and Neutrals (gray). Next, click on the box next to the word "Colors" and adjust the color scale for each selected color. In Shadows, the usual Hue value used is 45 and the Saturation value to 50 to create a darker color effect.
Start with Selective color, do it by: Image => Adjustments => Selective color. In the Selective color panel you will use 4 colors: Reds (red), White (white), Greens (green) and Neutrals (gray). Next, click on the box next to the word "Colors" and adjust the color scale for each selected color. In Shadows, the usual Hue value used is 45 and the Saturation value to 50 to create a darker color effect.  On the Split Toning panel, you can also add red tones to the black and white image if you want. The way to do it is very simple just use the Hue and Saturation options. Note: On photoshop software, there will be 2 options Hue and Saturation, part is for the highlight area (the lightest area of the photo) and the darkest area. For Highlights you can set the value to 40 for a nice orange color, and set the Saturation to 20. However, you won't be able to see any change in color until you do. increase saturation from default value of 0.
On the Split Toning panel, you can also add red tones to the black and white image if you want. The way to do it is very simple just use the Hue and Saturation options. Note: On photoshop software, there will be 2 options Hue and Saturation, part is for the highlight area (the lightest area of the photo) and the darkest area. For Highlights you can set the value to 40 for a nice orange color, and set the Saturation to 20. However, you won't be able to see any change in color until you do. increase saturation from default value of 0.  The image will fade over time as there is less overall contrast, so you need to reduce the contrast of the image using a few sliders located in the Basic panel. You need to reduce the Highlights first, if you want you can also reduce the value to -70. Then you can make the shadow brighter by dragging the Shadows bar to the right. You can increase the value of Shadows to +80. Finally reducing the contrast in the midtones, click the Clarity slider and drag it to the left. And reduce the Clarity value to -40. This will make the photo look softer without losing too much detail. Above is all that Sadesign shares with you the simplest way to blend vintage colors in Photoshop. If you want to get vintage style photos, contact SaDesign immediately to get the best photo.
The image will fade over time as there is less overall contrast, so you need to reduce the contrast of the image using a few sliders located in the Basic panel. You need to reduce the Highlights first, if you want you can also reduce the value to -70. Then you can make the shadow brighter by dragging the Shadows bar to the right. You can increase the value of Shadows to +80. Finally reducing the contrast in the midtones, click the Clarity slider and drag it to the left. And reduce the Clarity value to -40. This will make the photo look softer without losing too much detail. Above is all that Sadesign shares with you the simplest way to blend vintage colors in Photoshop. If you want to get vintage style photos, contact SaDesign immediately to get the best photo.

Colors in Vintage color blend
 Photographers often try to create a vintage or vintage look in their photos, although there are countless ways to achieve a vintage effect, there are a few important characteristics to keep in mind. First of all, the color tones in classic photos are often inclined to blue or red, or the interface is cross-processed, the colors are gentle and elegant, the colors when looking at will be unrealistic, look dusty faded and old trends. That's why Vintage is so loved because it shows nostalgic feelings about the past or memories. Not only does it bring a nostalgic style, but it also brings attractive emotions to the viewer.
Photographers often try to create a vintage or vintage look in their photos, although there are countless ways to achieve a vintage effect, there are a few important characteristics to keep in mind. First of all, the color tones in classic photos are often inclined to blue or red, or the interface is cross-processed, the colors are gentle and elegant, the colors when looking at will be unrealistic, look dusty faded and old trends. That's why Vintage is so loved because it shows nostalgic feelings about the past or memories. Not only does it bring a nostalgic style, but it also brings attractive emotions to the viewer. How to blend vintage colors in photoshop simply
Photoshop is a great image editing software with many different features, as long as you know the tools in it, you are free to adjust the image to your liking. And the way to blend vintage colors is also very simple, just a few steps and you get a beautiful vintage-style photo. Step 1: Open Photoshop software and open the image file you want to edit: File => Open => the scene to be edited => OK. Step 2: At the edited image layer, duplicate the layer with the keyboard shortcut Ctrl + J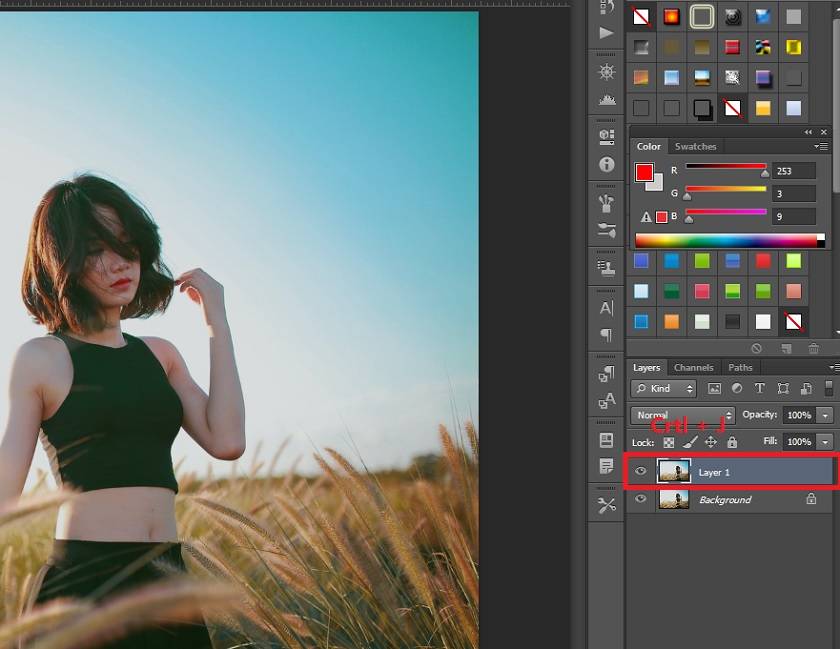 Duplicating the original layer like this will help you prevent the case that when you make a mistake on the duplicated layer, you can still delete it to do it again without affecting the original layer. Step 3: Create an Adjustments layer Shadows/Highlights to make the photo look a bit silver. You will do the following: Image => Adjustments => Shadows => Highlights and adjust parameters on it.
Duplicating the original layer like this will help you prevent the case that when you make a mistake on the duplicated layer, you can still delete it to do it again without affecting the original layer. Step 3: Create an Adjustments layer Shadows/Highlights to make the photo look a bit silver. You will do the following: Image => Adjustments => Shadows => Highlights and adjust parameters on it. 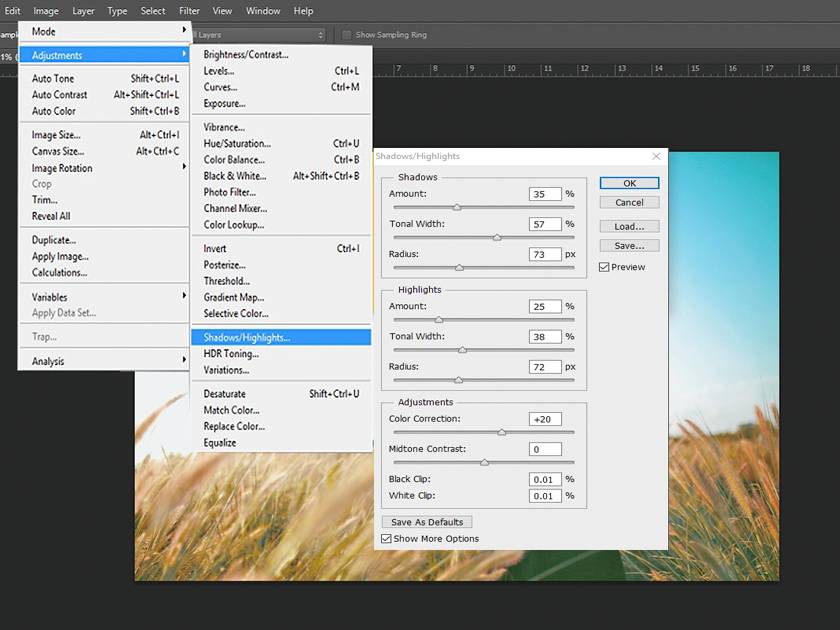 Step 4: To blend the colors, you need to create an Adjustments layer, so you need to combine everything in one step, select the Adjustments layer and adjust the parameters accordingly.
Step 4: To blend the colors, you need to create an Adjustments layer, so you need to combine everything in one step, select the Adjustments layer and adjust the parameters accordingly.  Start with Selective color, do it by: Image => Adjustments => Selective color. In the Selective color panel you will use 4 colors: Reds (red), White (white), Greens (green) and Neutrals (gray). Next, click on the box next to the word "Colors" and adjust the color scale for each selected color. In Shadows, the usual Hue value used is 45 and the Saturation value to 50 to create a darker color effect.
Start with Selective color, do it by: Image => Adjustments => Selective color. In the Selective color panel you will use 4 colors: Reds (red), White (white), Greens (green) and Neutrals (gray). Next, click on the box next to the word "Colors" and adjust the color scale for each selected color. In Shadows, the usual Hue value used is 45 and the Saturation value to 50 to create a darker color effect. How to add sepia color to an image
 On the Split Toning panel, you can also add red tones to the black and white image if you want. The way to do it is very simple just use the Hue and Saturation options. Note: On photoshop software, there will be 2 options Hue and Saturation, part is for the highlight area (the lightest area of the photo) and the darkest area. For Highlights you can set the value to 40 for a nice orange color, and set the Saturation to 20. However, you won't be able to see any change in color until you do. increase saturation from default value of 0.
On the Split Toning panel, you can also add red tones to the black and white image if you want. The way to do it is very simple just use the Hue and Saturation options. Note: On photoshop software, there will be 2 options Hue and Saturation, part is for the highlight area (the lightest area of the photo) and the darkest area. For Highlights you can set the value to 40 for a nice orange color, and set the Saturation to 20. However, you won't be able to see any change in color until you do. increase saturation from default value of 0. How to reduce the overall contrast of an image
 The image will fade over time as there is less overall contrast, so you need to reduce the contrast of the image using a few sliders located in the Basic panel. You need to reduce the Highlights first, if you want you can also reduce the value to -70. Then you can make the shadow brighter by dragging the Shadows bar to the right. You can increase the value of Shadows to +80. Finally reducing the contrast in the midtones, click the Clarity slider and drag it to the left. And reduce the Clarity value to -40. This will make the photo look softer without losing too much detail. Above is all that Sadesign shares with you the simplest way to blend vintage colors in Photoshop. If you want to get vintage style photos, contact SaDesign immediately to get the best photo.
The image will fade over time as there is less overall contrast, so you need to reduce the contrast of the image using a few sliders located in the Basic panel. You need to reduce the Highlights first, if you want you can also reduce the value to -70. Then you can make the shadow brighter by dragging the Shadows bar to the right. You can increase the value of Shadows to +80. Finally reducing the contrast in the midtones, click the Clarity slider and drag it to the left. And reduce the Clarity value to -40. This will make the photo look softer without losing too much detail. Above is all that Sadesign shares with you the simplest way to blend vintage colors in Photoshop. If you want to get vintage style photos, contact SaDesign immediately to get the best photo. Sadesign Co., Ltd. provides the world's No. 1 warehouse of cheap copyrighted software with quality: Panel Retouch, Adobe Photoshop Full App, Premiere, Illustrator, CorelDraw, Chat GPT, Capcut Pro, Canva Pro, Windows Copyright Key, Office 365 , Spotify, Duolingo, Udemy, Zoom Pro...
Contact information
SADESIGN software Company Limited
Sadesign Co., Ltd. provides the world's No. 1 warehouse of cheap copyrighted software with quality: Panel Retouch, Adobe Photoshop Full App, Premiere, Illustrator, CorelDraw, Chat GPT, Capcut Pro, Canva Pro, Windows Copyright Key, Office 365 , Spotify, Duolingo, Udemy, Zoom Pro...
Contact information
SADESIGN software Company Limited