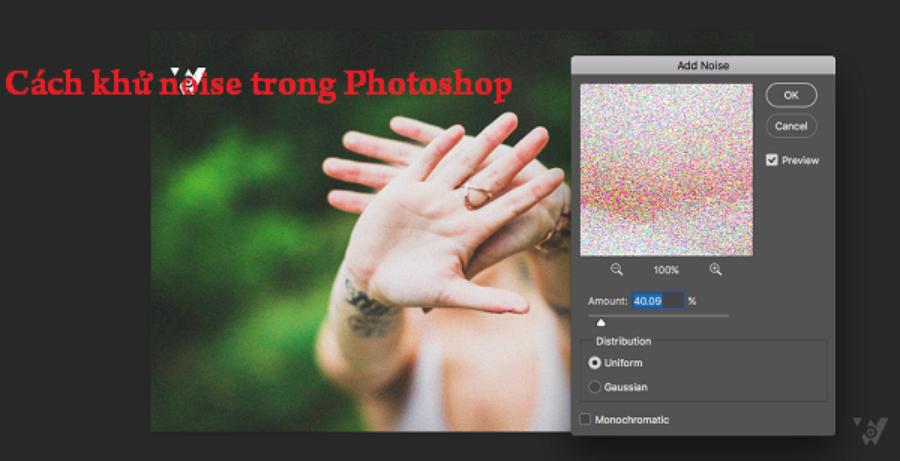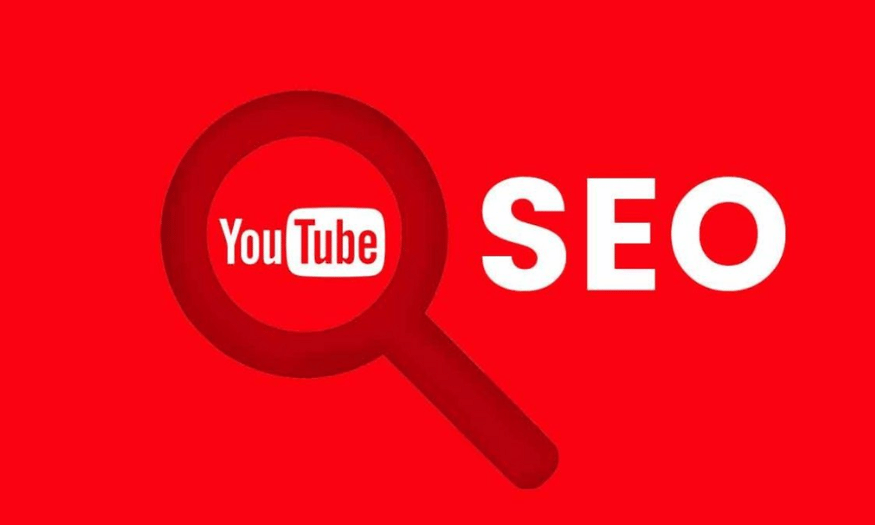Best Selling Products
Blurry Video Export on Adobe Premiere? How to Export High Quality Sharp Video
Nội dung
Exporting video in Adobe Premiere is the final step in the editing process, helping you save the finished product as a complete video file. Understanding how to export video in Premiere helps you better control the output quality, avoiding blurring, lag or unnecessary large files.

You've spent hours editing a video in Adobe Premiere and now it's time to export it. But how do you ensure that the exported video is high quality, free of blur, has clear sound, and is suitable for the platform you want to post it on? Exporting a video properly not only makes the finished product look good but also optimizes the size, avoiding time-consuming re-editing. In this article, Sadesign will guide you through the most detailed and easy-to-understand steps to export a video in Adobe Premiere.
1. Notes when exporting Premiere files
When exporting files from Adobe Premiere Pro, there are a few important considerations to ensure you get the best final result that suits your intended use:
Choose the right export format: Based on your project needs and where you'll be sharing your video, choose the right export format.
Set resolution: Make sure you export your video at the appropriate resolution. If your original video was shot in 4K, you can export in 4K to keep the highest quality, or choose a lower resolution to optimize file size or upload speed.
Bitrate: Adjust the bitrate to find a balance between quality and file size. Higher bitrates will improve video quality but also increase file size.
.png)
Check audio: Make sure your audio settings are adjusted properly, including codec, sample rate, and bitrate. This is important to ensure the audio in your video is clear and undistorted.
Using Presets: Premiere Pro offers a variety of presets for popular platforms like YouTube, Facebook, and Vimeo. Using these presets can help you quickly choose the right export settings.
Double-check before exporting: Use the preview feature to check your video before exporting. This helps you detect and fix any possible errors before creating the final file.
Save the original: Always keep a copy of your project and original files, especially if you make significant compression or edits. This is important for future editing or if you need to restore the project.
Following these guidelines will not only help you optimize your export from Adobe Premiere Pro, but will also ensure that the final product meets your requirements.
2. Export video in Adobe Premiere in various formats.
.png)
Exporting videos from Adobe Premiere Pro in different formats is an important process that helps you meet the requirements of different platforms and devices. Here are instructions on how to export videos in two popular formats: MP4 and AVI.
2.1. Export Video in MP4 format
The MP4 format is a popular format and is often the default setting for users. The advantage of the MP4 format is that it allows videos or audio recordings to be compressed using technologies such as H.264 or MPEG-4, which reduces the file size while maintaining remarkable image quality. This is useful for storing and sharing content online, as smaller file sizes save storage space and increase download speeds.
.png)
In addition, the MP4 format supports a wide range of features, including high-quality video, multi-channel audio, and subtitles. It is also compatible with most modern video playback devices and software, ensuring that MP4 content can be played back on a variety of devices without compatibility issues.
2.2. Export Video in AVI format
You can also use the AVI format to export videos in Adobe Premiere. With this format, users can store encoded data inside the video file. That is, in the same video containing information, viewers can also add additional encoded segments.
However, it should be noted that the AVI format does not support video compression as efficiently as the MP4 format. Therefore, AVI file sizes are often larger than the same video in MP4 format. This can make it difficult to share and store videos, especially over the Internet or with limited storage space.
3. Instructions on how to export video in Adobe Premiere
To export video from Adobe Premiere Pro, you need to follow these steps:
Step 1: Access the menu by clicking “Menu” in the top left corner of the program interface. Then, navigate to “File” and select “Export” and then “Media”. You can also use the shortcut by pressing “Ctrl + M”.
.png)
Step 2: In the “Export Settings” window, you have two options to export videos: “Queue” and “Export”.
If you select “Queue”: This is the option that allows you to export the video using Adobe Media Encoder (separate software that needs to be installed).
If you select “Export”: This is the option for beginners. By selecting this option, you will use Adobe Premiere’s video export function directly.
.png)
Step 3: Name and select the location to save the output file in the “Output name” section.
Step 4: Select “Preset” to determine the type of video you want to export.
Step 5: In the “Format” section, select the desired video format. For beginners, H264 format is a popular and suitable choice.
Step 6: You can choose “Export video” if you just want to export video without sound.
Step 7: At the top of the window, you will see the “Estimated File Size” section showing the expected size of the exported video. Changing parameters such as Target Bitrate will affect the size of the video.
After completing the above steps, you can press the “Queue” or “Export” button to start the video exporting process according to the selected settings.
.png)
4. How to export video in Adobe Premiere Pro CC
To export video in Adobe Premiere Pro CC quickly and in detail, you can follow these steps:
Step 1: Open Sequence and select export
Open your Premiere Pro CC project and load the sequence you want to export. Then, on the menu bar, navigate to “File” > “Export” > “Media” to open the media export window.
Step 2: Basic Setup
In the media output window, select “Format”. For many projects, H.264 is the most popular and best choice. Under “Format”, select the appropriate preset. If you don’t have specific requirements, “Match Source – High Bitrate” is usually a good choice.
Step 3: Customize export settings
Video Tab:
Resolution: Select the resolution you want.
Frame Rate (FPS): Usually 23.976 or 29.97 FPS for regular video.
Bitrate Encoding: VBR, 2-pass usually provides higher quality.
.png)
Audio Tab:
Codec: AAC is usually a good choice for most projects.
Bitrate: 320 kbps is usually enough for most projects.
Step 4: Name and save file path
Output Name: Click the file name to name the output video.
Location: Choose where to save the video by clicking “Output Name” and selecting the appropriate path.
Step 5: Check and export
Before exporting, double-check all the settings to make sure they match your requirements. Then click the “Export” button in the bottom right corner of the window to start the video export process.
Exporting video in Adobe Premiere is not complicated if you know the steps. Once you understand the process, you can confidently tweak the parameters to get the best video quality for each purpose.