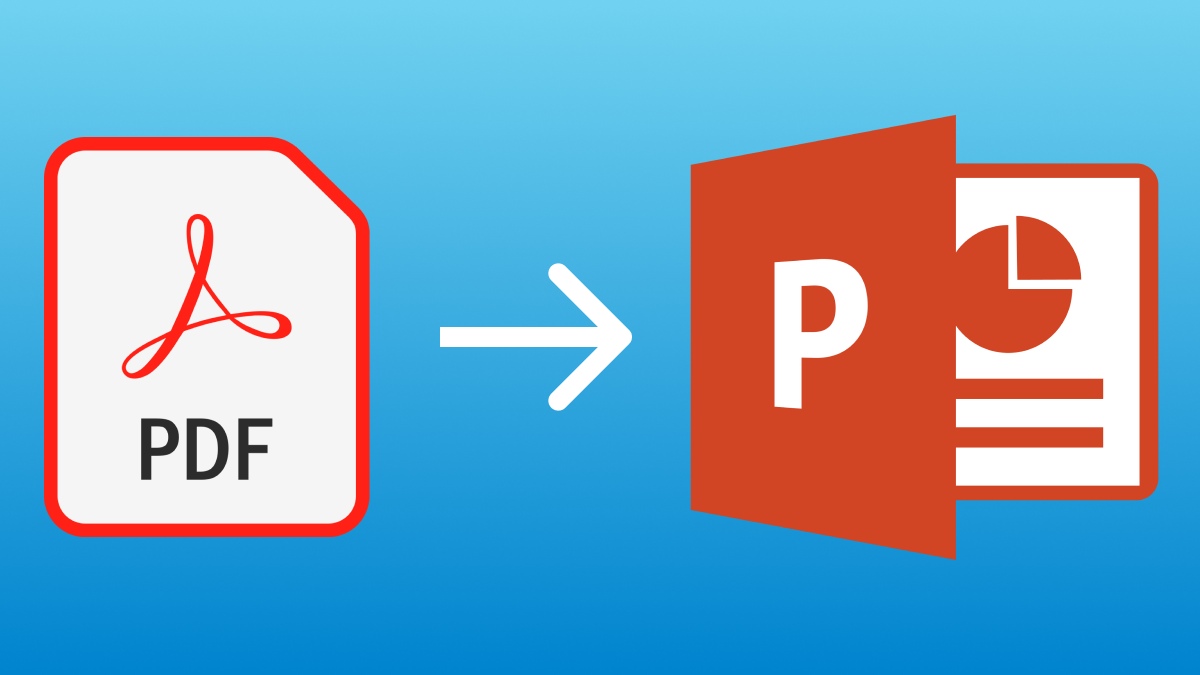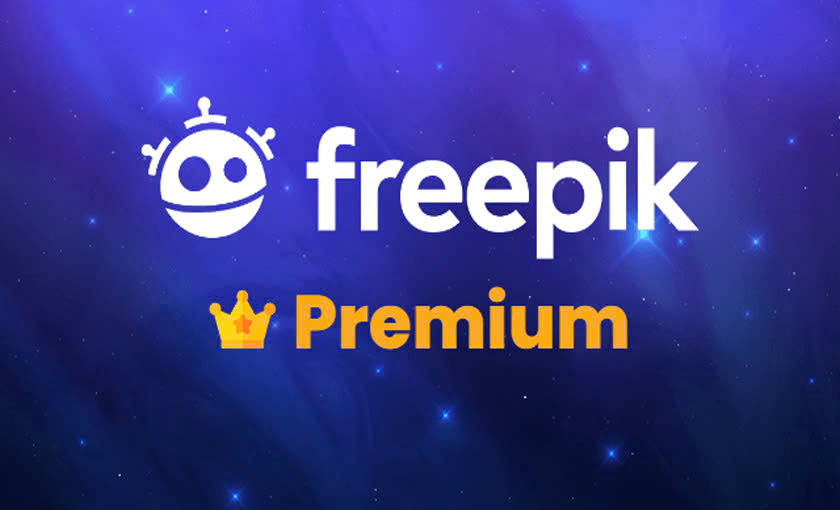Best Selling Products
CapCut Hangs While Editing: How to Fix It Immediately
Nội dung
- 1. Why CapCut Hangs While Editing
- 1.1. RAM or memory capacity is full
- 1.2. The application has not been updated
- 1.3. Video file is too large or format is not compatible
- 1.4. Operating system error or other application conflict
- 2. How to handle immediately when CapCut hangs
- 2.1. Check and free up device memory
- 2.2. Update to the Latest Version of CapCut
- 2.3. Convert video files to compatible formats
- 2.4. Close background running applications
- 2.5. Uninstall and reinstall CapCut
- 3. Tips to avoid CapCut from hanging
- 3.1. Periodically clean up memory
- 3.2. Check file format and size before editing
- 3.3. Update the application regularly
- 3.4. Use a device with a higher configuration
- 4. Conclusion
Are you editing a video on CapCut and suddenly the application crashes? Don't worry, this article by SaDesign will help you fix it immediately so that your work is not interrupted.

1. Why CapCut Hangs While Editing
.jpg)
1.1. RAM or memory capacity is full
When the device's RAM or storage is full, the system no longer has enough resources to process large video files, resulting in the CapCut application hanging or freezing during editing. RAM plays an important role in processing temporary data, and if it is not enough, tasks such as editing high-resolution videos will not be able to run smoothly.
1.2. The application has not been updated
One of the common reasons why CapCut crashes is because the application has not been updated to the latest version. Old versions often have technical errors or incompatibility issues, which directly affect performance. This is especially serious when you use CapCut to process large video files or apply many complex effects.
Microsoft and app developers regularly release updates to fix bugs, improve performance, and optimize compatibility. Therefore, not updating CapCut in a timely manner can cause problems with the app, disrupting the editing process. To avoid this, regularly check and download the latest version from the App Store or Google Play.
1.3. Video file is too large or format is not compatible
.jpg)
Video files that are too large or incompatible in format can cause Capcut to freeze. When you upload a video that exceeds the processing capabilities of the application or device, the system is likely to be overloaded, resulting in freezing or slowing down. Additionally, some uncommon video formats, such as files with special codecs, may not be fully supported by Capcut, causing errors during editing. This not only interrupts your work, but also risks losing data if the application closes unexpectedly.
1.4. Operating system error or other application conflict
CapCut may experience video editing errors if there are conflicts with background applications or if the operating system is incompatible. Other applications on the device, such as screen recording software, memory management, or other video editing applications, may occupy system resources, causing CapCut to operate unstable. Additionally, if the device's operating system is not updated, it may cause compatibility errors, preventing CapCut from taking full advantage of the latest security and performance features.
2. How to handle immediately when CapCut hangs
2.1. Check and free up device memory
One of the most effective ways to deal with CapCut freezing is to check and free up memory on your device. When memory is full or not enough, the application will have difficulty processing videos, especially with large files or complex projects.
.jpg)
Instructions:
Delete unnecessary files: Check your internal memory and delete old files, pictures, or videos that are no longer in use.
Close background apps: Apps that are not in use can still take up RAM and CPU, causing CapCut to slow down. Close them to free up resources for the editing app.
Suggested support tools:
If you want to optimize the cleaning process, use software like CleanMyMac (for macOS) or Cleaner (for Windows). These tools quickly scan and remove junk files, caches, and unnecessary applications, ensuring your system always runs smoothly.
2.2. Update to the Latest Version of CapCut
.jpg)
Updating the CapCut app to the latest version is one of the simple yet effective ways to deal with freezing when editing videos. Updates not only bring new features but also help fix technical errors from the old version, improve performance and increase the stability of the app.
Update instructions:
Go to the App Store (for iOS) or Google Play (for Android).
Search for the CapCut app and check if there are any updates available.
Click the Update button and wait for the download and installation to complete.
2.3. Convert video files to compatible formats
.jpg)
One of the reasons why CapCut crashes is because the video file is not compatible with the application. Some video formats or special codecs can cause errors or make CapCut run slower than usual. To fix this, converting the video file to a compatible format like MP4 or MOV is an effective solution.
How to do:
Use video conversion software like HandBrake or Format Factory to convert files to the most popular and well-supported formats.
Choose appropriate output parameters, such as optimal resolution and bitrate, to reduce the load on the application.
2.4. Close background running applications
One of the main reasons why CapCut crashes while editing is due to background applications that take up device resources. These applications consume a significant portion of RAM and CPU, reducing the device's processing power when using CapCut, especially when editing large video files or applying heavy effects.
To fix this, check and disable unnecessary apps via App Manager on your device.
.jpg)
2.4.1. For Android:
Go to Settings > Apps > Running Apps, then turn off unnecessary apps.
2.4.2. For iOS:
Swipe up from the bottom of the screen (or double-press the Home button) to show running apps, then swipe up to close them.
2.4.3. For PC:
Using Task Manager:
.jpg)
Press Ctrl + Shift + Esc to open Task Manager.
On the Processes tab, check for applications that are consuming a lot of RAM or CPU.
Right-click on the unnecessary application and select End Task to shut it down.
Turn off applications that start with the system:
Go to the Startup tab in Task Manager.
Select unnecessary applications and click Disable to prevent the application from starting with Windows.
Check background apps:
Go to Settings > Apps > Apps & Features , then turn off background permissions for unnecessary apps.
2.5. Uninstall and reinstall CapCut
.jpg)
When CapCut crashes or becomes unstable, an effective solution is to uninstall and reinstall the app. First, completely remove CapCut from your device by going to Settings > Apps (or Programs and Features on PC), find CapCut and select Uninstall. After uninstalling, make sure to delete temporary data or leftover files to avoid conflicts when reinstalling.
Next, go to an official source like Google Play, App Store, or CapCut website to download the latest version of the app. This version will be updated with bug fixes and performance optimizations. After reinstalling, launch the app and check if the error is resolved.
3. Tips to avoid CapCut from hanging
.jpg)
3.1. Periodically clean up memory
To ensure CapCut runs smoothly, it is necessary to periodically clean up the memory. Deleting unnecessary files, caches, and unused applications helps free up storage space, thereby increasing device performance. This is especially important when editing large videos or applying complex effects.
3.2. Check file format and size before editing
A good tip is to limit the size of your video files, avoiding files that are too large or have unnecessary resolution, especially on low-end devices. You should use popular formats like MP4 or MOV to help CapCut be more compatible and reduce the risk of crashing. These formats are not only well supported by the application but also optimized in terms of size and quality.
3.3. Update the application regularly
Check and update CapCut regularly through the App Store or Google Play. By keeping the app in top shape, you'll reduce crashes, increase stability, and enjoy great improvements.
3.4. Use a device with a higher configuration
If you regularly work with high-quality videos, consider upgrading your RAM or getting a more powerful device. A high-end device ensures fast and smooth video processing, minimizing the risk of app crashes.
Buy genuine Capcut Pro account
4. Conclusion
If you are frustrated with CapCut freezing when editing videos, rest assured that you are not the only one facing this problem. This is a fairly common situation that many users face, especially when working with large video files or using complex editing features. Apply the above solutions immediately or upgrade to CapCut Pro to enjoy a more professional video editing experience. Don't forget to contact Sadesign for dedicated support and preferential prices.