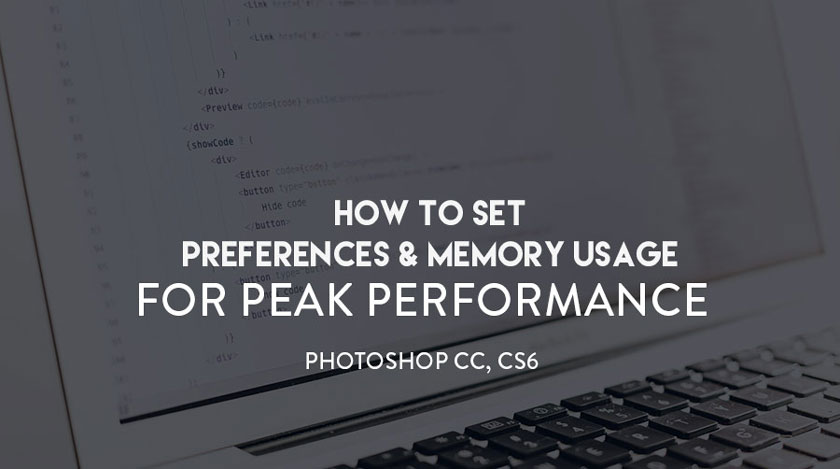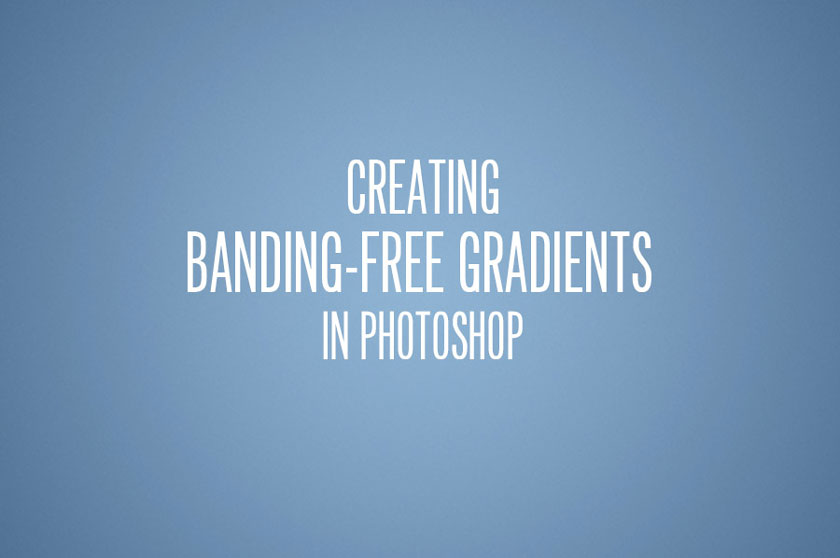Best Selling Products
How to change background color in Photoshop the fastest
Nội dung

A beautiful and sharp background color is an important factor in the success of the photo and makes the viewer impressed on the frame. To get such an image, you need to know the skill of change background color in Photoshop. Let’s join SaDesign Retouching to refer to the article below for more details about this background color changing technique.  change the background color in Photoshop
change the background color in Photoshop 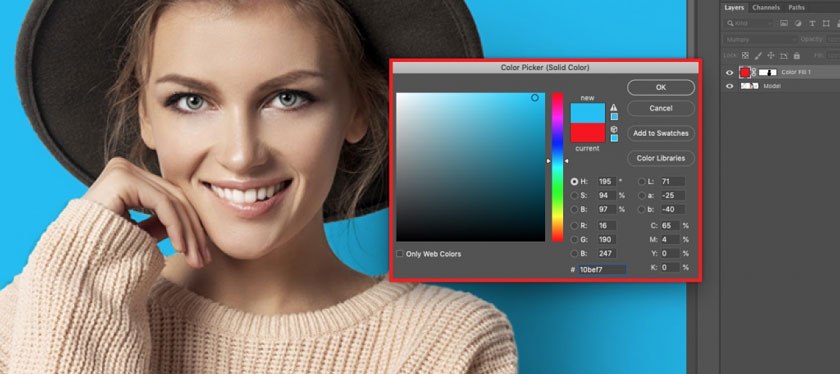 The easiest way to change background color
The easiest way to change background color  complete the background color change process
complete the background color change process
 change the background color in Photoshop
change the background color in PhotoshopVideo tutorials on how to change the background color in Photoshop
Sometimes when the editor is asked to change the background color of an image. Like many aspects of editing, there are countless ways to complete this task. One of the most commonly used methods in Photoshop by professional photographers will be presented in this video: https://youtu.be/H9a0uH_hEns In the above video, author Jeff showed how to change background colors fast and effectively in less than thirty seconds. They used a Hue / Saturation Adjustment Layer, completed the task so quickly and simply that it could help some beginner photographers and editors widen their eyesight. Although this video explains how to change the contrast color with the model, there are many instances that the background color will share the tone with the subject. In this second tutorial, the example image has the same warm, red tone as the background. Again, a Hue / Saturation Adjustment Layer is used, but with a few new steps to create the final product without any color compositions.The easiest way to change background color in Photoshop
In addition to following the background color change for professional images like the video above, you can also apply simpler ways to your photos. Follow the instructions below with your original white background photos: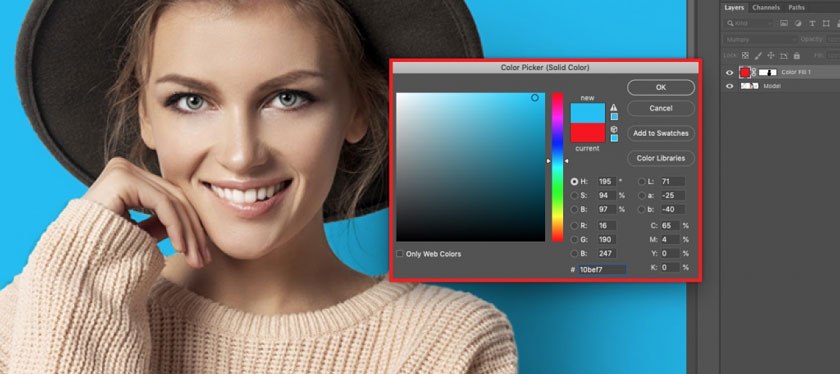 The easiest way to change background color
The easiest way to change background color- You can always change background color for images without having to repeat the above process.
- To do that, move your cursor over the Layers panel and double-clicking on the Solid color thumbnail will bring you back to the Color Picker window.
- This allows you to adjust the color or intensity by clicking and dragging around the panel until you have found the color that is the best suitable for your subject.
 complete the background color change process
complete the background color change processChoosing color widths
To select different colors for the photo more vividly, you create a new layer, then click Select => choose Color Range => use the Eyedropper tool to click on the color you want. For more precise options, you can also play with the Fuzziness tool. If you want to add or remove selections, you can also use the Eyedropper tool with the plus and minus signs next to them.How to adjust color
After selecting a color in a layer, proceed to adjust or change the color of the selection => select New Adjustment Layer => Hue / Saturation => drag and drop numbers in the Hue / Saturation section. Above is sharing about how to change background color in Photoshop quickly, SaDesign Retouching hopes to help you grasp useful information. Customers wishing to be consulted and supported more about advanced Photoshop tips please contact us for the fastest service. See more: How to use new advanced features in Photoshop and Lightroom Sadesign Co., Ltd. provides the world's No. 1 warehouse of cheap copyrighted software with quality: Panel Retouch, Adobe Photoshop Full App, Premiere, Illustrator, CorelDraw, Chat GPT, Capcut Pro, Canva Pro, Windows Copyright Key, Office 365 , Spotify, Duolingo, Udemy, Zoom Pro...
Contact information
SADESIGN software Company Limited
Sadesign Co., Ltd. provides the world's No. 1 warehouse of cheap copyrighted software with quality: Panel Retouch, Adobe Photoshop Full App, Premiere, Illustrator, CorelDraw, Chat GPT, Capcut Pro, Canva Pro, Windows Copyright Key, Office 365 , Spotify, Duolingo, Udemy, Zoom Pro...
Contact information
SADESIGN software Company Limited