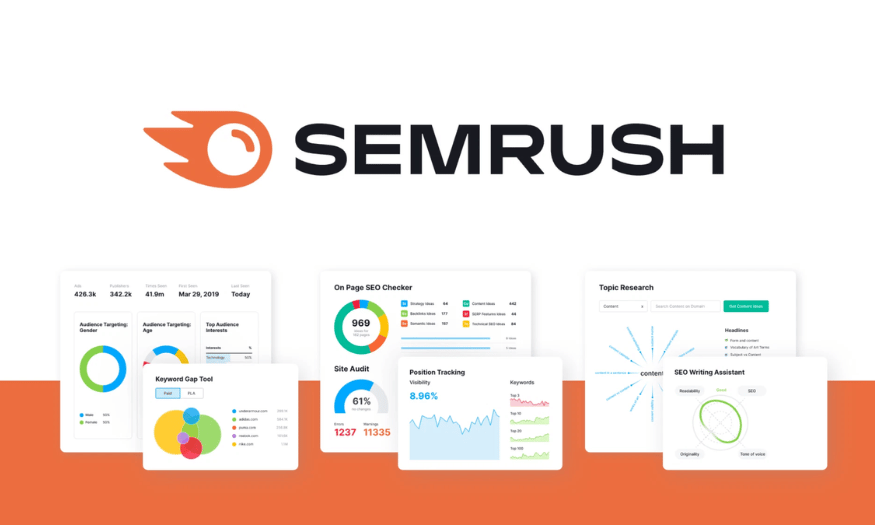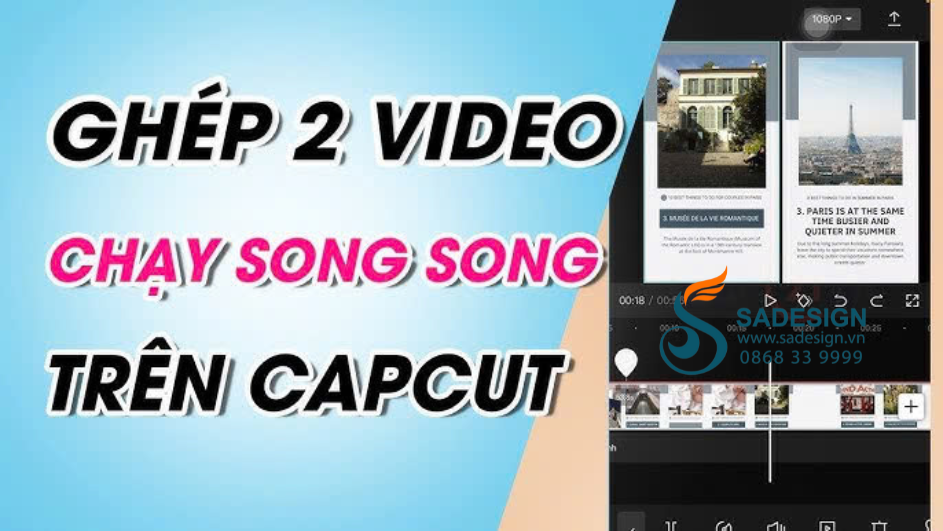Best Selling Products
Clean Your Computer Easily With CCleaner – Detailed Instructions From A To Z
Nội dung
- 1. Download the software
- 2. Install the software
- 3. Cleaner section selects many types of junk files to delete
- 4. Scan and fix Registry errors
- 5. Uninstall apps, manage startup apps, manage Plugins and clean up disks in “Tools”
- 5.1. Uninstall the application in the “Uninstall” section
- 5.2. Manage applications that start when you turn on your computer in the “Startup” section
- 5.3. Remove unnecessary Plugins using “Browser Plugins”.
- 5.4. Clean up junk files on your drive with the “Drive Wiper” function
With a friendly interface and powerful features, CCleaner not only speeds up your computer but also helps the system operate stably, saving time. This is a necessary tool for every user to keep their computer "light" and safe.

1. Download the software
You download the CCleaner application. Then you select “Download Now” to download to your computer.
.jpg)
2. Install the software
Open the downloaded file and select “Install”.
.jpg)
The installation process is pretty quick, here is the screen when it's done.
.jpg)
3. Cleaner section selects many types of junk files to delete
CCleaner will remove unnecessary items and empty your Windows recycle bin as well.
.jpg)
At the same time, CCleaner will delete cache (temporary files), cookies (browser text stored on the hard drive), history of all your web browser applications, you select "Run Cleaner" to run.
.jpg)
4. Scan and fix Registry errors
In the “Registry” section, select “Scan for Issues”.
.jpg)
Then select “Fix selected Issues”.
.jpg)
At this time, there will be a small notification, you should choose Yes to save the old Registry file so that you can restore it if you accidentally edit an important system file.
.jpg)
5. Uninstall apps, manage startup apps, manage Plugins and clean up disks in “Tools”
5.1. Uninstall the application in the “Uninstall” section
You select the unused item and select “Uninstall”.
.jpg)
5.2. Manage applications that start when you turn on your computer in the “Startup” section
You choose the application you do not want to start with the system by selecting that application and then selecting “Disable”.
.jpg)
5.3. Remove unnecessary Plugins using “Browser Plugins”.
You select unnecessary Plugins and Extensions and choose “Disable”.
.jpg)
5.4. Clean up junk files on your drive with the “Drive Wiper” function
Select the drive you want to clean and select “Wipe”.
.jpg)
CCleaner is not only a junk file cleaner but also a multi-purpose "doctor" for your computer, helping to increase performance, save time and protect personal data. With a friendly interface and many powerful features, this is a great assistant for anyone who wants to keep their computer running like new!