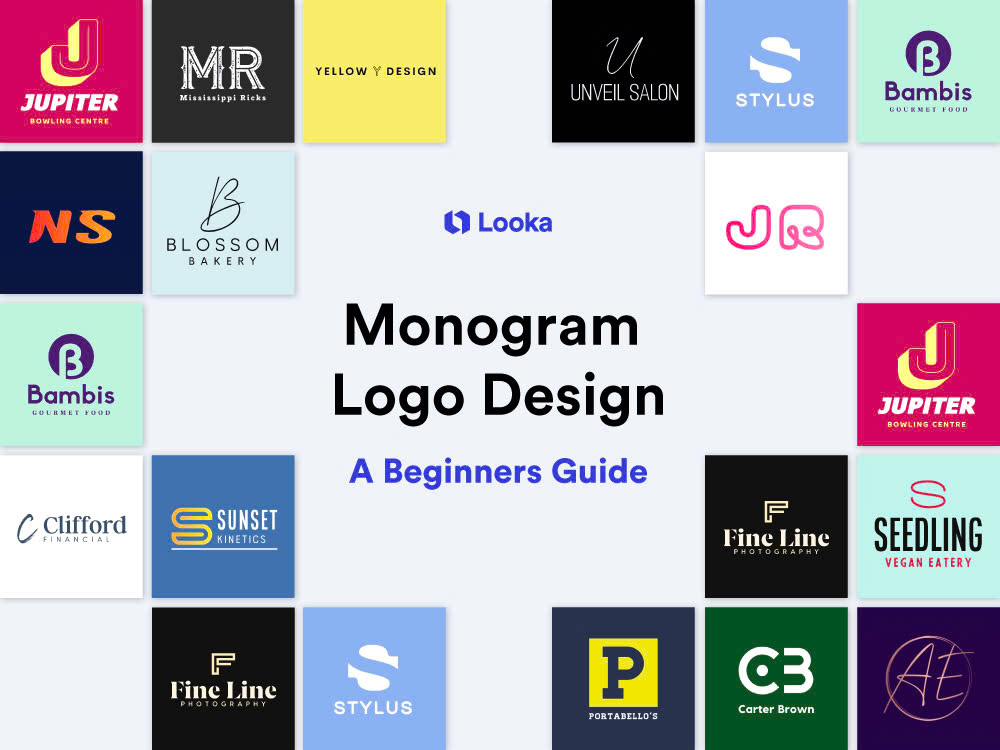Best Selling Products
Create a Charcoal Drawing from a Photo with a SIMPLE Photoshop Action
Nội dung
- 1. How to Create a Charcoal Drawing from a Photo Using Photoshop Action
- 2. Some action sets to create charcoal drawings from photos using Photoshop
- 2.1. Sketch Charcoal Drawing Photoshop Action
- 2.2. Pencil drawing action for ATN format
- 2.3. Charcoal Photoshop Action for ABR, ATN and PAT formats
- 2.4. Graphite Blur Photo Effect for PSD Format
- 2.5. Action Art Charcoal Drawing Photoshop for ATN, PAT format
Drawing a picture in the charcoal genre will take you a lot of time. However, with Photoshop software, you can create a charcoal photo using the Action tool with just a few simple steps. Join SaDesign to learn how to make a charcoal drawing from a photo using Photoshop Action through the following shares.

1. How to Create a Charcoal Drawing from a Photo Using Photoshop Action
We need a set of available charcoal drawing actions to create a charcoal drawing from a photo using Photoshop Action. Here, you can download the Charcoal Photoshop Action to create a charcoal drawing. After downloading this action set, let's do it in the following ways:
Step 1: First, open the photo you want to create a charcoal drawing from using Photoshop Action. Here I use this image of a soccer player at a resolution of 2000x1333 pixels.
.jpg)
Step 2: Now, on the menu bar, go to Window => Actions and load the Charcoal Photoshop Action you downloaded into the Actions panel.
This Photoshop charcoal sketch effect also requires a set of brushes, so on the toolbar select the Brush Tool (B) and then go to Replace Brushes under the gear icon to replace your current brushes with the new set.
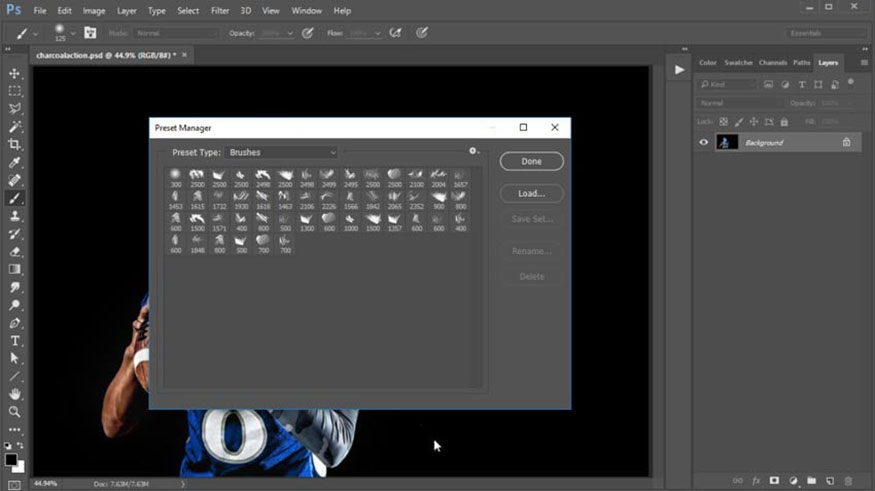
Step 3: Create a new Layer and name it “brush”. Use a Soft Round Brush to paint your subject and any areas where you want the action to take place in charcoal. When you’re ready, select one of the action styles from the list (Style 5) and press Play.
Step 4: The Photoshop charcoal action will take a few seconds to apply. Once complete, modify your results by experimenting with the Adjustment Layers in the newly created action group. Here I decided to increase the Opacity of the photo layers to show more of the athlete and use the brushes from the original set to add more random brush strokes. You can use the charcoal effect in Photoshop and turn a photo into a charcoal sketch as many times as you like.
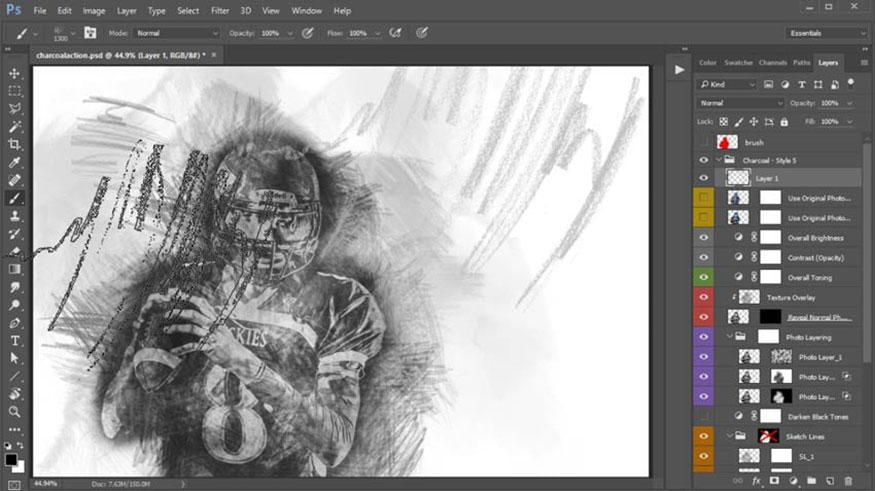
Here is the final result of how to create a charcoal drawing from a photo using Photoshop Action. See how easy it is to use an action to create the effect?
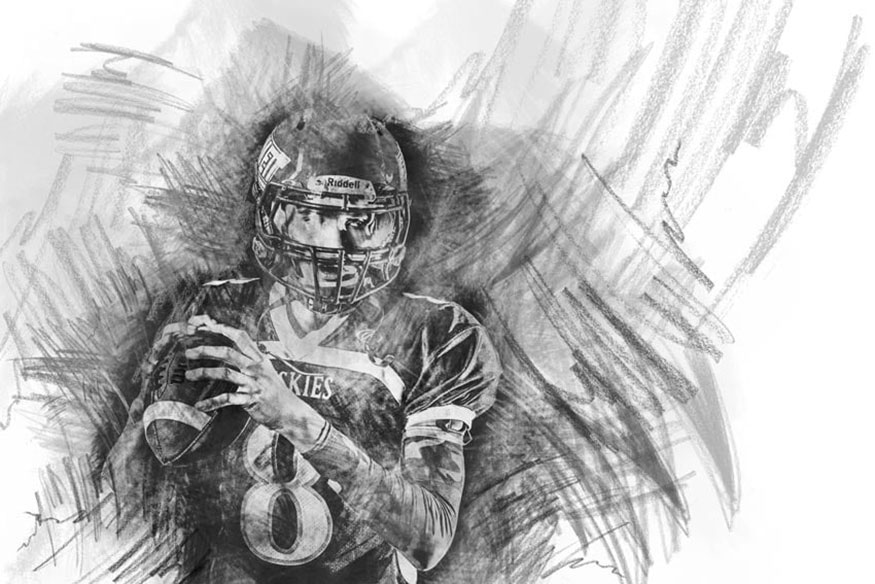
2. Some action sets to create charcoal drawings from photos using Photoshop
Besides the action set we just mentioned above, many other actions support creating a charcoal drawing from a photo in Photoshop. Below are some commonly used charcoal effect actions today.
2.1. Sketch Charcoal Drawing Photoshop Action
With this Sketch Charcoal Drawing action set, you'll get beautiful, soft charcoal images in seconds. The download includes video and text tutorials so you can transform your designs faster and better.
This action set is for ABR, ATN, TXT and PAT formats.

2.2. Pencil drawing action for ATN format
This action turns your photos into a sketchy, rough, fun and engaging pencil sketch. You can download this and get your work done in just a few clicks.
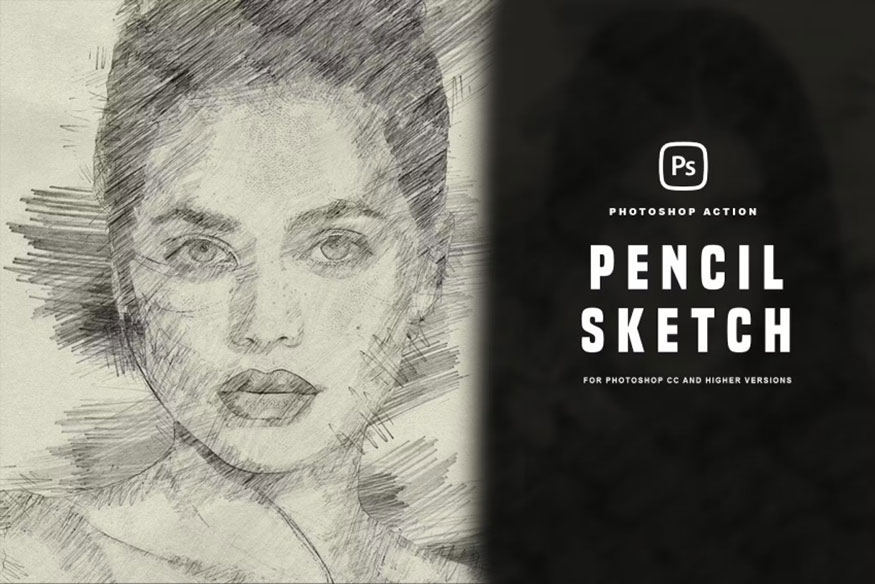
2.3. Charcoal Photoshop Action for ABR, ATN and PAT formats
This is a very powerful Photoshop action for charcoal images. It comes with well-organized layers that will help you create a stunning work.

2.4. Graphite Blur Photo Effect for PSD Format
To get an interesting and abstract charcoal drawing, you don't need to put in much effort. Just download this Photoshop action and run it to get a unique charcoal-style image.
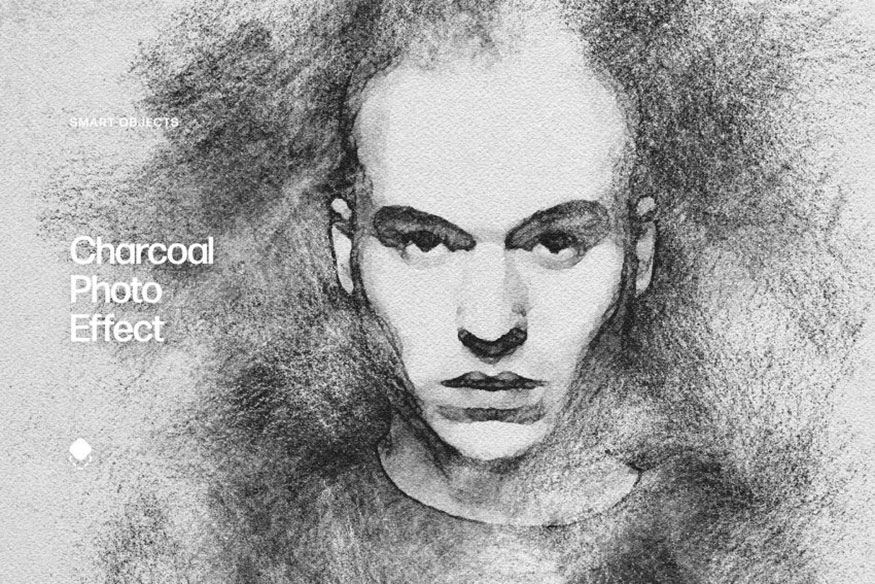
2.5. Action Art Charcoal Drawing Photoshop for ATN, PAT format
This is a soft and minimalist charcoal drawing style. You can create an artistic work from any of your photos. With this download, you can apply the effect to your photo in just a few clicks.

Above is a summary of information on how to create a charcoal drawing from a photo using Photoshop Action. Using actions makes the steps quick and easy. Refer to the actions to get the right photo.

Installation and support contact information:
🏡 SADESIGN Software Company Limited
📨 Email: phamvansa@gmail.com
🌍 Website: https://sadesign.ai















.png)