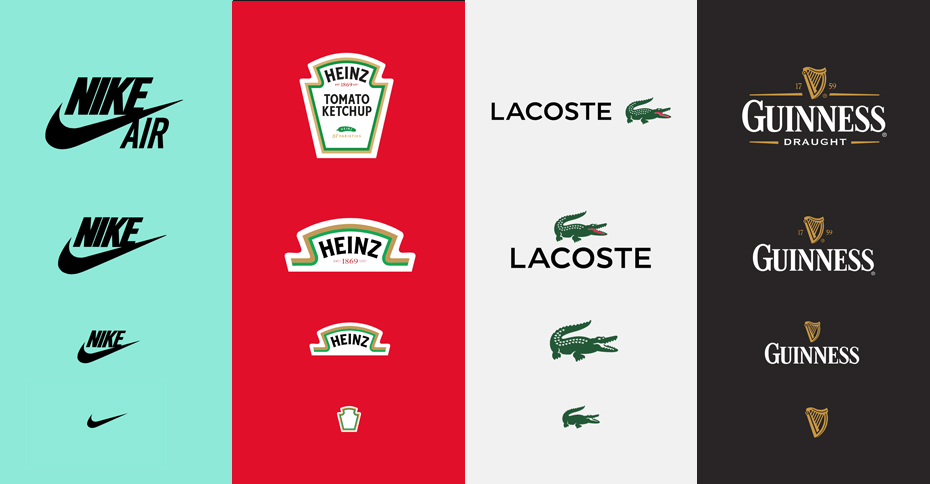Best Selling Products
Create Colorful and Shiny Text Effects in Photoshop
Colorful and shiny text effects in Photoshop will make your design much more impressive. You can achieve this by combining many different tools in Photoshop. In the following sharing article, let's refer to Sadesign's implementation.

1. Steps to create colorful and shiny text effects in Photoshop
To create a colorful and shiny text effect in Photoshop, you can follow these steps:
Step 1: Open a suitable background to create a background for the colorful and shiny text effect in Photoshop. To open the image, on the menu bar, select File => Open and open the suitable background image.
(1).jpg)
Step 2: On the toolbar, select the Horizontal Type Tool (T) with the following settings:
Font: Lobster 1.4
Size: 210 pt
Anti-Aliasing mode: Sharp
Color: White #ffffff
.jpg)
Step 3: Proceed to write Shiny on the background. Proceed to align appropriately.
.jpg)
Step 4: On the text layer, double-click to open the Layer Style window.
Click Gradient Overlay and set the following parameters:
Blend Mode: Normal
Uncheck Dither
Opacity: 100%
Uncheck Reverse
Style: Linear
Tick vào Align with Layer
Angle: 90º
Scale: 100%
On the Gradient bar, select the first color as #ffc600 and leave it at 0%. The second color is #f8e45f and leave it at 100%.
.jpg)
Step 5: Still in the Layer Style window, select Bevel & Emboss and set the following parameters:
Style: Emboss
Technique: Smooth
Depth: 286%
Direction: Up
Size: 10 px
Soften: 0 px
Do not select Use Global Light
Angle: 96º
Altitude: 16º
Gloss Contour: select the Contour
Tick Anti-Aliased
Highlight Mode: Screen
Highlight Mode Color: #ffee93
Highlight Mode Opacity: 67%
Shadow Mode: Normal
Shadow Mode Color: #190a20
Shadow Mode Opacity: 9%
.jpg)
Step 6: Still in the Layer Style window, select Stroke and set the parameters as follows:
Size: 4 px
Position: Outside
Blend Mode: Normal
Opacity: 100%
Fill Type: Color
Color: #7344ac
.jpg)
Step 7: Select Drop Shadow in Layer Style and fill in the following parameters:
Blend Mode: Normal
Do not select Use Global Light
Color: #ae00f6
Opacity: 100%
Angle: 120º
Distance: 5 px
Spread: 100%
Size: 5 px
Contour: Linear
Do not select Anti-Aliased
Noise: 0%
Layer Knocks Out Drop Shadow: Checked
.jpg)
Step 8: Select the Shiny text layer then press Ctrl + J to duplicate it. Then rename the copied layer to Shiny TOP.
.jpg)
Step 9: Right-click on the Shiny TOP layer and select Clear Layer Style. Then double-click on this layer to open the Layer Style window.
Here, select Bevel & Emboss with the following settings:
Style: Inner Bevel
Technique: Smooth
Depth: 551%
Direction: Up
Size: 16 px
Soften: 0 px
Uncheck Use Global Light
Angle: 96º
Altitude: 16º
Gloss Contour: Cove - Shallow
Highlight Mode: Screen
Highlight Mode Color: #ffee93
Highlight Mode Opacity: 67%
Shadow Mode: Normal
Shadow Mode Color: #190a20
Shadow Mode Opacity: 9%
.jpg)
Step 10: Continue to select Inner Shadow in the Layer Style window and set the following parameters:
Blend Mode: Multiply
Color: #bf8c01
Opacity: 21%
Uncheck Use Global Light
Angle: -45º
Distance: 5 px
Choke: 0%
Size: 5 px
Contour: Linear
Uncheck Anti-Aliased
Noise: 0%
.jpg)
Step 11: Continue to select Gradient Overlay in the Layer Style window and set the following parameters:
Blend Mode: Color Burn
Dither: Unchecked
Opacity: 100%
Style: Linear
Align with Layer: Checked
Angle: 90º
Scale: 100%
On the Gradient bar, set the first color to #a5a5a5 and leave it at 4%. The second color to #ffffff for 27%. The third color to #e2e2e2 for 74% and the fourth color to #b2b2b2 and 100%.
.jpg)
Step 12: Continue to select Outer Glow in the Layer Style window and set the following parameters:
Blend Mode: Screen
Opacity: 75%
Noise: 0%
Color: #eac919
Technique: Softer
Spread: 0%
Size: 0 px
Contour: Linear
Uncheck Anti-Aliased
Range: 50%
Jitter: 0%
.jpg)
Step 13: Continue to select Drop Shadow in the Layer Style window and set the following parameters:
Blend Mode: Exclusion
Color: #1eff00
Opacity: 100%
Uncheck Use Global Light
Angle: 120º
Distance: 3 px
Spread: 100%
Size: 3 px
Contour: Linear
Tick Anti-Aliased
Noise: 0%
Tick vào Layer Knocks Out Drop Shadow
Finally, click OK.
.jpg)
Step 14: Now hold Ctrl and click on the Shiny and Shiny TOP layers to select both. Then press Ctrl+G to group the layers.
.jpg)
Step 15: Double click on the newly merged group to open Layer Style then add Drop Shadow with the following settings:
Blend Mode: Normal
Color: #000000
Opacity: 30%
Do not select Use Global Light
Angle: 120º
Distance: 3 px
Spread: 39 %
Size: 5 px
Contour: Linear
Tick Anti-Aliased
Noise: 0%
Click chọn Layer Knocks Out Drop Shadow
Finally, click OK. You have done the colorful and shiny text effect in Photoshop and the result is as shown.
.jpg)
2. Conclusion
Above is a summary of the steps to create colorful and shiny text effects in Photoshop. Hopefully, you can create more unique effects from the instructions in the article above, SaDesign wishes you success soon.