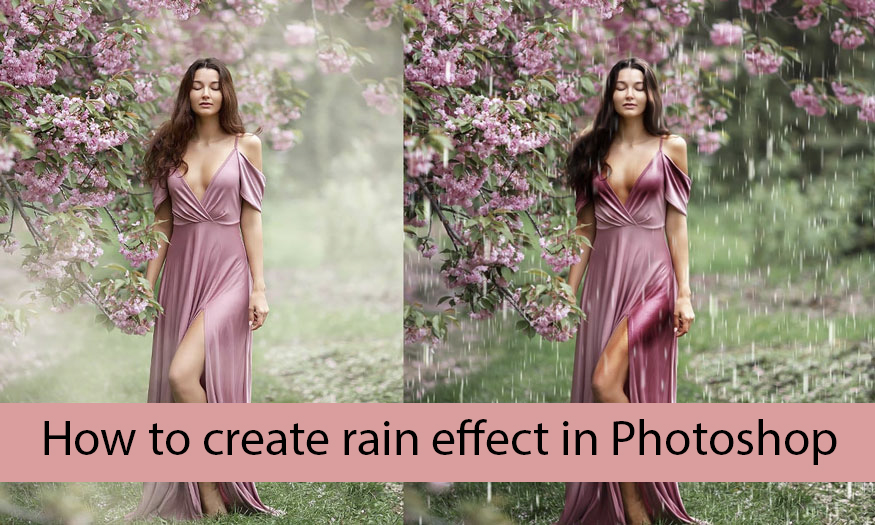Best Selling Products
Create text in a circle in Photoshop
We can absolutely create circular text in Photoshop by combining some tools. In this tutorial, SaDesign will guide you to create circular text in Photoshop quickly and easily.
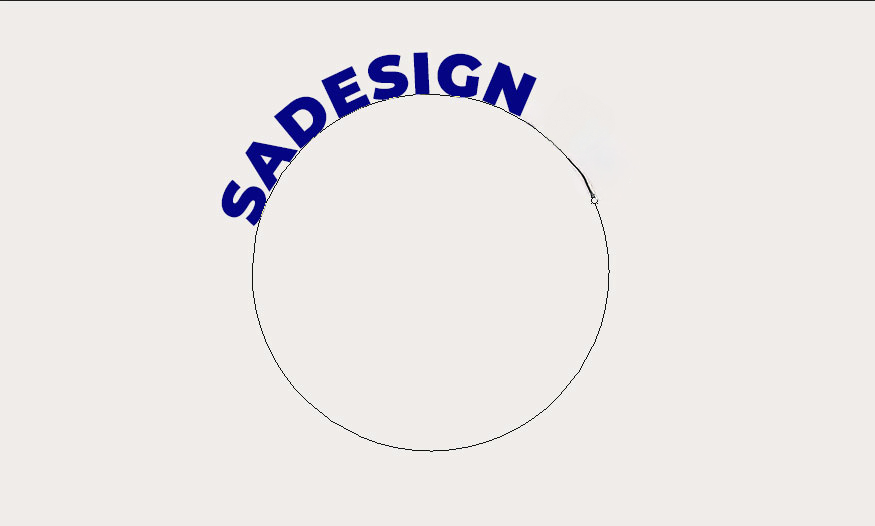
1. Steps to create text in a circle in Photoshop
Horizontal or vertical fonts are too familiar, if you want something new for your design, try creating text in a circle in Photoshop.
Step 1: Start with a new document in Photoshop. You can set this document to any size you want. In this demo, we're using a document that's 1200 pixels wide and 900 pixels tall.
You can create a new document by going to File => New, then set the appropriate size. Click Create to create your new document. Or you can use the shortcut key Ctrl+N and set the parameters as above.
Here is what your workspace looks like before we start creating the Photoshop circular text.
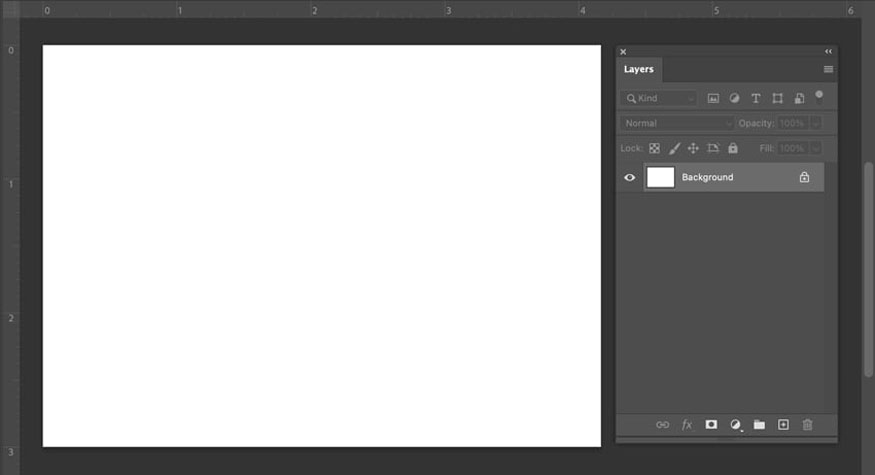
Step 2: To create text in a circle in Photoshop, we need a circle first. On the toolbar, select Ellipse Tools, as highlighted below.
Before drawing a circle, look at the Options at the top of the software. Instead of drawing a Shape, we want to draw a Path — make sure that option is selected, as shown below.
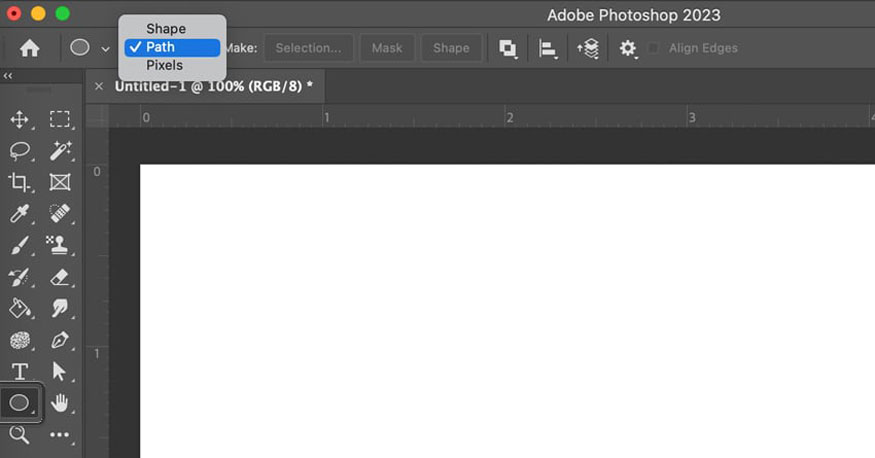
Step 3: Next, it’s time to draw a circle. With the Ellipse tool selected, click and drag to draw a circle in your workspace. We’ll use this to create text within the circle, Photoshop will use this circle as a guide.
Tip: Hold down the Shift key while drawing if you want to create a perfect circle. Otherwise, you can create an ellipse with any proportions you like.
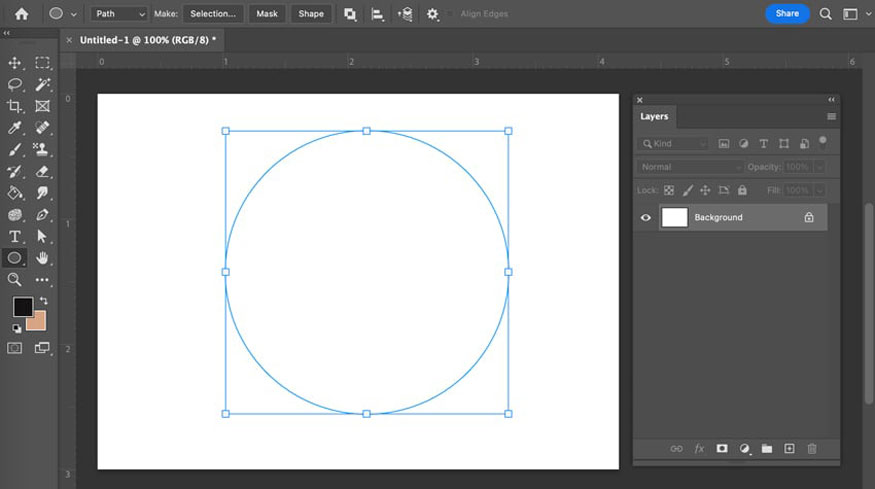
Step 4: On the toolbar, select the Horizontal Type Tool to start writing text. Hover your mouse over the circle you just drew. You will notice that the mouse cursor will display text writing form. The cursor indicates that the text will now move along a path.
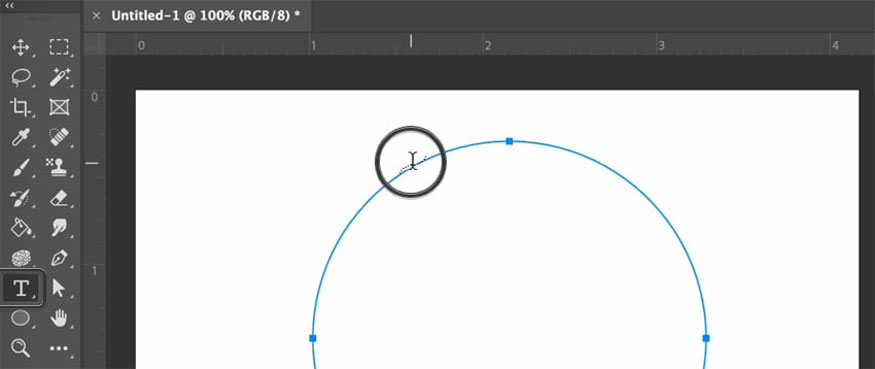
Step 5: Click on the path to start typing circular text in Photoshop. You will see the text follow the circular path. Simple right?
Now you know how to create circle text in Photoshop!
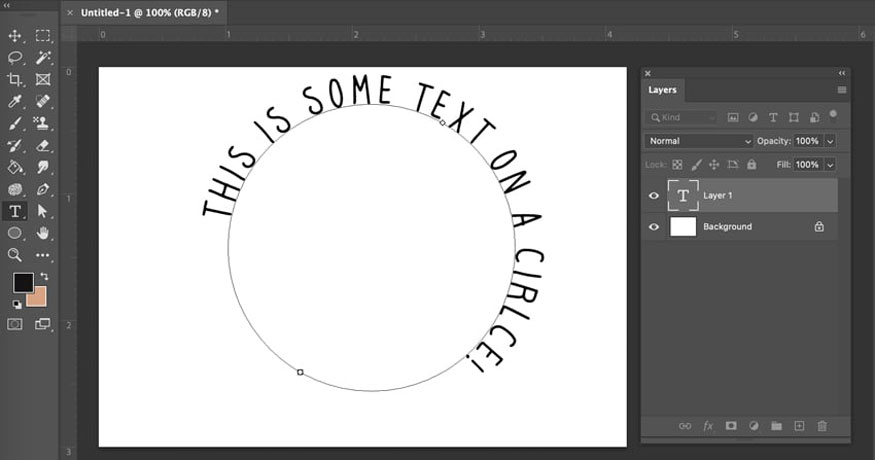
Step 6: What if you want to create text that goes inside a circle? If you go back to step 4, notice that the cursor looks different than the text that goes on the circle. This indicates that your text will go inside the circle, not around it.
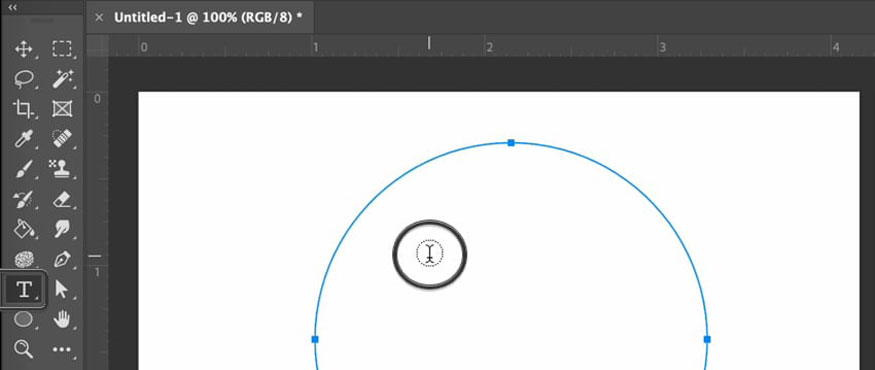
Step 7; Just click inside the circle to type text, Photoshop will automatically align to write only within the circle. You can type anything you like in this circle space.
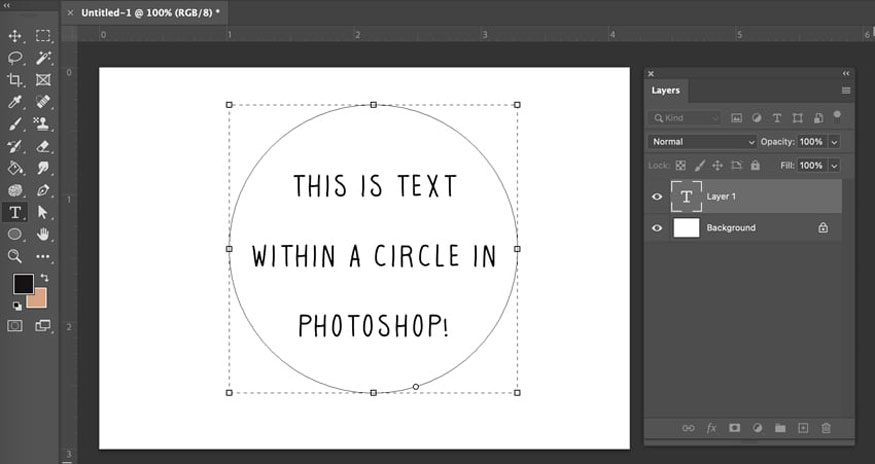
So you have completed how to create text in a circle in Photoshop. It is very simple, right? With just a few steps, you can write text in a circle or in a circle.
Note, with this method, you can also create text in squares, rectangles, triangles, etc. in Photoshop. We just need to replace the circle in step 2 with other shapes and do the same.
2. Conclusion
Above is the summary information on how to create letters in a circle in Photoshop. In fact, the implementation is very simple, anyone can do it. You can customize the font according to your favorite geometry to see surprising effects. Hopefully, the above sharing of Sadseign can help your designs become more unique.

Installation and support contact information:
🏡 SADESIGN Software Company Limited
📨 Email: phamvansa@gmail.com
🌍 Website: https://sadesign.ai















.png)