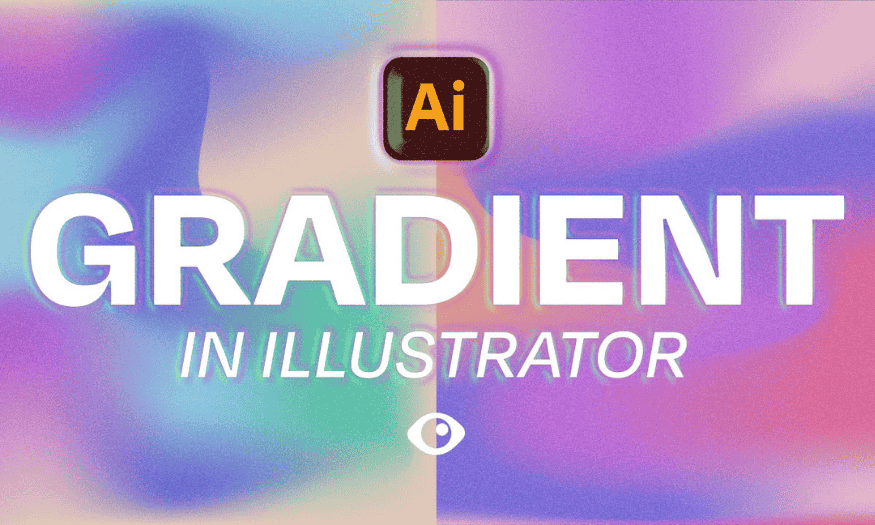Best Selling Products
Detailed Instructions on How to Fix Zoom Not Showing Camera for Newbies
Nội dung
- 1. Reasons why Zoom does not display the camera
- 2. Detailed instructions on how to fix Zoom not displaying camera
- 2.1. Method 1: Exit and re-enter the meeting
- 2.2. Method 2: Make sure the camera is on
- 2.3. Method 3: Grant Zoom permission to access the camera
- 2.4. Method 4: Change video settings in Zoom
- 2.5. Method 5: Close other applications that are using the camera
- 2.6. Method 6: Update or reinstall camera driver
- 2.7. Method 7: Check the camera hardware
- 3. Conclusion
Zoom not showing the camera is a common problem, preventing you from participating in online meetings or studying effectively. This causes serious disruptions, especially when you need to use the camera to communicate. So how to fix this error quickly and easily? Let's explore with SaDesign right away.
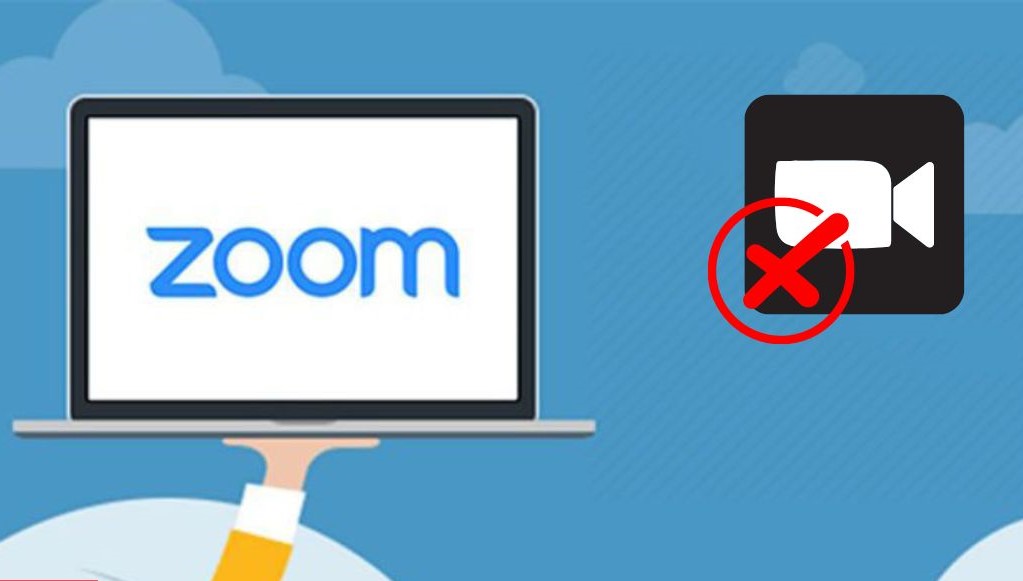
1. Reasons why Zoom does not display the camera
The Zoom camera not showing error can come from many different causes:
Restricted camera access : The operating system or Zoom application has not been granted permission to use the camera, resulting in the camera not being able to function.
Camera not selected correctly : Zoom does not recognize the default camera or cannot connect to the camera device you are using.
Conflict with another app: Some apps like Skype or Teams may be using the camera, making Zoom inaccessible.
Faulty or outdated camera driver: Outdated or incompatible drivers with Zoom can also cause this error.
Hardware connection problem: For external cameras, the error may be due to unstable connection cable or USB port.
Buy genuine Zoom Pro account
2. Detailed instructions on how to fix Zoom not displaying camera
2.1. Method 1: Exit and re-enter the meeting
When you encounter an error with the camera not showing on Zoom, a simple and quick way you can try is to exit and rejoin the meeting. This helps Zoom refresh its connection to the server and can fix minor temporary errors.
Step 1: Leave the meeting
First, click the Leave Meeting button in the bottom right corner
.png)
Step 2: Rejoin the meeting
You select Join on the main interface to return to the meeting. Then enter the meeting ID, click to uncheck the Turn off my video box and then click Join to enter the meeting.
.png)
This method is especially useful when the error is caused by unstable network connections or minor conflicts during the session. If the error persists, try the methods below.
2.2. Method 2: Make sure the camera is on
If you encounter an error with your camera not showing up on Zoom, check to see if your camera is enabled on the app. This is a simple but important step. When you join a meeting, look at the bottom left corner of the Zoom screen, you will see a Stop Video or Start Video icon. If the icon says Start Video, it means your camera is disabled. Click this icon to turn your camera back on.
2.3. Method 3: Grant Zoom permission to access the camera
One of the most common reasons why Zoom won't show your camera is because you haven't granted permission to access your device's camera. Windows and Mac operating systems both have security options that let you control which apps can use your camera. You'll need to check and make sure Zoom has been granted permission.
2.3.1. On Windows
.png)
Step 1: In the search bar under the Menu bar, type Camera. Select Choose which apps can access your camera.
Step 2: In the window that appears, go to Zoom Meetings or Zoom WorkSpace and make sure the application is turned ON.
2.3.2. On Mac
Step 1 : Open the Applications folder by opening Finder in the MacBook's application bar.
(1).jpg)
Step 2: Here, you can open the Macbook camera and webcam by double-clicking on one of the two applications: Photo Booth and FaceTime.
.jpg)
When you see the green LED next to the camera light up, you have successfully turned on the camera.
2.4. Method 4: Change video settings in Zoom
Step 1: Click on the gear icon (Settings) in the main interface on the right side of Zoom.
.jpg)
Step 2: Uncheck Turn off my video when joining to enable cam in Zoom. Make sure options like Enable HD or Mirror my video are set to suit your needs.
.jpg)
2.5. Method 5: Close other applications that are using the camera
The Zoom camera not showing error can occur when another app is using the camera, making Zoom inaccessible. To fix this, you need to check and close any apps running in the background. Start by checking apps that often use the camera, such as Skype, Microsoft Teams, Google Meet, or video editing software.
2.5.1. On Windows
Step 1: Press Ctrl + Shift + Esc to open Task Manager
Step 2: In the Processes tab, look for apps that frequently use the camera, such as Skype, Microsoft Teams, Google Meet, or video editing software.
(1).png)
Step 3: Select the running application, then click End Task in the bottom right corner.
Step 4: Make sure all camera related apps are completely closed.
2.5.2. On mac
.jpg)
Step 1 : Open Activity Monitor:
Press Command + Space to open Spotlight Search, type Activity Monitor, and press Enter.
Step 2: In Activity Monitor, look for apps that can use the camera, such as Skype, Microsoft Teams, Google Meet, or video editing software.
Step 3: Click on the app in the list, then click the X icon in the upper left corner to exit the app.
Step 4: Confirm by selecting Force Quit if the app doesn't close automatically.
2.6. Method 6: Update or reinstall camera driver
Step 1: Press the Windows + X key combination , then select Device Manager from the menu that appears.
Step 2: In the Device Manager window, find Display adapters , click to expand the device list.
(1).jpg)
Step 3: Then, right-click on your video card name and select Update driver.
Step 4: A new window appears, select Search automatically for drivers. Windows will search and automatically install the latest driver version if available.
(1).jpg)
2.7. Method 7: Check the camera hardware
The problem of not displaying video may be due to a hardware problem with the camera. For external cameras, check the connecting cable for loose or damaged connections. If so, try replacing the cable or connecting the camera to a different USB port on your computer. Make sure the USB port is working properly by trying another device.
For laptops, check to see if the camera lens is covered by stickers or dirt. Clean the lens gently with a soft cloth to ensure a clear image. Some laptops have a privacy switch to cover the camera, make sure it is in the open position.
Buy genuine Zoom Pro account
3. Conclusion
To fix the Zoom camera not showing error, you can take simple steps such as checking camera access rights, selecting the correct device in Zoom settings, or updating the driver to ensure compatibility. Thoroughly checking and preparing before using Zoom is very important to avoid unwanted interruptions, helping you maintain efficiency in online work and study. If you need more support or technology solutions, do not hesitate to contact SaDesign - we are always ready to bring the fastest and most effective solutions for you.















.png)