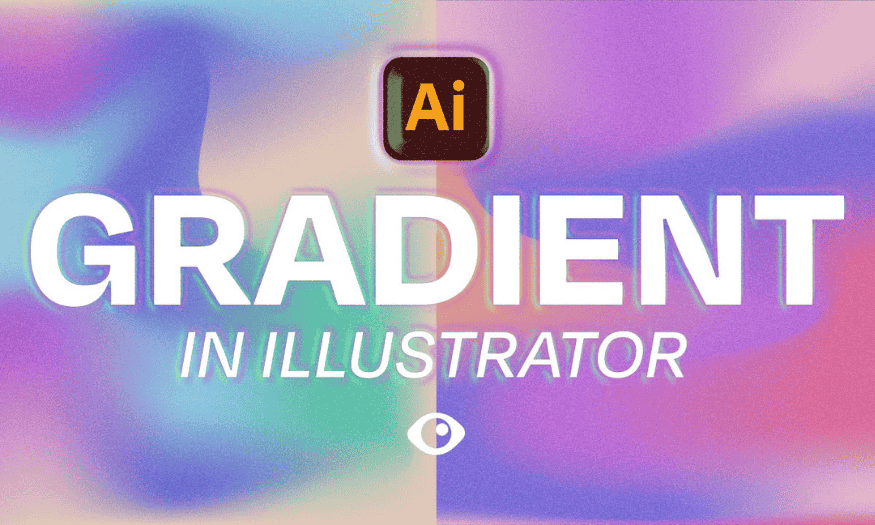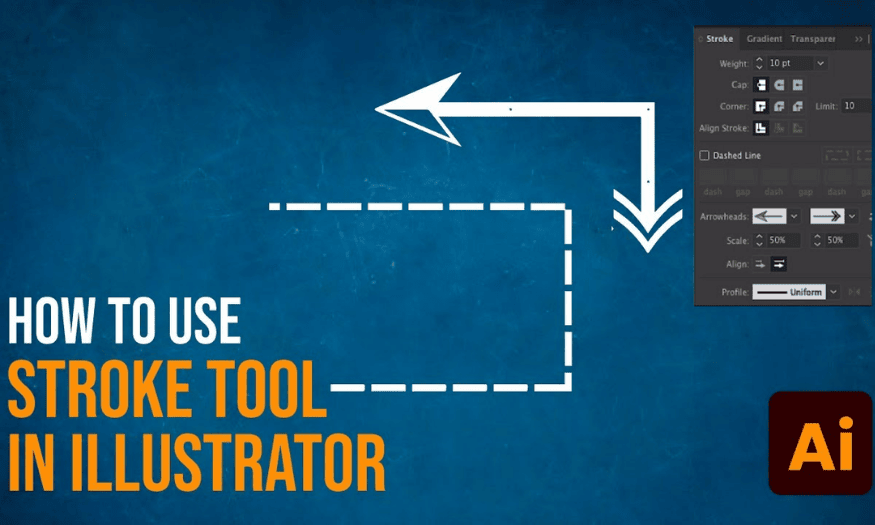Best Selling Products
Instructions on how to separate the background in Photoshop in the simplest way that anyone can do
Nội dung
Among the many outstanding features that Photoshop possesses, background separation is one of the important and widely used techniques. Background separation not only helps create beautiful images but also supports graphic design, advertising, and many other fields. In this article, Sadesign will explore with you the methods of background separation in Photoshop, from simple to complex, helping you to do it easily even without much experience.

1. Why do we need to separate the background?
Removing the background is an important step in image editing. There are many reasons why you need to remove the background, such as:
Make the main subject stand out : When you separate the background, the main subject will become more prominent, attracting the viewer's attention.
Change Background : Background Separation allows you to change the background of an image. You can blend the subject into a new background, creating unique and creative images.
Graphic Design : In design, background separation makes it easy to combine different elements, from text to images, to create a perfect final product.
Image Editing : Background separation is also an important part of image editing, helping to remove unwanted parts and improve the overall image .
2. Separate the background with the Pen Tool
The Pen Tool in Photoshop allows users to create precise outlines that follow the shape of objects in an image. This is especially useful when you are working with images that have complex details or edges that need to be separated from the background.
Step 1: Open the image and select Pen Tool
First, you need to open the photo you want to edit in Photoshop. Once the image is open, find the Pen Tool in the toolbar on the left. The Pen Tool icon is a pen with a pointed tip. Click on it to select the tool.
Step 2: Select Path mode
In the options bar at the top of the Photoshop window, you'll see a series of options for the Pen Tool. Here, select the "Path" mode. This mode allows you to draw an outline without immediately creating a selection, allowing you to adjust the outline freely.
Step 3: Draw an outline around the object
Start by clicking at the point where you want to start drawing the outline. To create a curve that follows the shape of the object, drag while holding down the mouse. Anchor points will appear, allowing you to create smooth curves. If you need to adjust the anchor points, hold down Ctrl (Windows) or Command (Mac) and drag the points to change the shape of the curve. If you want to change the direction of the curve, hold down Alt (Windows) or Option (Mac) and drag the handles.
Step 4: Finish the border
Once you've finished drawing a border around your object, click on the starting point to close the border. You'll now see a Path surrounding your object, indicating that you've finished creating the border.
Step 5: Convert Path to Selection
To turn a path into a selection, right-click on the Path and select “Make Selection”. A dialog box will appear, allowing you to adjust the Feather Radius parameter. Change this value to soften the edges of the selection, making the background separation more natural.
Step 6: Separate the background
Once you have the selection you want, you have two options. First, you can press Ctrl + J (Windows) or Command + J (Mac) to duplicate the object onto a new layer, allowing you to keep the object without ruining the original background. If you want to remove the background, simply press the Delete key to remove the unwanted background.
3. Separate the background using the Focus Area feature
The Focus Area feature in Photoshop is a smart and very useful tool that helps users easily separate the background based on the sharpness of the objects in the photo. This method is especially useful when you work with images that contain complex details and have different depths of field.
Step 1: Open the photo and select Focus Area
First, open the photo you want to edit in Photoshop. Once the photo is uploaded, go to the top menu and select Select > Focus Area . A new window will appear, allowing you to adjust the parameters to optimize the selection.
Step 2: Adjust the parameters in Focus Area
In the Focus Area window, you'll see several options to improve the precision of your selection:
In-Focus Range : Adjust this slider to determine how much sharpness you want to select. Higher values will include more sharp areas, while lower values will select only very sharp parts.
Image Noise Level : This option helps you remove image noise, which is important when working with photos that have a lot of fine details.
Edge Detection : Use this option to improve the detection of object edges. By adjusting the value, you can make the edges clearer, resulting in more accurate background separation.
Additionally, you can use the Add to Focus Area (+) and Subtract from Focus Area (-) tools to add or subtract from selections. This allows you to fine-tune your selection as needed, ensuring that you only select the objects you want to keep.
Step 3: Confirm selection
Once you are happy with your selection and feel that it is accurate, press the OK button to apply it. Photoshop will automatically create a new layer containing only the subject that has been separated from the background.
Step 4: Create a new background
You can add a new background layer to replace the old one. To do this, press Ctrl + Shift + N to create a new layer. Next, you can choose a color or gradient for this new background layer. This helps create a more complete and attractive photo.
4. Separate the background with the Object Selection tool
The Object Selection tool is an advanced feature introduced in Photoshop 2020, giving users the ability to select objects quickly and accurately with just a few simple steps. Below is a detailed guide for you to separate the background using the Object Selection tool.
Step 1: Open the image and select the Object Selection tool
Once your image has been uploaded, find the Object Selection tool in the left toolbar. It's in the same menu as the Quick Selection Tool. Click the Object Selection Tool icon to select it.
Step 2: Select image selection mode
In the options bar at the top of the Photoshop window, you'll see two selection modes: Rectangle and Lasso . Choose the mode that best suits the shape of the object you want to isolate. If the object is square, choose Rectangle. Conversely, if the object has a more complex shape, Lasso is a better choice.
Step 3: Draw a selection around the object
Once you have selected a mode, drag your mouse to draw a rectangle or curve around the object you want to isolate. Photoshop will automatically detect and select the objects within the area you have drawn. This process is fast and accurate, saving you time.
Step 4: Refine the selection
You can use tools like Select and Mask , Refine Edge , or Quick Mask to clean up and refine your selections. The Select and Mask tool lets you adjust the edges of your selections, while Refine Edge helps improve the sharpness of details. Quick Mask is also a useful option if you want to manually edit your selections.
Step 5: Separate the background
Once you’re happy with your selection, the next step is to isolate the background. You have two options: press Ctrl + J (Windows) or Command + J (Mac) to duplicate the object onto a new layer, or press Delete to delete the old background entirely. If you choose to duplicate, you’ll keep the object on a separate layer, making it easier to work with without ruining the original background.
5. Separate the background with the Magic Wand tool
The Magic Wand tool allows users to select areas of similar color in an image. This is an ideal choice when you want to separate a monochrome background or photos with few complex details.
Step 1: Open the photo and select the Magic Wand tool
This tool is located in the same menu as the Quick Selection Tool and Object Selection Tool. Click the Magic Wand icon to select it.
Step 2: Adjust the Tolerance value
In the options bar at the top of the window, you will see an option called Tolerance . This is an important parameter that determines how similar the colors of the selection are. The higher the Tolerance value, the more similar colors the tool will select, creating a larger selection. Conversely, a low value will only select colors that are very close to each other. Adjust this value to suit your photo for the best results.
Step 3: Choose background
Once you've adjusted your Tolerance value, click on the area of the background you want to isolate. The Magic Wand tool will automatically select areas of similar color around the area you clicked. If your background has multiple colors or complex areas of color, you can hold down the Shift key while clicking to add additional selections to the selected area. Conversely, if you want to remove an area from the selection, hold down the Alt (Windows) or Option (Mac) key and click on the area.
Step 4: Refine the selection
To ensure a perfect selection, you can use the Select and Mask , Refine Edge , or Quick Mask tools. These tools let you clean up and refine your selection, helping to create sharper edges and remove unwanted areas.
Step 5: Separate the background
Press Ctrl + J (Windows) or Command + J (Mac) to duplicate the object onto a new layer, keeping the original background, or press Delete to remove the old background completely. If you choose to duplicate, the object will be kept separate, making it easy to edit without damaging the original image.
6. Conclusion
Background separation in Photoshop is an important skill that anyone should know, especially if you work in the field of design or image editing. Through this article, we have reviewed many different methods, from Pen Tool, Focus Area, Object Selection to Magic Wand, each method has its own advantages, depending on your needs, you can choose the appropriate feature for each of your design projects.















.png)
.png)
.png)
.png)
.png)