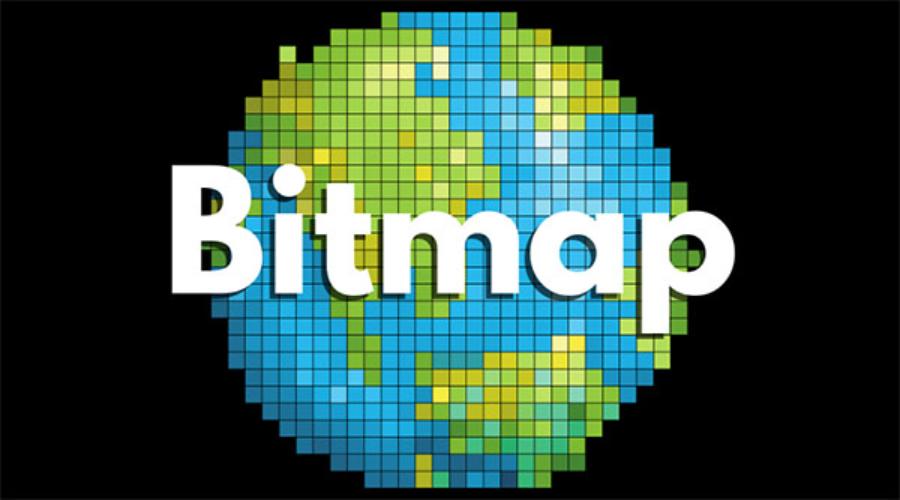Best Selling Products
Discover 10 Unique Features When Using Zoom
Nội dung
- 1. Change your background image
- 2. Turn off Video and Microphone as soon as you join the meeting
- 3. Interact with emojis on the screen
- 4. Quick audio shortcut keys
- 5. Handy shortcuts
- 6. Turn on gallery view
- 7. Hide participants mode does not record video
- 8. Share your screen
- 9. Send files to chat
- 10. Raise your hand feature
- 11. Conclusion
In the digital age, connecting and communicating effectively is more important than ever. Zoom, a prominent online software, is not only an online meeting tool but also a convenient learning and working platform. With the ability to connect millions of users around the world, Zoom has become an indispensable part of our daily lives. Let's explore with Sadesign 10 unique features of Zoom, helping to optimize the learning and meeting experience.
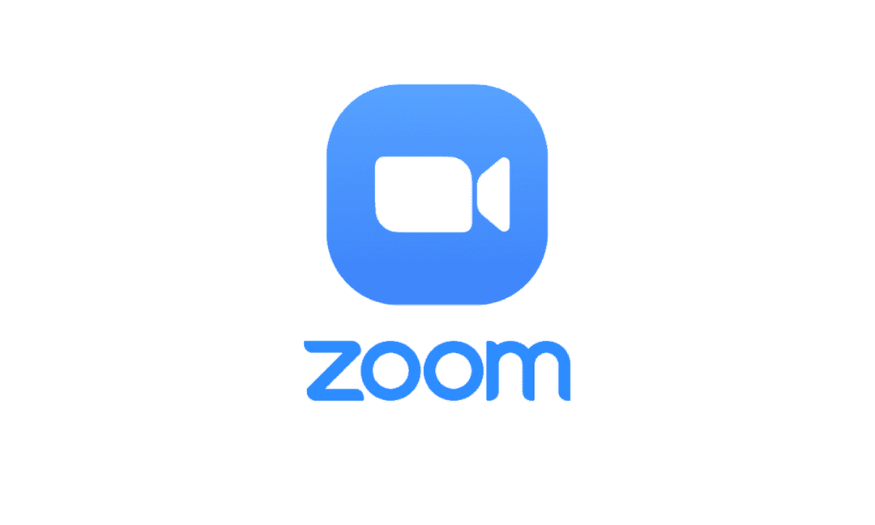
1. Change your background image
Changing your Zoom background image not only helps you personalize your meeting space but also creates a sense of comfort, especially when participating in online meetings from home. To do this, simply go to Settings and select Virtual Background. Here, Zoom provides you with a variety of pre-made backgrounds, from natural landscapes to sophisticated designs. You can also upload your own images, turning the meeting into a place to express your personality and style.
If you want to make an impression on your colleagues or clients, choosing the right background can help you get your message across more effectively. A professional background will give off a serious vibe, while a more creative background can show off your energetic and creative personality. Experiment with different backgrounds to find the style that works best for each meeting!
.png)
2. Turn off Video and Microphone as soon as you join the meeting
One of the useful features of Zoom is the ability to mute your video and microphone as soon as you join a meeting. This is important, especially in situations where you need to ensure privacy or don't want to cause unnecessary noise. To set this up, simply go to settings and select Audio. Here, you can easily enable the option "Mute my Microphone when joining a meeting".
Similarly, you can also turn off video automatically when you join a meeting. This helps you avoid unwanted situations, such as being seen by others when you are not ready. This setting not only makes you feel more comfortable, but also shows professionalism in every meeting.
.png)
3. Interact with emojis on the screen
When participating in online meetings, communication is not just about words. Zoom offers emoji interactions, allowing you to express your emotions without interrupting the discussion. If your mic is muted, using emojis like thumbs up or clapping hands can help you effectively participate in the meeting.
To use this feature, simply click on the “Reactions” tab at the bottom of the meeting screen. This feature not only helps you communicate flexibly but also makes the meeting more lively and interesting. Take advantage of emojis to express your opinions, creating a positive interactive atmosphere among meeting members.
4. Quick audio shortcut keys
In online meetings, there are times when multiple people speak at the same time, causing noise and confusion. To effectively control the audio, Zoom provides a shortcut feature to mute and unmute the microphone. You can simply press the Space key to do this quickly without having to move the mouse. This is extremely useful in urgent situations where you need to adjust the audio immediately.
Using keyboard shortcuts not only saves you time, but also keeps your meetings running smoothly. Instead of fumbling with your mouse, you can focus on the meeting content and participate in the discussion more effectively. Quick audio shortcuts are one of the simple yet powerful tools that help you become a more active participant in online meetings.
.png)
5. Handy shortcuts
Zoom is more than just an online meeting app, it also offers a number of handy keyboard shortcuts that make navigating easier. For those who don’t like clicking around, these shortcuts are a godsend. You can find commands to join a meeting, start or stop recording, and switch to full-screen mode with just a few keystrokes.
Using these keyboard shortcuts not only saves time but also helps you improve your productivity during meetings. You can focus on the content and interact with your colleagues without being distracted by searching for options on the screen. Explore and familiarize yourself with these shortcuts to optimize your Zoom experience!
6. Turn on gallery view
Gallery view is a great feature that allows you to see all the meeting participants at once, instead of just focusing on the person speaking. This helps create a more friendly and open communication environment. To enable it, simply click on the “Gallery View” tab in the top right corner. When the meeting has 49 or fewer participants, all screens will be displayed on one page, making it easy to follow and interact with everyone.
If the number of participants exceeds 49, Zoom will automatically share content across multiple pages, allowing you to scroll back and forth to see all members. Gallery view not only helps create connections between members, but also increases everyone's attention and participation in the meeting. You can easily switch back to "Speaker view" to focus on the person speaking when needed.
.png)
7. Hide participants mode does not record video
In large meetings, the screen can get cluttered with a lot of participants, especially if some of them don't have their cameras turned on. This not only makes it difficult to follow the discussion, but it can also be distracting for others. Zoom offers a feature to hide non-video participants, making it easier for you to focus on the people who are speaking. To enable this feature, simply go to Settings -> Video -> Meetings and select the "Hide Non-Video Participants" option.
This feature not only helps clean up the meeting interface but also makes it easier to interact. You can easily identify and focus on active participants, thereby improving the quality of the meeting. This stealth mode contributes to a more professional and efficient workspace, making it easier for people to communicate and collaborate.
8. Share your screen
Screen sharing is one of Zoom's most powerful features, allowing you to show content directly from your computer to other participants. To get started, simply click the "Share Screen" icon in the bottom toolbar of the meeting window. You can choose to share your entire screen or just the specific window you're working on. This makes it easy to present ideas, reports, or give instructions during online classes.
This feature is especially useful in online classes, where teachers can easily present slides, learning materials, or even the software they are teaching. Once you are done, simply click the red “Stop Sharing” button at the top of the screen to return to normal participation mode. This not only saves time, but also helps improve communication efficiency in meetings and classes.
.png)
9. Send files to chat
Zoom offers a file sharing feature in chats, making it easy to share documents, assignments, or information with other participants. You can send files from a variety of sources, including your computer, Google Drive, Dropbox, and Box. This is a great convenience for those who frequently attend online meetings or classes where sharing documents is essential.
Not only does sending files save time, it also promotes collaboration among team members. You can quickly exchange information or documents without leaving the meeting. This feature is especially useful in group study sessions, where sharing documents is important to ensure everyone has the information they need to complete their tasks.
10. Raise your hand feature
In large meetings or classrooms, managing speaking rights can be a challenge. To ensure everyone has a chance to speak, Zoom offers a “Raise Hand” feature. When you want to speak or ask a question, simply click the raise hand icon. This makes it easy for the meeting moderator to see who wants to speak and maintain order in the discussion.
This feature not only improves the participation experience but also creates an open and respectful communication space. Instead of talking over each other, participants can wait for their turn to speak, thereby making the meeting run more smoothly and effectively. Using the raise hand feature also shows professionalism and mutual respect among meeting members.
11. Conclusion
Zoom is not just an online meeting application, but also a comprehensive solution for those who are looking for flexibility and efficiency in communication. By taking advantage of these unique features, you can make every meeting or class a more enjoyable and effective experience. Explore and experience Zoom, not only to connect but also to create new values for your work and study!