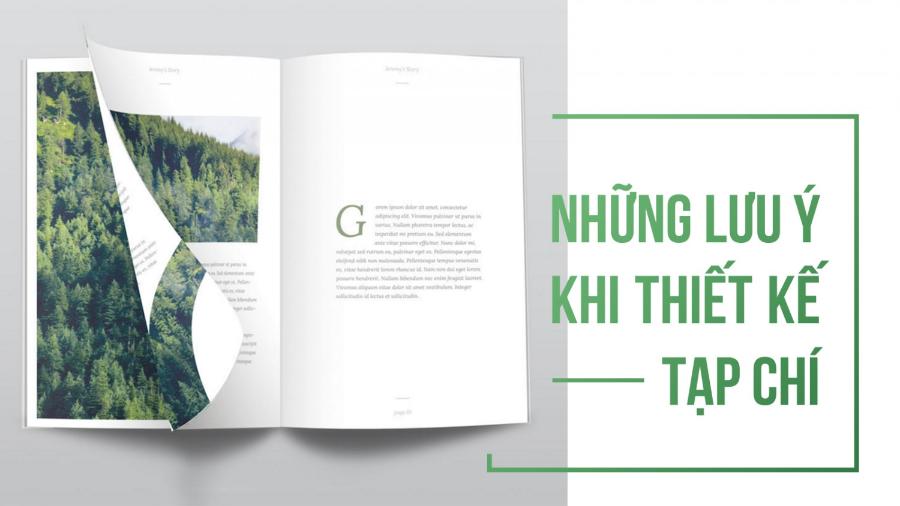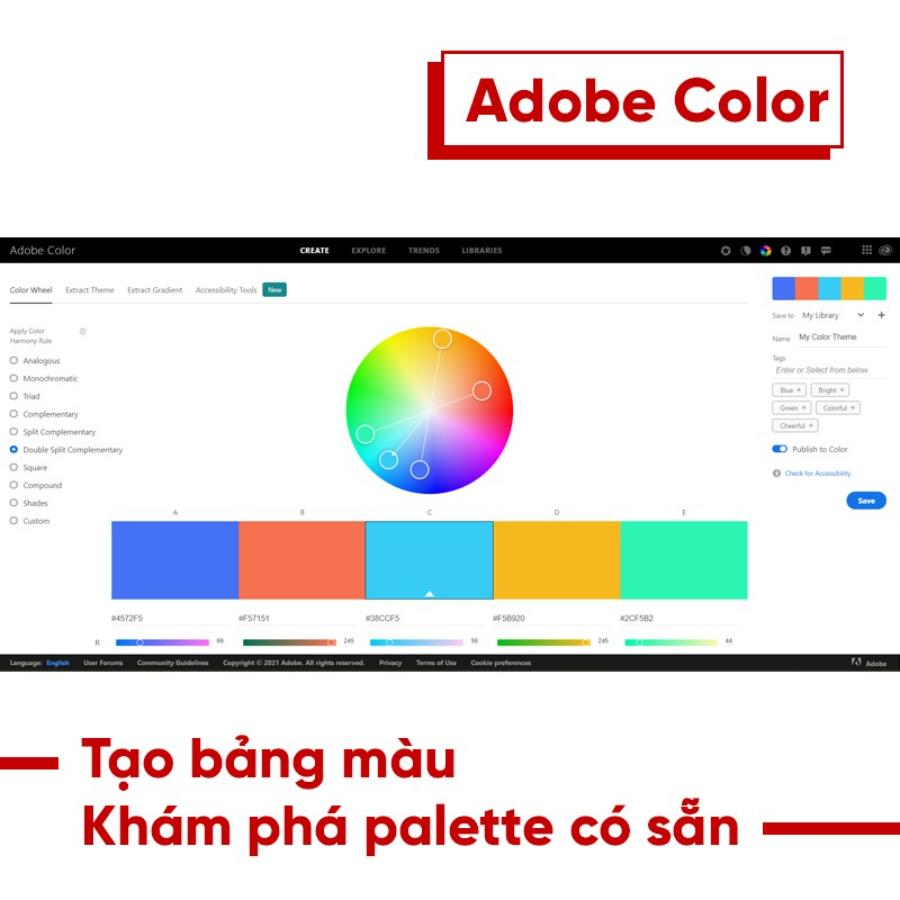Best Selling Products
Discover how to easily create and use Calligraphy brushes in Illustrator
Nội dung
- 1.Introduction to Calligraphy Brush in Adobe Illustrator
- 2. Basics of Brush Calligraphy in Adobe Illustrator
- 3. Create Simple Calligraphy Brush in Illustrator
- 3.1 Step 1: Create a Path Object
- 3.2 Step 2: Select Brush Tool and Create New Brush
- 3.3 Step 3: Customize Calligraphy Brush Properties
- 3.4 Step 4: Save Brush and Apply
- 4. Using Calligraphy Brushes in Illustrator
- 4.1 Applying a Calligraphy Brush to a Path
- 4.2 Editing Objects Using Calligraphy Brushes
- 5. How to create an Angled Flat Brush
- 6. Some Notes When Creating and Using Calligraphy Brushes
- 7. Conclusion
Discover how to create and use simple Calligraphy brushes in Adobe Illustrator. Step-by-step instructions to help you easily create beautiful and professional calligraphy works.

Calligraphy is an art of beautiful writing, and with the support of Adobe Illustrator graphics software, creating and using Calligraphy brushes becomes easier than ever. This article sadesign will guide you on how to create simple and effective Calligraphy brushes in Illustrator, helping you quickly create beautiful works of art with creative calligraphy writing techniques.
1.Introduction to Calligraphy Brush in Adobe Illustrator
In the world of graphic design, calligraphy has always been considered one of the classic and elegant arts. Calligraphy is not only about writing letters, but also about combining form and content, creating perfect harmony. However, drawing calligraphy by hand can be difficult, especially when you need to achieve precision and smoothness in each stroke. Adobe Illustrator, with its powerful tools, allows you to create and use Calligraphy brushes, making it easy for you to design beautiful and professional calligraphy works.
.jpg)
Brush Calligraphy is a unique art technique widely used in the field of graphic design, and Adobe Illustrator is a powerful tool that optimally supports the implementation of this technique. With Brush Calligraphy, users can create soft, graceful and delicate lines, bearing a personal mark in each work. Adobe Illustrator provides a variety of brush options, allowing designers to flexibly adjust the thickness, smoothness and style of the strokes as desired. In addition, this tool also supports vectorization, helping Brush Calligraphy works to be displayed sharply at all sizes. This is an ideal solution for designers who want to combine traditional art with modern technology, creating creative and professional products.
2. Basics of Brush Calligraphy in Adobe Illustrator
Adobe Illustrator offers a variety of tools and features to help you create calligraphy lines, and the Calligraphy Brush is one of the most important. Brushes in Illustrator not only save you time, but also expand your creativity, allowing you to create soft, smooth strokes that resemble real brush strokes.
A Calligraphy brush in Illustrator is usually created by using brush strokes with special properties such as thickness, tilt, and opacity, which help you create rich and varied calligraphy strokes. This is a creative design technique that allows you to create artistic calligraphy-style lettering. To get started, you need to familiarize yourself with the Brush Tool, where you can customize the strokes as you like, from thickness, softness to special effects.
Using the Brushes panel allows you to select or create a variety of brushes to suit each design style. In addition, combining the Pen Tool and line editing features will help you refine every detail, ensuring the work is highly accurate and aesthetic. With patience and regular practice, you can take advantage of Adobe Illustrator to create unique and professional Brush Calligraphy works.
3. Create Simple Calligraphy Brush in Illustrator
.jpg)
3.1 Step 1: Create a Path Object
To start, you need a basic path object. You can use the Pen Tool (P) or the Brush Tool (B) to draw a simple path. Make sure that the path has some basic elements to serve as the basis for creating a Calligraphy brush. This is the basic and important step in shaping a calligraphy stroke. Use the Pen Tool or the Pencil Tool to draw a basic path, then apply customizations to the thickness, curvature, and style to create the right effect. Once you have completed the Path, you can use the Brush Tool to apply unique calligraphy strokes, making your work more sophisticated and professional. Mastering this technique will help you design creative and impressive graphic products.
3.2 Step 2: Select Brush Tool and Create New Brush
Once you have a basic path object, go ahead and select the Brush Tool (B) and create a new brush:
Go to the Window menu and select Brushes to open the Brushes panel.
Select "New Brush" from the Brushes panel and choose the type of brush you want to create. For Calligraphy brushes, you would typically choose the "Calligraphic Brush" type.
The "New Brush" window will open, and you can edit properties such as the Size, Angle and Roundness of the brush. These parameters will determine the characteristics of the Calligraphy brush you create.
3.3 Step 3: Customize Calligraphy Brush Properties
Once you have created a basic Calligraphy brush, the next step is to customize the properties to create a more unique and vibrant calligraphy brush:
Size : Adjust the brush size to suit the strokes you want to create. Brush size that is too large or too small will affect the smoothness of the strokes.
Angle : Adjust the angle of the brush to create calligraphic strokes that feel natural and change direction easily.
Spacing : Adjust the distance between brush points to create smooth, seamless lines.
Roundness : Customize the roundness of the pen tip to create thin or thick strokes as desired.
3.4 Step 4: Save Brush and Apply
Once you've finished customizing, you can save your brush and start applying it to other objects. Note that you can change and experiment with different brushes to create rich calligraphy works.
4. Using Calligraphy Brushes in Illustrator
.jpg)
After creating your Calligraphy brushes, applying them to your design work is an important step. Here’s how you can use Calligraphy brushes to create beautiful calligraphy strokes.
4.1 Applying a Calligraphy Brush to a Path
Once you have created a brush, you can apply it to path objects by selecting the object and choosing the brush from the Brushes panel.
Select the path object you want to change.
Open the Brushes panel and select a Calligraphy brush you created.
Illustrator will automatically apply the brush to the path, helping you create delicate and smooth calligraphy strokes.
4.2 Editing Objects Using Calligraphy Brushes
You can edit objects that have been used with Calligraphy brushes by changing the thickness, tilt, or even changing the brush style. This makes it easy to adjust the strokes to suit your design needs.
5. How to create an Angled Flat Brush
The final brush we’ll explore is the Angled Flat Brush, a versatile tool that allows you to easily customize the angle to your liking. In the example below, the angle is set to 45°, with the Roundness reduced to 11%, while keeping the Angle and Roundness values the same, while the Size is adjusted to 11 pt, and the Pressure and Variation are also set to 11 pt. This brush accurately replicates calligraphy strokes, providing a subtle and elegant look that’s ideal for handwritten pieces, invitations, or any publication that requires a touch of class.
.jpg)
When you create calligraphy in vector form, you can easily edit the characters and print them at any size without losing quality. In addition, changing the stroke size is also simple without expanding the stroke (Object > Expand), just adjust the stroke weight in the Strokes panel.
Finally, experiment with Pressure with the Angled Flat Brush. In the example shown, the Angle is set at 45° with a Variation of 180°, Roundness at 11% and Variation at 11%, and Size at 31 pt with the corresponding Variation. The examples below illustrate the difference when using a mouse versus a stylus, as well as different levels of pressure on the same path, helping you explore the full potential of this tool.
6. Some Notes When Creating and Using Calligraphy Brushes
When working with Calligraphy brushes in Adobe Illustrator, there are a few tips to help you create more beautiful and effective works:
Choose the right pen: Choose the right pen for the purpose, make sure the tip is soft and flexible to easily adjust the thickness of the strokes. Practice controlling the force of your hand when writing, because adjusting the pressure properly will help create smooth and harmonious lines.
Using Layers : To keep objects clearly organized, create separate layers for each group of Calligraphy brushes.
Edit Brush : Don't hesitate to change and experiment with the brush properties to create different effects for each stroke.
Combine with Other Tools : You can combine the Calligraphy brush with other tools in Illustrator such as Gradient, Shape Builder or Pathfinder to create impressive calligraphy works.
Additionally, using high-quality, smooth-surfaced paper will help the pen move more smoothly and avoid damaging the pen tip. Don’t forget to store your pen properly after use, including cleaning the pen tip and capping it tightly to prevent the ink from drying out. Finally, be patient and practice regularly to improve your skills and develop your own style in this beautiful calligraphy art.
Super Cheap Adobe Illustrator Account
7. Conclusion
Creating and using Calligraphy brushes in Adobe Illustrator not only saves you time but also opens up endless creative possibilities. By familiarizing yourself with the powerful tools and features in Illustrator, you can create beautiful calligraphy works, from smooth strokes to artistic lettering. Wish you success in creating unique and personal calligraphy products.