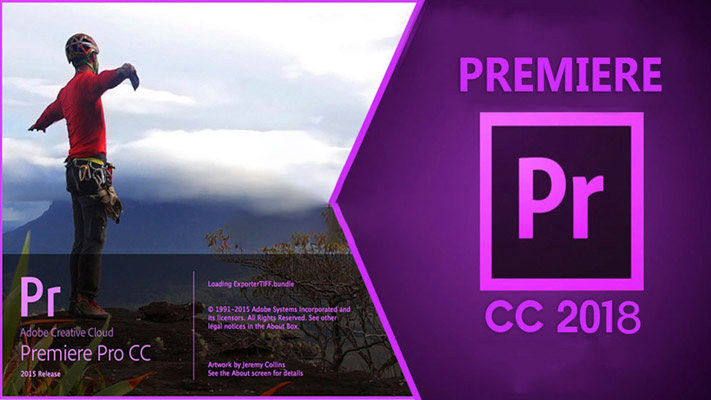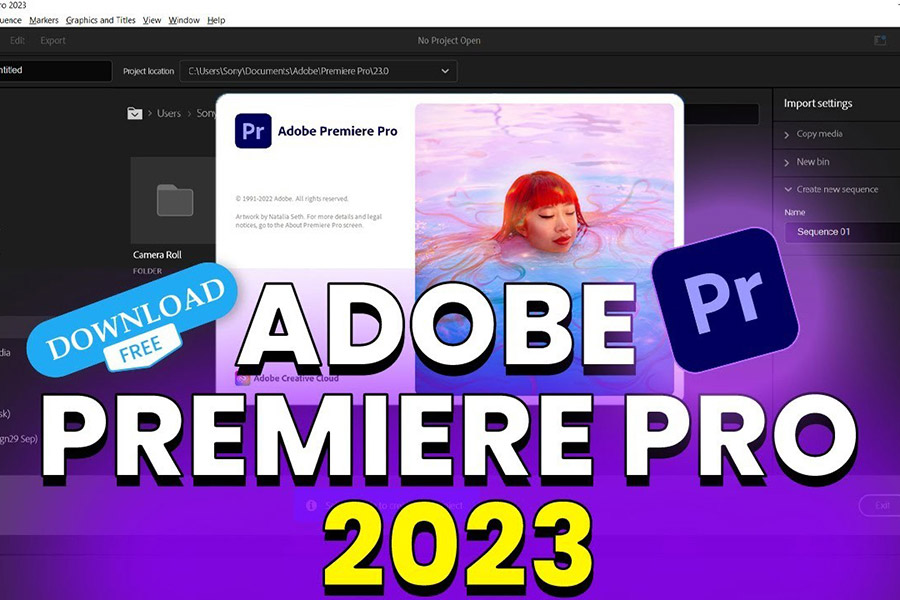Best Selling Products
Download Windows 10 Pro, Download Win 10 ISO 64bit Installer
Nội dung
- 1. Why choose Windows 10 64-bit?
- 2. System requirements for installing Windows 10 64-bit
- 3. Instructions for downloading Windows 10 ISO 64-bit file from Microsoft homepage
- 4. How to create USB Boot to install Windows 10
- 5. Instructions for installing Windows 10 64-bit from USB Boot
- 6. Notes after installing Windows 10 64-bit
- 7. Link Download Windows 10 Pro 64-bit
- 9. Company providing genuine cheap Windows license keys
- 10. Conclusion
Windows 10 is one of Microsoft's most popular operating systems, loved and used by many people. With a friendly interface and many outstanding features, Windows 10 not only brings a good experience but also ensures high security. If you are interested, follow the article.
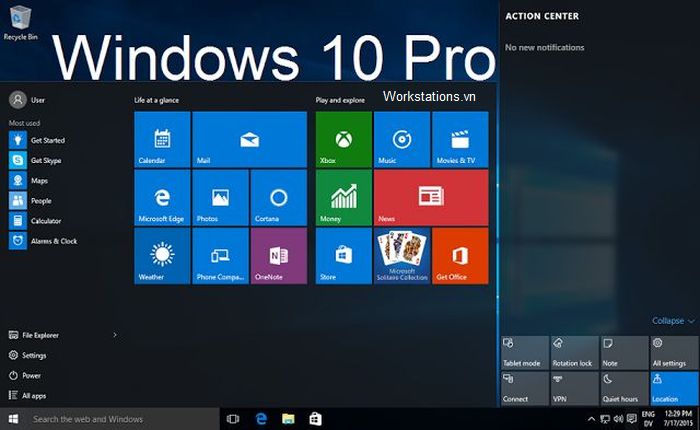
1. Why choose Windows 10 64-bit?
Before going into the download and installation instructions, let's find out with Sadesign why you should choose the 64-bit version instead of the 32-bit version:
- Better performance : Windows 10 64-bit can handle larger amounts of data and perform tasks faster than the 32-bit version. This is especially useful when you use heavy software like Photoshop, AutoCAD, Illustrator or games that require high-speed configuration.
- More efficient RAM usage : Windows 10 64-bit supports larger amounts of RAM, allowing the system to use more memory (over 8GB), while the 32-bit version is limited to 4GB to 8GB of RAM.
- Better security : Microsoft has optimized security features on the 64-bit version, helping to protect data and prevent malicious code attacks from malware more effectively.
.png)
2. System requirements for installing Windows 10 64-bit
Before downloading and installing Windows 10 64-bit, you need to make sure that your computer meets the following system requirements:
- Processor (CPU) : 2.5GHz processor or faster
- RAM : Minimum 2GB RAM for 64-bit version.
- Hard Drive Space : At least 40GB free space.
- Graphics Card : DirectX 9 or higher with WDDM 1.0 driver.
- Screen : Minimum resolution 800x600.

3. Instructions for downloading Windows 10 ISO 64-bit file from Microsoft homepage
To download the Win 10 ISO 64-bit file from Microsoft's homepage, you need to follow these steps:
- Visit Windows 10 download page : You can visit Microsoft's official download page to download Windows 10. or you can download the high speed link from Sadesign below
- Select Windows 10 version : On the download page, you can select the version of Windows 10 you want to download. Make sure to select the 64-bit version for optimal system performance.
- Using the Media Creation Tool : Microsoft provides the Media Creation Tool to help you download the Windows 10 ISO file more easily. After downloading this tool, open it and follow the instructions to create the ISO file.
- Select Windows 10 language and edition : While using the Media Creation Tool, you will be asked to select the language, edition, and architecture (64-bit or 32-bit). Make sure you select the correct 64-bit edition.
- Download the ISO file to your computer : After completing the options, you will be able to download the ISO file to your computer. The download process can take a few minutes to a few hours depending on your Internet connection speed.

4. How to create USB Boot to install Windows 10
- After downloading the ISO file, you need to create a USB Boot to install Windows 10. Here are the step-by-step instructions:
- Prepare USB : Make sure you have a USB with at least 8GB capacity and formatted (wiped clean).
- Download and install Rufus : Rufus is a free tool that helps you create USB Boot from ISO file. You can download Rufus from their homepage.
- Run Rufus and select the ISO file : After installing Rufus, open the software and select the USB you want to use. Next, select the Windows 10 ISO file you downloaded.
- Set Boot options : Rufus will automatically set the options.
- choose the right one for your USB Boot. However, you should double check the settings to make sure everything is correct. Specifically:
- Partition scheme : Choose MBR or GPT depending on your computer's BIOS standard. If you're unsure, GPT is usually the right choice for modern computers using UEFI.
- File system : You should choose NTFS if you do not need to use this USB on other devices that support FAT32.
- Cluster size : Leave as default.
- Create USB Boot : After setting up, click the “Start” button to begin the USB Boot creation process. Note that all data on the USB will be erased, so be sure to back it up before doing this step.
- Finish and Test : Once the process is complete, you will receive a notification from Rufus. You can try restarting your computer and selecting boot from USB to check if the USB Boot is working properly.
5. Instructions for installing Windows 10 64-bit from USB Boot

Once you have prepared the USB Boot, you can proceed to install Windows 10 64-bit by following these steps:
- Connect USB Boot to computer : Make sure your computer is connected to USB Boot.
- Restart your computer : After restarting your computer, you need to access the BIOS Boot menu. Usually, you can access it by pressing the F2, F12, Esc or Del key as soon as your computer starts up.
- Select Boot from USB : In the Boot menu, select your USB as the first boot device. The computer will boot from the USB and begin the Windows 10 installation process.
- Select language and initial settings : When the installation process begins, you will be asked to select your language, time zone, and keyboard layout. Select the options that are appropriate for you and click “Next”.
- Start Windows installation : Click “Install Now” to begin the installation process. You will be asked to enter a product key if you have one. If you don't have one, you can click “I don't have a product key” to continue and activate later.
- Select Windows version : If you have an ISO file containing multiple Windows versions, select the version that suits you (like Windows 10 Home, Pro, etc.).
- Select installation drive : You will be asked to select the drive to install Windows on. If you are installing Windows 10 on a new computer or want to do a clean install, you should format (wipe clean) the current drive before installing.
- Installation process : After selecting the drive, the installation process will start automatically. This process can take from 15 minutes to 1 hour depending on your computer configuration.
- Initial configuration after installation : After the installation is complete, the computer will restart and you will be asked to configure initial settings such as Microsoft account, password, and security options.
- Complete installation and updates : Once the configuration is complete, you will be taken to the Windows 10 desktop. Here, you should check for system updates and install drivers to ensure your computer is running smoothly.
6. Notes after installing Windows 10 64-bit

After successfully installing Windows 10 64-bit, there are some notes that you need to pay attention to to ensure the operating system operates stably.
- Windows Updates : Make sure your operating system is always updated to the latest version for security patches and performance optimization.
- Install anti-virus software to prevent malicious code attacks during use.
- Install drivers : Check and install all drivers for your computer's hardware components like graphics card, sound, and network to ensure everything runs smoothly.
- Install necessary software : After installing Windows, install the necessary software for your work and entertainment such as YouTube Premium Office 365 , copyrighted Photoshop , copyrighted AutoCAD ...
- Data backup : Regularly backup important data to avoid data loss due to unexpected incidents that may occur during use.
- Important note: You should not use Crack software of unknown origin because that software often has malicious codes that will steal information such as Passwords, visa cards...
7. Link Download Windows 10 Pro 64-bit
Password decompress: sadesign.vn
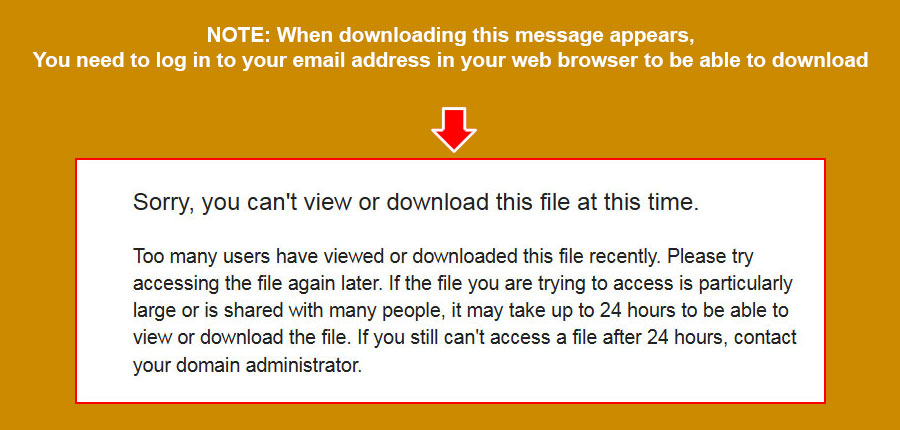
9. Company providing genuine cheap Windows license keys
Sadesign Software Company is a reputable unit providing genuine Windows Keys at the cheapest price on the market. We understand the needs of users for legal software and are committed to providing safe, secure, and permanently activated Windows Key solutions. In addition, Sadesign also provides comprehensive technical support services, helping customers activate and use conveniently. Choose Windows Keys from Sadesign, you will have absolute peace of mind at the most preferential cost!
10. Conclusion
Downloading and installing Windows 10 64-bit is not too complicated, but requires you to follow the correct steps to ensure the installation process goes smoothly. The article on Sadesign has detailed instructions on how to download the Win 10 ISO 64-bit file, create a USB Boot and install the operating system. Hopefully with this guide, you will be able to successfully install Windows 10 yourself and experience the superior features of this operating system.
Above is the article Instructions for installing and sharing the Download Link for Windows 10 Pro, Download the Win 10 ISO 64bit Installation Kit. Sadesign hopes that this short tip will help your work.
If you want to use Genuine Windows at a cheap price, please contact Sadesign now!