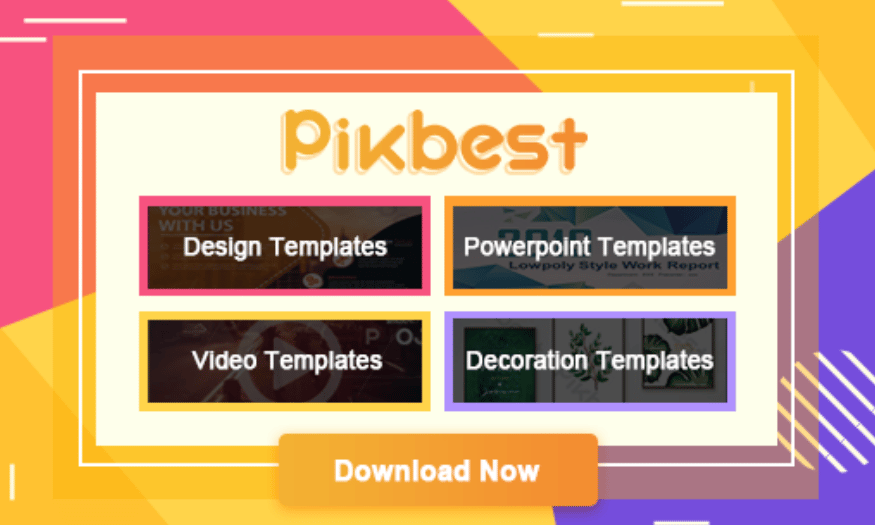Best Selling Products
Explore Camera Raw in Photoshop: The Photo Editing Tool You Can't Miss!
Nội dung
- 1. Overview of Camera Raw
- 1.1. Camera Raw concept
- 1.2. Difference between RAW files and compressed formats
- 2. Why should you install Camera Raw in Photoshop?
- 3. Turn on automatic opening of photos in camera raw on Photoshop
- 4. Open Raw images in Adobe Bridge
- 5. Instructions for using camera raw in Photoshop
If you are a photographer or a photo editing enthusiast, you definitely cannot ignore Camera Raw - an important plugin in Photoshop that helps process raw images with the highest quality. Let's learn how to use Camera Raw to turn ordinary photos into artistic masterpieces!

Adobe Photoshop is not only a leading image processing tool but also a creative “machine” that helps turn raw photos into unique works of art. Among the tools that Photoshop provides, Camera Raw plays an important role in maximizing information from RAW image files - a format that records all data collected by the camera sensor. This gives you maximum flexibility in adjusting light, color and image details without losing the original quality. Let's explore every aspect of Camera Raw in Photoshop with SaDesign .
1. Overview of Camera Raw
1.1. Camera Raw concept
Camera Raw is a built-in tool in Adobe Photoshop, designed to process RAW image files - unprocessed formats that contain all the data recorded by the camera sensor. Unlike compressed formats such as JPEG or TIFF, RAW files allow you to customize almost every image parameter such as light, contrast, color, etc. without losing the original information. Thereby, you can restore or enhance the image quality more flexibly and accurately.
.png)
1.2. Difference between RAW files and compressed formats
RAW files are “snaps” directly from the camera sensor, so they contain more information. Meanwhile, compressed formats like JPEG have gone through a data processing and compression process, so some important details may be lost. Using Camera Raw allows you to exploit the maximum information from RAW files, thereby creating photos with superior quality and more flexible editing capabilities.
2. Why should you install Camera Raw in Photoshop?
Camera Raw was designed to process raw images, but every year Photoshop software developers add features such as processing images in JPEG or TIFF format. In addition, Camera Raw software also fully supports all other basic features such as setting white balance, exposure, contrast or saturation, etc. Below are some reasons why users should install and use Camera Raw in Photoshop.
Simplify use
Photoshop software is designed for many users and is trusted by photographers. In addition to basic photo editing features, Photoshop also supports graphic design and video editing, 3D modeling, etc. However, this is also a disadvantage of Photoshop. When integrating many features, users, especially those who are new to the software, will easily be confused about the features.
.png)
Camera Raw will help users solve the above problems, although it is only designed as a plugin for Photoshop, it can also work as a standalone image editor. This makes it easy for users to use and not as "confusing" as Photoshop.
Flexible image editing and original format is preserved
Photoshop is known as a pixel-based photo editor that allows designers to change the original image parameters and formats during editing. Camera Raw, on the other hand, allows for parameter-based image editing that maintains the original image quality and format, and allows you to save your settings as a list of instructions.
Support users to edit multiple images at the same time
Another great advantage of Camera Raw is the ability to edit multiple image files at the same time. This is a feature that is not available in Photoshop. The operations are extremely simple and easy to use, users just need to open images in Camera Raw at the same time, synchronize all settings for all photos or edit them individually. This helps designers save a lot of time and effort during the working process.
.png)
3. Turn on automatic opening of photos in camera raw on Photoshop
For more convenience in editing, you can enable the automatic opening of photos in camera raw on photoshop. Specifically, the steps are as follows:
Step 1: Left click on Edit in Photoshop
Step 2: A feature panel will appear, the user uses the mouse pointer, drags it down and selects the Preferences line and then selects the Camera Raw line.
.png)
Step 3: After the Camera raw window appears, the user clicks on the JPEG box and selects “Automatically open all supported JPEGs”, which means the user can open all supported JPEG image formats. Then with the TIFF box, click on the TIFF box and select the line “Automatically open all supported TIFFs”. This means that all supported TIFF image formats will be opened.
.png)
With the simple steps above, users can open camera raw, so every time they open any image file, it will be through camera raw. With this tool, users can completely blend colors, smooth, whiten skin, ... for the photo. In addition to the traditional way as above, users can use the shortcut Ctrl + Shift + A to open Camera raw.
4. Open Raw images in Adobe Bridge
In addition to opening Raw images in Photoshop, users can also use Adobe Bridge. This may be a rather unfamiliar software for those who are new to the profession, but for professional designers, this software plays an extremely important role in managing and scientifically arranging a large number of images and files. To be able to open Raw images in Adobe Bridge, you can follow these steps:
Step 1: Open Adobe Bridge software, go to the menu and select Browse in Bridge
Step 2: After the Adobe Bridge management interface appears, the user needs to find the folder containing the photo and right-click on the photo to open and select Open in Camera Raw. Immediately after that, the image will be uploaded and ready for you to edit.
.png)
5. Instructions for using camera raw in Photoshop
With the Camera Raw function, it only appears in PS, CC or CS6 versions and above. So if the Photoshop software you are using does not see this function, it means you need to upgrade the software to newer versions. This is considered a tool that helps your photos become more sparkling and beautiful.
To use the Camera Raw tool, users refer to the basic steps below:
Step 1: Go to menu File > Open or (Ctrl+O) and select any photo that needs editing
Step 2: Select Menu File > Filter > Camera Raw Filter or (Shift + Ctrl + A) to enter the camera raw editing section. In the basic tab, users can choose between two functions Auto or Default and users can choose the preview and post-view functions to evaluate and edit appropriately.
There are many different parameters in Camera Raw, you need to understand the meaning to be able to adjust it most appropriately. Below is a summary of SaDesign about the meaning of each parameter in the Basic tab:
Exposure: This toolbar allows you to adjust the exposure for the entire image. You can increase or decrease this to adjust the lighting in your photo.
Contrast: Use if you want to adjust the contrast of the image. This part should not be adjusted too much but should be adjusted to a moderate and reasonable level.
.png)
Highlights: This toolbar is only used to adjust the highlights of the image. Normally Highlights are reduced to the maximum.
Shadows: This is the tool used to edit shadows.
Whites: This tool is used to edit the white light of the mid-tones.
Blacks: This editing tool is used to edit the dark areas of the midtones.
Clarity: This function helps increase detail and create contrast for the photo.
Vibrance: This tool helps to enhance the colors, making the photo more vivid and attractive.
Saturation: This is the saturation of the color, when used, the user will clearly see the change of the photo when increasing or decreasing this toolbar slightly.
With the Detail tab, this is a tool to help adjust the sharpness of the photo. Some parameters in this tab have the following meanings:
Amount: Used to adjust the object to become sharper and clearer.
Detail: Helps increase the detail of the image. With this card you should not increase too much, this will make the image noisy.
Masking: This tool is used to reduce small grain noise for the entire image. To make the image sharper, the designer can increase this part a little more.
.png)
Luminance: In contrast to the masking tool, this is a tool to reduce noise for large particles. To avoid making the photo look blurry, you should not overuse this adjustment.
You should not ignore the color adjustment part for the photo through the HSL Adjustments tag, some meanings of the parameters in this tag are as follows:
HUE: This card will help users change the color in the photo. HUE has all the color properties of RGB, CMYK
Saturation: This tool is used to adjust the color of the photo to be darker or lighter.
Luminance: Tool used to adjust color for each area of the image, adjust in a large area of the image
With Camera Raw, you will make your photos look better with fast and convenient processing. This is the reason why many people are interested in using Camera Raw when working with Photoshop.
Hopefully, this article has given you a comprehensive overview of Camera Raw in Photoshop. Apply this knowledge to your work and keep experimenting to find your own unique style, contributing to creating unique and quality works of art.