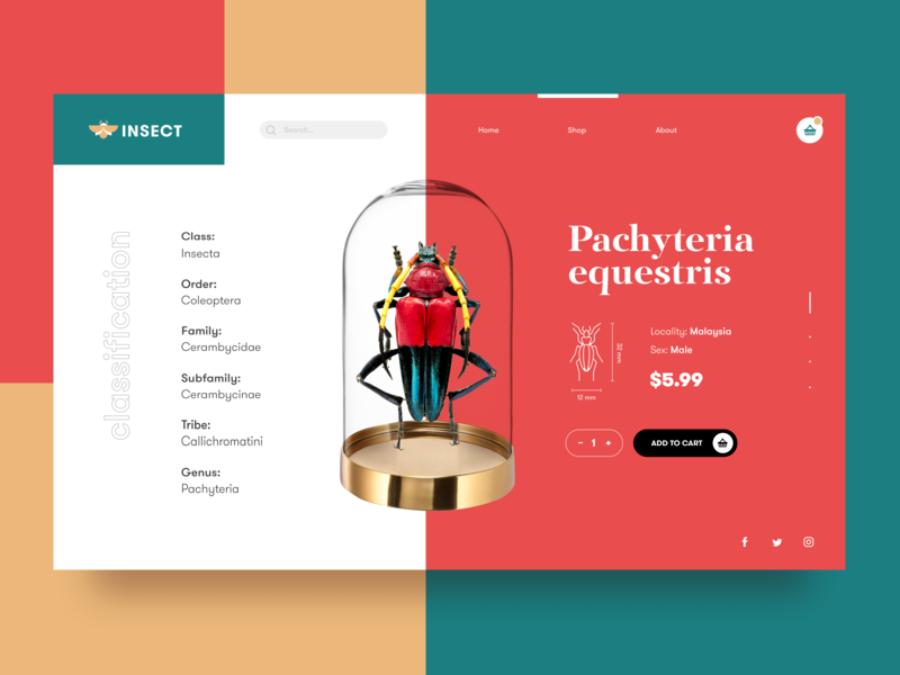Best Selling Products
Fix the Error of Missing Control Panel in Photoshop Effectively and Quickly
Nội dung
- 1. The Importance of Control Panels in Photoshop
- 2. Causes of Missing Control Panel Error in Photoshop
- 2.1. Accidentally Turned Off the Control Panel
- 2.2. Asynchronous Installation Error
- 2.3. Conflicts With Hardware Configuration
- 3. How to Fix the Error of Missing Control Panel in Photoshop
- 3.1. Redisplay the Control Panel Using the Window Menu
- 3.2. Restore Photoshop's Default Interface
- 3.3. Use Shortcut Keys To Display Control Panel
- 3.4. Reset Photoshop Settings
- 3.5. Update Photoshop to New Version
- 4. Tips to Prevent the Missing Panel Error in Photoshop
Detailed instructions on how to fix the missing panel error in Photoshop. Restore the working interface effectively with simple and quick steps.

1. The Importance of Control Panels in Photoshop
In Adobe Photoshop, panels help users quickly access tools, edit and manage important features such as Layers , Properties , Colors , and Tools . Without these panels, you will have difficulty in operating and tracking your work steps.
.jpg)
Photoshop's panel interface is designed to be optimized so that you can customize it to your needs. However, during use, some panels may disappear due to errors or accidentally be turned off. Therefore, knowing how to restore panels is essential to ensure uninterrupted workflow.
2. Causes of Missing Control Panel Error in Photoshop
The dashboard disappearing can be due to a number of common reasons:
2.1. Accidentally Turned Off the Control Panel
The main reason for losing the panel in Photoshop is often due to the user accidentally closing the panel during the operation. This can happen due to pressing the wrong key combination or making the wrong selection in the interface menu.
To fix this, users can access the "Window" menu on the toolbar and re-enable the hidden panel. In addition, using keyboard shortcuts or resetting the workspace to default is also an effective solution to restore the original interface. Understanding how to manage panels will help improve the software user experience and optimize workflow.
2.2. Asynchronous Installation Error
Photoshop interface settings may have changed or conflicted with previous versions, resulting in missing panels. This often happens when you upgrade or reinstall the software.
This can also happen when the user accidentally closes or hides the panel, changes the interface configuration incorrectly, or due to conflicts during software updates. To fix this, you need to check the interface settings again by accessing the "Window" menu to re-enable the missing panels or use the "Reset Workspace" option to restore the interface to its default state. Regularly backing up the working configuration is also a useful solution to avoid similar situations in the future.
2.3. Conflicts With Hardware Configuration
Certain incompatible peripherals or computer configurations can also cause the Photoshop interface to display incorrectly, including panels disappearing. This often happens when Photoshop is not fully compatible with the graphics card drivers or other hardware devices in your computer.
In some cases, updating the wrong driver version or using incorrect configuration settings can also lead to this problem. To fix this, users should check and update the driver to the latest version, and ensure that the hardware configuration fully meets the software requirements. Resetting the default settings in Photoshop is also an effective solution to handle this situation.
3. How to Fix the Error of Missing Control Panel in Photoshop
Here are some simple and effective methods to help you get back the control panel in Photoshop:
.jpg)
3.1. Redisplay the Control Panel Using the Window Menu
Adobe Photoshop provides options to show and hide panels via the Window menu . Here is the quickest way to restore the panels:
On the main toolbar, select Window .
From the displayed list, select the panels you need, such as:
Layers (Layer Management)
Properties
Tools (Toolbar)
History (Edit history)
Once selected, these panels will immediately appear on the working interface.
3.2. Restore Photoshop's Default Interface
.jpg)
If you can't determine which table is missing, restoring the interface to default would be the optimal solution:
Go to Window menu > Workspace > Reset Essentials .
Select Reset Essentials to restore the entire default interface layout.
If you are using a custom workspace, switch back to Essentials (Default) before resetting.
This way, important panels like Layers , Tools , and Properties will be restored to their original positions.
3.3. Use Shortcut Keys To Display Control Panel
Photoshop supports several keyboard shortcuts for quickly opening panels. You can use the following shortcuts:
F7 : Display the Layers panel .
F5 : Display the Brush Settings panel .
F6 : Display the Colors panel .
Tab : Hide/Show all panels.
If the panel disappears, just press Tab once to reopen the entire interface.
3.4. Reset Photoshop Settings
.jpg)
If none of the above methods work, you can try resetting all Photoshop settings to default. Follow these steps:
Hold down Alt + Ctrl + Shift (Windows) or Option + Command + Shift (Mac) while launching Photoshop.
A dialog box will appear, asking if you want to delete the current settings. Select Yes .
Note that this will reset all settings, including the workspace, but will fix the missing panel issue.
3.5. Update Photoshop to New Version
Sometimes, the missing panel error comes from an old or corrupted version of the software. Check and update Photoshop to the latest version via Adobe Creative Cloud to fix the problem.
4. Tips to Prevent the Missing Panel Error in Photoshop
To prevent missing panels in Photoshop, you need to take some basic but effective measures. To avoid encountering missing panels in the future, you can apply the following tips:
Create a custom workspace: Save your workspace layout by going to Window > Workspace > New Workspace . This makes it easy to restore the layout when needed.
Avoid pressing the wrong shortcut key: Avoid pressing Tab or the shortcut key that hides the interface while working.
Regular software updates: New versions of Photoshop often come with bug fixes and interface improvements.
Also, make sure your Photoshop software is always updated to the latest version to avoid any technical errors that may arise. If the panels are missing, you can go to the "Window" menu and re-enable the necessary panels. Finally, backing up your personal settings periodically is also a useful measure to ensure a stable and efficient workflow.
Buy Cheap Photoshop License
5. Conclusion
The missing panel error in Photoshop is not serious but it causes a significant obstacle in the working process. With simple troubleshooting steps such as using the Window menu, resetting the workspace, or updating the software, you can quickly restore the working interface to its original state. Save the above tips to always be ready to handle this error and ensure the design process is always smooth and efficient. Wish you success and continue to be creative in Adobe Photoshop .