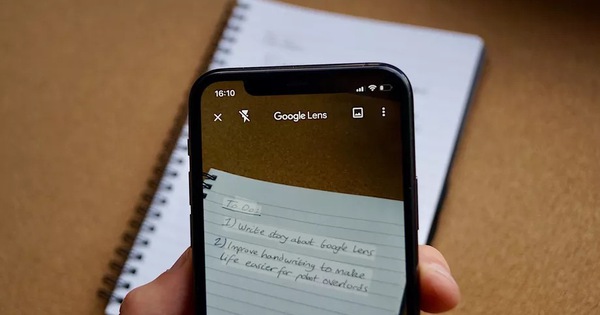Best Selling Products
'Get Rid Of' Background Running Applications, Make Windows 10 Speed Up Miraculously
Nội dung
- 1. Why should you turn off background running applications?
- 2. Signs that your computer has many applications running in the background
- 3. How to turn off background running applications
- 3.1. How to turn off background applications using Windows Settings
- 3.2. How to turn off background applications using Task Manager
- 3.3. How to turn off background applications using Registry Editor
- 3.4. How to turn off background applications using Command Prompt
- 3.5. How to turn off background applications using PowerShell
- 3.6. How to turn off background apps using battery saving mode
Turning off background applications on Windows 10 helps your computer run faster, heat up less, and save battery, especially with laptops. With just a few simple steps, Windows 10 will run smoothly like new.

1. Why should you turn off background running applications?
Make your computer "faster"
Without CPU, RAM, and hard drive being consumed by silent tasks, Windows 10 will respond better and boot faster.
Battery saver (for laptops)
Background apps drain your battery significantly. Turning them off helps extend your work and study time when there is no power source.
Reduce machine heat, increase component life
The machine works less “hard”, the cooling fan does not have to run at full capacity. Thanks to that, the internal components maintain their durability longer.
.jpg)
Data Security
Limit the ability to collect information or track from unnecessary software.
Better control over the applications installed on your device.
Reduce notification annoyance
Background apps often send constant notifications, which can be distracting. Turning them off can help you be more productive.
2. Signs that your computer has many applications running in the background
The device jerks and lags when performing basic tasks: Just opening a browser or typing text but the device is slow.
Loud fan, hot machine: Noise increases, heat sink "working at full capacity".
Battery drains quickly: Especially on laptops, you will see a significant reduction in battery life compared to before.
Task Manager is “full” of applications: When you open Task Manager (Ctrl + Shift + Esc), you see too many processes running, including things you haven't started.
3. How to turn off background running applications
3.1. How to turn off background applications using Windows Settings
Step 1: Enter the keyword "background apps" in the search bar > Select Background apps.
.jpg)
Step 2: Select the application you want to disable by tapping on the application's on/off status bar.
.jpg)
3.2. How to turn off background applications using Task Manager
Step 1: Press Ctrl + Shift + Esc to open Task Manager.
Step 2: For the first time opening Task Manager, you need to select More details to open the whole thing.
.jpg)
Step 3: Find the unwanted application running in the background in Windows in the Backgroud processes section and press the Delete key to kill it.
.jpg)
3.3. How to turn off background applications using Registry Editor
Step 1: Enter the keyword "registry Editor" in the search bar > Run the application with admin rights by selecting Run as adminstrator.
.jpg)
Step 2: Enter the link below into the address bar and then press Enter.
Computer\HKEY_LOCAL_MACHINE\SOFTWARE\Policies\Microsoft\Windows\Appx
.jpg)
Step 3: Create a file named “LetAppsRunInBackground“ (if it doesn't exist yet) by right-clicking > Select New > Select DWORD (32-BIT) Value.
.jpg)
Step 4: Open the file you just created and change the Value data to 2 > Click OK if you want to stop background applications.
.jpg)
3.4. How to turn off background applications using Command Prompt
Step 1: Type “cmd” in the search bar > Run the application with admin rights by selecting Run as Administrator.
.jpg)
Step 2: In the cmd window, type the following command and press Enter to execute it.
Reg Add HKCU\Software\Microsoft\Windows\CurrentVersion\BackgroundAccessApplications /v GlobalUserDisabled /t REG_DWORD /d 1 /f
(1).png)
If you want to turn on background applications again, re-enter the following command and press Enter.
Reg Add HKCU\Software\Microsoft\Windows\CurrentVersion\BackgroundAccessApplications /v GlobalUserDisabled /t REG_DWORD /d 0 /f
3.5. How to turn off background applications using PowerShell
Step 1: Type “windows PowerShell” in the search bar > Run the application with admin rights by selecting Run as Administrator.
.jpg)
Step 2: In the Windows PowerShell window, type the following command and press Enter to execute it.
Reg Add HKCU\Software\Microsoft\Windows\CurrentVersion\BackgroundAccessApplications /v GlobalUserDisabled /t REG_DWORD /d 1 /f
(1).jpg)
If you want to turn on background applications again, re-enter the following command and press Enter.
Reg Add HKCU\Software\Microsoft\Windows\CurrentVersion\BackgroundAccessApplications /v GlobalUserDisabled /t REG_DWORD /d 0 /f
3.6. How to turn off background apps using battery saving mode
Step 1: Enter the keyword “battery saver settings” in the search bar > Select Battery saver settings.
.jpg)
Step 2: You change the status of Battery saver from Off to On by clicking on the status bar as shown.
.jpg)
Turning off background applications on Windows 10 not only frees up system resources, but also helps your computer run smoother, reduces the risk of overheating and extends battery life. In addition, you will also reduce the annoyance of unnecessary notifications, while increasing the security of personal data.