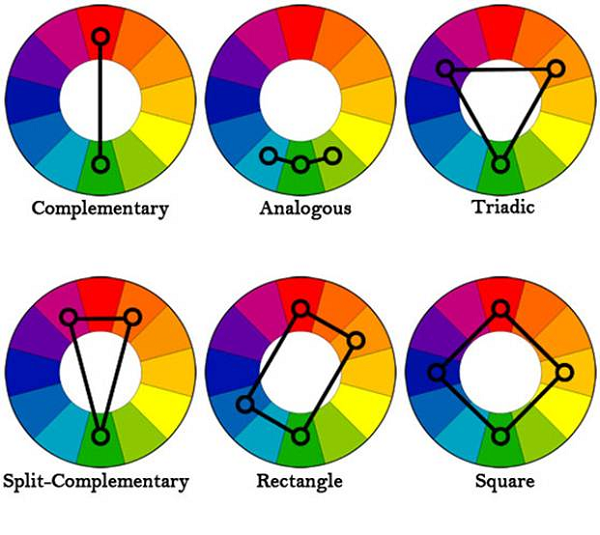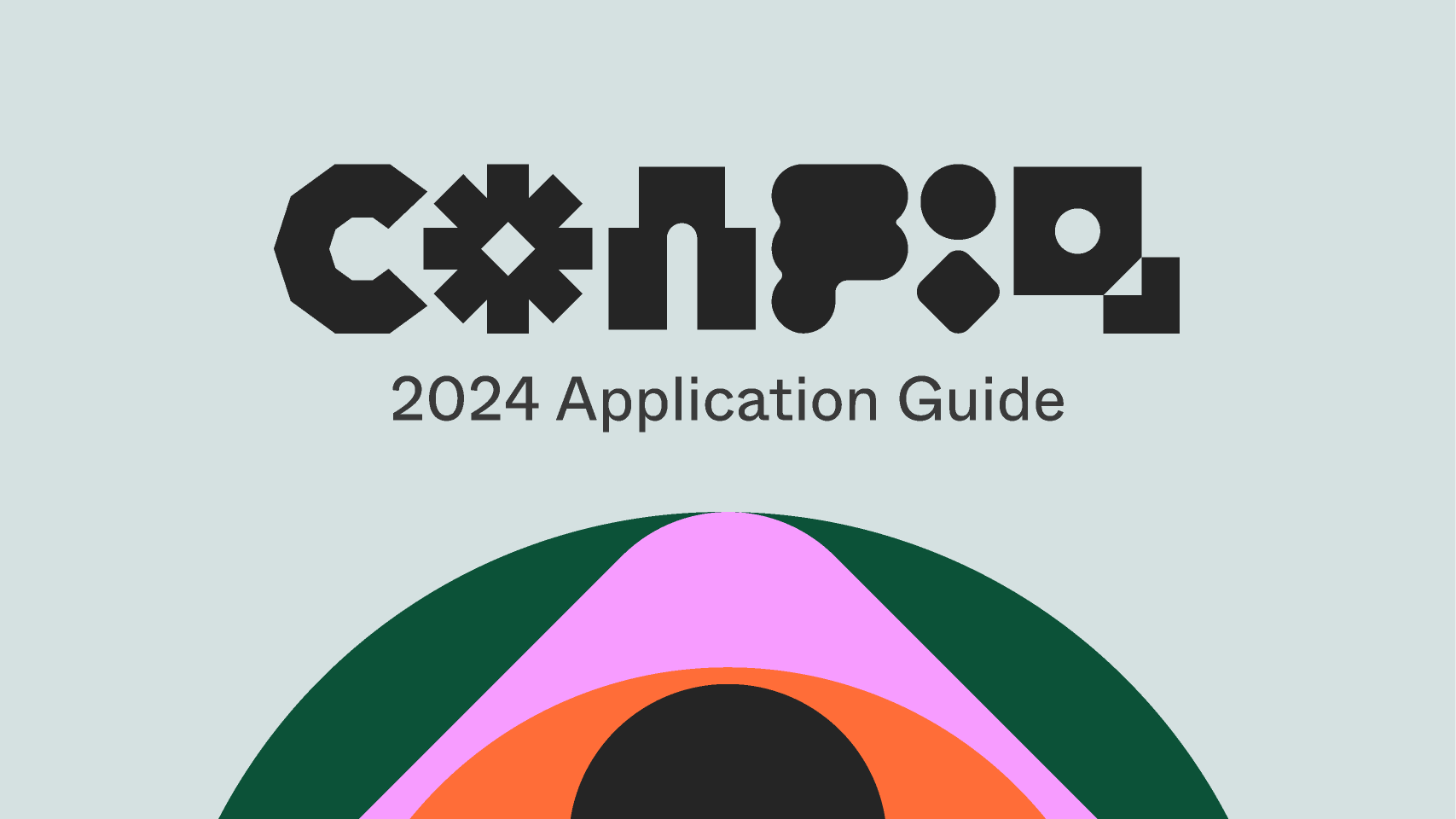Best Selling Products
GTA style text effect in Photoshop
Nội dung
GTA is the abbreviation for the extremely famous game Grand Theft Auto is extremely loved by many people today. If you want to create designs that are a bit of this style, let's take a look at the creations GTA style text effects in Photoshop that Sadesign brings in the following article!
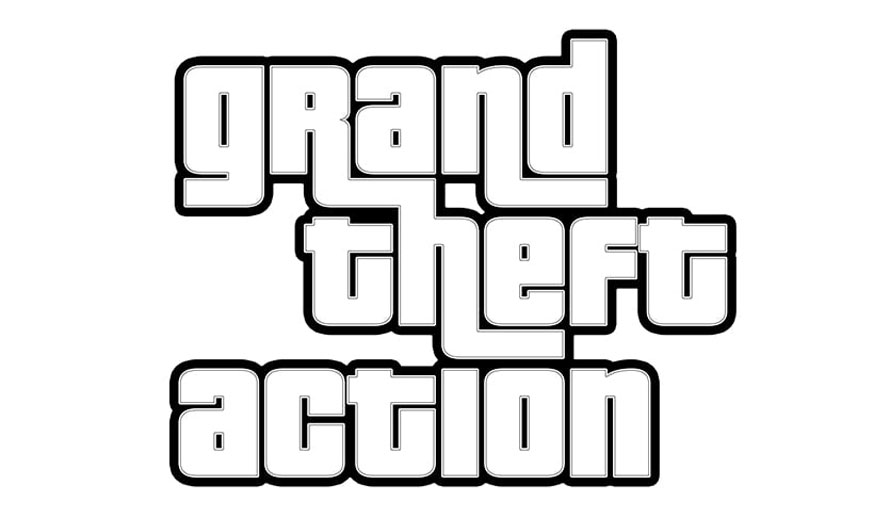
GTA style text effect in Photoshop
GTA is the abbreviation for the extremely famous game Grand Theft Auto is extremely loved by many people today. If you want to create designs that are a bit of this style, let's take a look at the creations GTA style text effects in Photoshop that Sadesign brings in the following article!
1. Instructions to create a new file
To create a new file, open Photoshop then click File => New => name this file GTA Text Effect. Next, install according to the information as shown below:
.jpg)
2. Instructions for creating documents
Specific steps to create documents:
- Step 1: Select Horizontal Type Tool (T) to create text, then apply the following settings:
-
Font: Pricedown
-
Font Size: 550 px
-
Text Color: #000000.
Click anywhere inside the canvas to create new text. Then you enter grand.
.jpg)
- Step 2: Similar to the settings for the Horizontal Type Tool (T), in this step, you also click anywhere inside the frame to create another text layer. Then type theft.
.jpg)
- Step 3: Create a GTA text layer and set it up similarly to the Horizontal Type Tool (T). Click anywhere inside the canvas and type action.
.jpg)
- Step 4: Use the Move Tool (V) to move the text layers vertically and horizontally to position them as shown below:
.jpg)
- Step 5: Press Shift-click then click on the large layer to select the layers at once. Then press Control-E right on the keyboard to merge them into one layer, name this layer text.
.jpg)
3. Instruct GTA text styling
Create text style GTA version is quite simple with the following basic steps:
- Step 1: Right-click on the Text layer => select Blending Options => check the Color Overlay style and install according to the following instructions:
-
Blend Mode: Normal
-
Color to: #ffffff
-
Opacity: 100%
-
(1).jpg)
- Step 2: Right-click on this layer and select Rasterize layer => Continue to right-click on the layer and click Blending Options. Check the Stroke style, and set it according to the instructions below:
.jpg)
- Step 3: Go to Layer => Layer Style => Create Layer to create a new layer using layer style.
.jpg)
- Step 4: Control-click on the thumbnail in the Text layer to make a selection. Click on the Text's Outer Stroke layer, then go to Layer => Layer Mask => Hide Selection to create a hidden layer mask for the selected area of the layer.
.jpg)
- Step 5: Right-click on the layer mask -> click Apply Layer Mask. Right-click on the Text layer => select Blending Options, then check Inner Shadow and set it as shown below:
.jpg)
- Step 6: Right-click on the Text's Outer Stroke layer => select Blending Options => check the Stroke style and follow the settings below:
.jpg)
- Step 7: Click on the Text layer to select both layers at the same time. Then => go to Layer => New => Group from Layers to create a new group and name this group GTA Text.
.jpg)
- Step 8: Press Control-A right on the keyboard to create a canvas selection. Select the Move Tool (V), then click Align Vertical Center. Click Align Horizontal Center to align text vertically and horizontally.
.jpg)
With the above steps, we have successfully designed the Grand Theft Auto typeface for our design.
4. 5 GTA font effects from Envato Elements
4.1 Animation effects
This filter helps create GTA photo and text effects, with this set you can turn your character into a character like in a Grand Theft Auto story with GTA style font titles.
.jpg)
To use it you will just need to perform a quick GTA font download in just a few seconds!
4.2 GTA Photoshop Action
This effect combines Grand Theft Auto text with fun images. This effect provides you with 5 frame templates and 5 collage templates and 15 total color presets.
.jpg)
4.3 Vintage 80s text effect
This is also one of those The GTA font is extremely impressive and you absolutely should not miss it. With just a few clicks, you'll have your own GTA-style font.
.jpg)
4.4 Turn portraits into game characters
You can transform your photos and portrait into a GTA character with this cool effect. With just a few simple minutes, you will have an extremely impressive design in just a short time.
.jpg)
Above is how to create it GTA style text effect in Photoshop extremely simple and easy for you to follow. Hope you will successfully apply this effect in your designs!