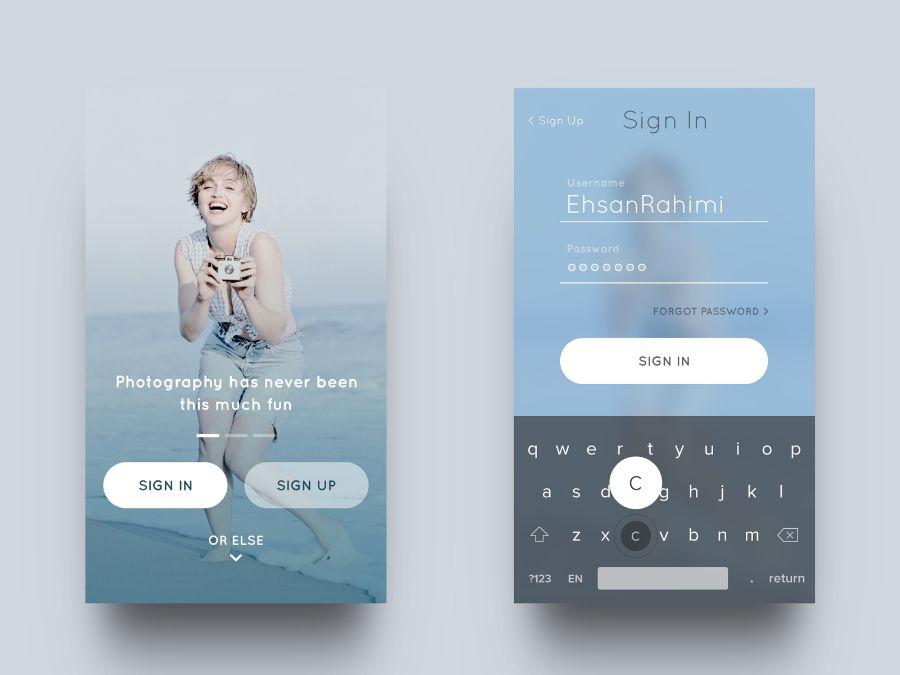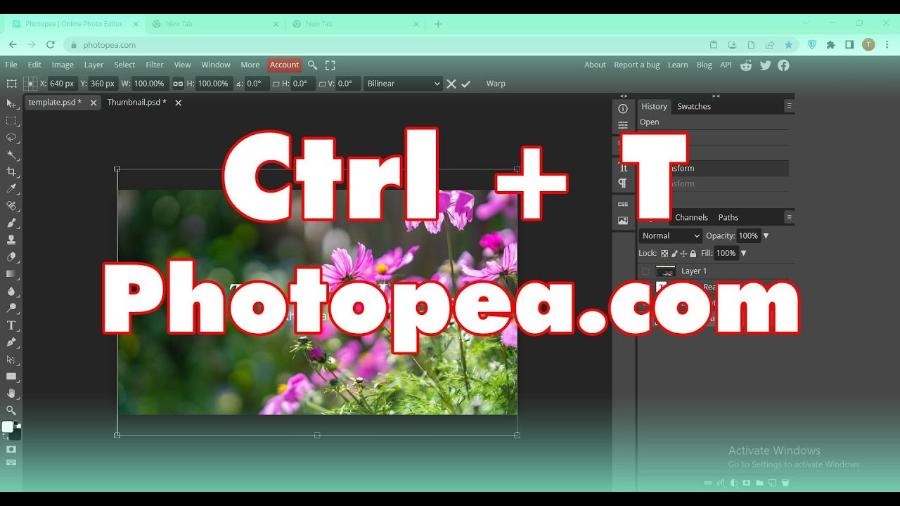Best Selling Products
How to access a Google Meet meeting without a moderator
Nội dung
Google Meet is one of the most popular online learning applications today, serving the communication and distance learning needs of millions of users around the world. With the ability to organize high-quality video meetings, Google Meet is not only popular in the education sector but also widely used in businesses and organizations. The friendly interface, diverse features and the ability to integrate with other Google products have made Google Meet the top choice for online learning and working.
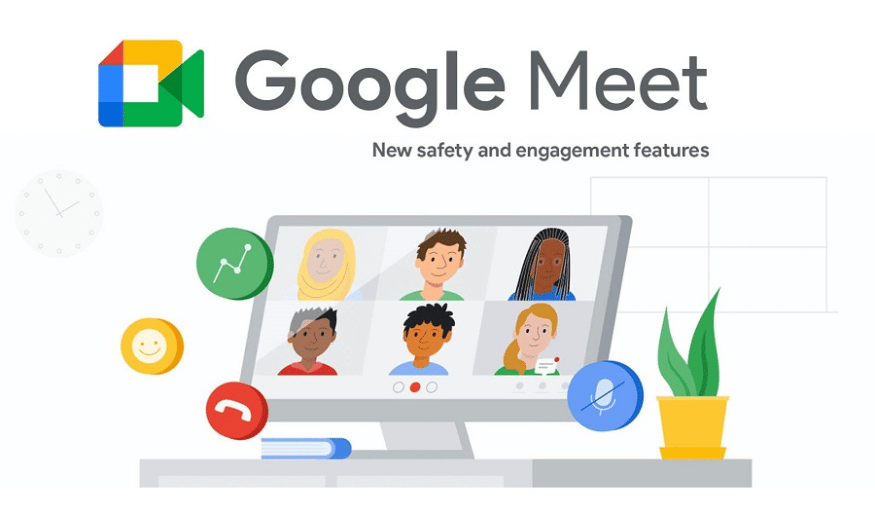
Google Meet is one of the most popular online learning applications today, serving the communication and distance learning needs of millions of users around the world. With the ability to organize high-quality video meetings, Google Meet is not only popular in the education sector but also widely used in businesses and organizations. The friendly interface, diverse features and the ability to integrate with other Google products have made Google Meet the top choice for online learning and working. In this article, Sadesign will guide you on how to access meetings on Google Meet without a moderator.
1. Introduction to Google Meet
Since its launch, Google Meet has quickly dominated the market, becoming an essential tool for online learning and working. This application allows users to organize and participate in meetings with a large number of participants, supporting up to 250 people in a meeting.
With outstanding features such as screen sharing, meeting recording, and online notes, Google Meet not only provides an effective communication experience but also facilitates collaboration and information exchange. In addition, high security and easy integration with other Google products such as Google Drive and Google Calendar have made Google Meet a top choice for many organizations.
.png)
2. Who should use Google Meet
Google Meet is suitable for a wide range of users, from students to office workers and organizations. For students, Google Meet provides an ideal platform for participating in online classes, group discussions and joint assignments. Screen sharing and annotation features enhance interaction and support more effective learning. Furthermore, using Google Meet helps students develop communication and teamwork skills, which are important in modern learning.
Professionals and office workers are also the main users of Google Meet. With the shift to remote work, Google Meet has become the main tool for organizing meetings, discussing strategies, and presenting projects. Meeting recording allows them to store important information for future reference, while features such as creating virtual meeting rooms help save time and travel costs. Finally, organizations and businesses can take advantage of Google Meet to organize online conferences, events, connect with partners and customers easily and effectively, thereby expanding their network of relationships and enhancing their competitiveness in the market.
.png)
3. 2 ways to join a meeting on Google Meet without a moderator
If you want to proactively access the meeting without needing approval from others, here are two ways you can refer to. Depending on your needs, you can choose the most suitable way.
3.1 Schedule a meeting
Scheduling a meeting via Google Calendar is a simple and effective way to organize a meeting without having to wait for someone else's approval. Here's a step-by-step guide to help you do it easily:
Step 1 : Access Google Calendar
Open your web browser and go to calendar.google.com. Make sure you are signed in to your Google account. The Google Calendar interface will appear with many options for you to schedule events.
Step 2 : Create a new event
Find the “Create” button in the left corner of the screen and click it. Or, you can select a specific date and time on your calendar to open the event creation window. This window will help you enter the necessary information for the meeting.
Step 3 : Enter meeting information
In the event creation window, enter a title for the meeting, such as “Project Team Meeting” or “Education Discussion.” You can also add a detailed description so people know what the meeting is about. Don’t forget to choose a start and end time for the meeting.
Step 4 : Invite guests to join
Go to “Add Guests” and click it. Enter the email addresses or names of the people you want to invite to the meeting. You can invite multiple people at once by entering each email address separated by a comma.
Step 5 : Add a Google Meet conference room
To create a meeting link, look for the “Add a conference room” option and select “Google Meet”. The meeting link will be automatically generated and displayed in the event information.
Step 6 : Save and send notification
Once you have completed the information, click the “Save” button in the upper right corner. To notify the guests about the meeting, click “Send”. This will send all invitees an email with the meeting details and link.
.png)
3.2 Using the Meet Auto Admit utility
The Meet Auto Admit extension helps you automatically accept meeting requests, saving you time and increasing your work flexibility. Here are detailed instructions for installing and using this extension:
Step 1 : Access the extension settings page
Open your Google Chrome browser and visit the Meet Auto Admit page . This is where you can install this extension to improve your Google Meet experience.
Step 2 : Install the extension
Once you’re on the Meet Auto Admit page, find the “Add to Chrome” button and click it. A confirmation window will appear, allowing you to view information about the extension.
Step 3 : Confirm installation
Click “Add extension” in the confirmation window. The extension will be automatically installed in your browser. Once complete, you will see the Meet Auto Admit icon appear in your Chrome toolbar.
.png)
Step 4 : Customize widget settings
Click the Meet Auto Admit icon on the toolbar and select “Preferences”. A new window will open, allowing you to adjust the extension’s settings.
Step 5 : Set up auto-acceptance
In the options window, you will see a settings box. Change the word “Admit” to “Accept” in the first box. This will make the extension automatically admit meeting participants without your intervention.
.png)
Step 6 : Use in Google Meet meetings
Once you've completed the setup steps, simply create a Google Meet meeting as you normally would. Send the link to participants and Meet Auto Admit will automatically admit them to the meeting without you having to approve them individually.
4. Conclusion
With these two methods, you can easily organize and join meetings on Google Meet without worrying about waiting for approval. This helps you save time and improve work efficiency, especially in today's remote working environment.