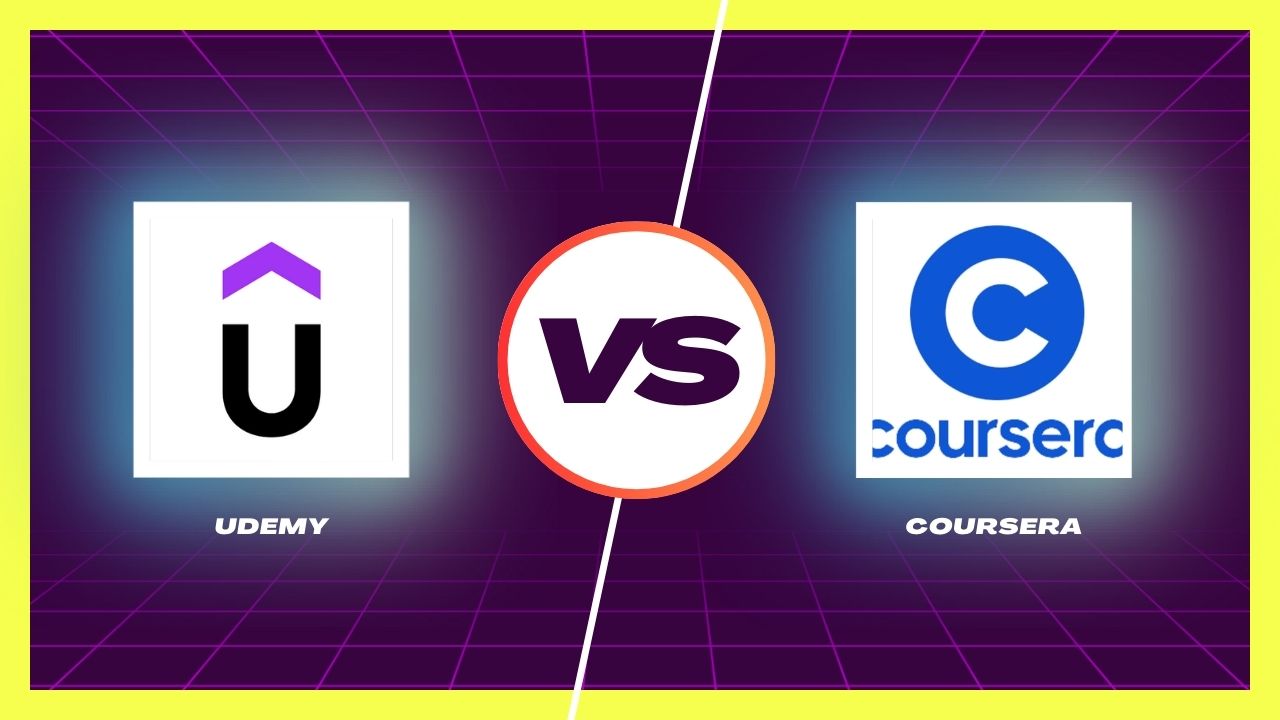Best Selling Products
How to automatically save design files in Photoshop
Nội dung
- 1. Why does Photoshop suddenly crash?
- 2. Does Photoshop autosave?
- 3. How to set up automatic file-saving settings in Photoshop
- 4. How to recover unsaved Photoshop files
- 4.1. Recover unsaved Photoshop files from recent files
- 4.2. Use Autosave to recover unsaved Photoshop files
- 4.3. Recover unsaved Photoshop files using data recovery software
If you are editing photos in Photoshop but the software suddenly stops due to a power outage, software error or battery drain,... then all the hard work you put into editing before will be "down the drain". To avoid the situation of "wasting your time" when editing photos in Photoshop, let's learn how to automatically save design files in Photoshop right away.

1. Why does Photoshop suddenly crash?
If you are editing photos on Photoshop and the software suddenly stops, the edited files will disappear. So what is the cause of Photoshop's sudden error? Photoshop software errors and sudden stops can be due to the following basic reasons:
Power supply to the computer: If the power supply to the computer is suddenly cut off, it will cause the computer to shut down and the Photoshop software that is open will also be forced to shut down, leading to loss of files. It can be due to the user suddenly unplugging the power cord, the power plug is loose, or there is a sudden power outage. The computer battery is worn out, the battery is unstable.
Computer problems: Computer lag, system errors, hard drive failures, or computer overload can also cause the computer to shut down, forcing Photoshop to stop. These errors mostly happen silently and without warning.
Human error: Some cases of losing Photoshop files while editing are due to users accidentally performing the wrong command key or operations that lose Photoshop files without paying attention.
Software error: Photoshop lags due to overload or incompatibility with the computer. This error is also very difficult to predict and there are few signs to recognize.

2. Does Photoshop autosave?
Photoshop has a feature that automatically saves your Photoshop design files at predetermined intervals. Enabling the autosave feature in Photoshop can prevent files from being lost in situations like the one mentioned above. You can lose your hard-earned work forever if you do not use the autosave feature.

When using Photoshop software on a computer, risks such as computer errors, automatic shutdowns, power outages, etc. are unpredictable. Therefore, you should be proactive in preventing risks by setting up automatic file saving in Photoshop to ensure that your design remains intact even if the computer suddenly stops. When you enable the auto-save feature, Photoshop will restore unsaved files. This allows you to access them the next time you open the application. You can also find these files on your computer because Photoshop stores them in a specific folder.
3. How to set up automatic file-saving settings in Photoshop
The feature of automatically saving design files in Photoshop is extremely necessary, however, this feature is not enabled by default and needs to be set up. To be able to enable the feature of automatically saving design files in Photoshop, let's follow the basic steps below.
Step 1: On the menu bar, select Edit => select Preferences => select File Handling.
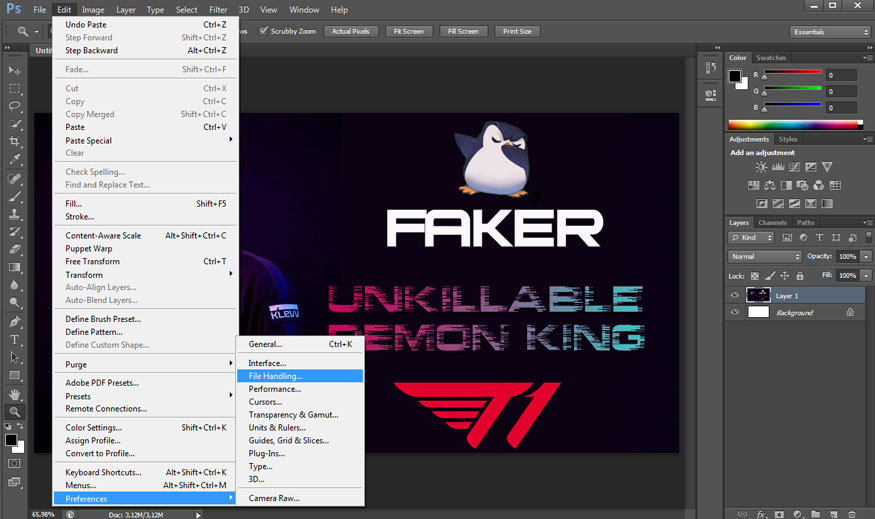
Step 2: The Preferences dialog box will now appear. You will see in the File Handling section that the feature of automatically saving design files in Photoshop is displayed in File Saving Options.
Check the Automatically Save Recovery Information Every option to enable automatic saving of design files in Photoshop.
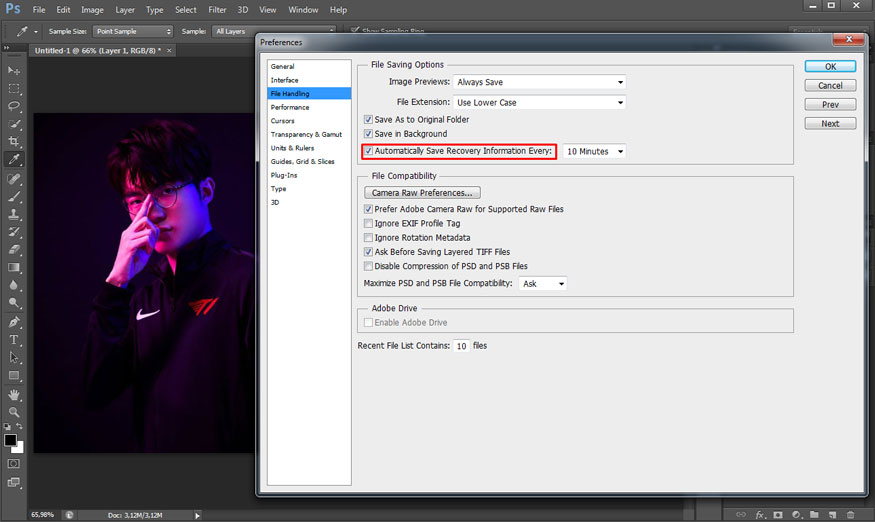
Then select the cycle where Photoshop software automatically saves recovery information every 5 minutes, 10 minutes, 15 minutes, 30 minutes or 60 minutes.
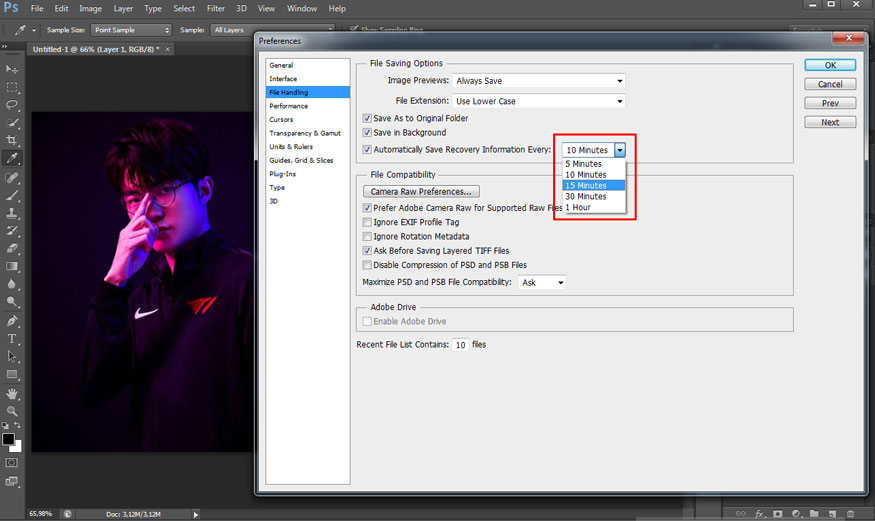
Step 3: After you enable autosave in Photoshop, you can adjust other save options to determine where and how your files are saved. You can choose how often Photoshop saves previews in Image Preview. Previews will allow you to better identify files saved on your computer. If you choose Always Save, it will take up more storage space, but it’s not too much.
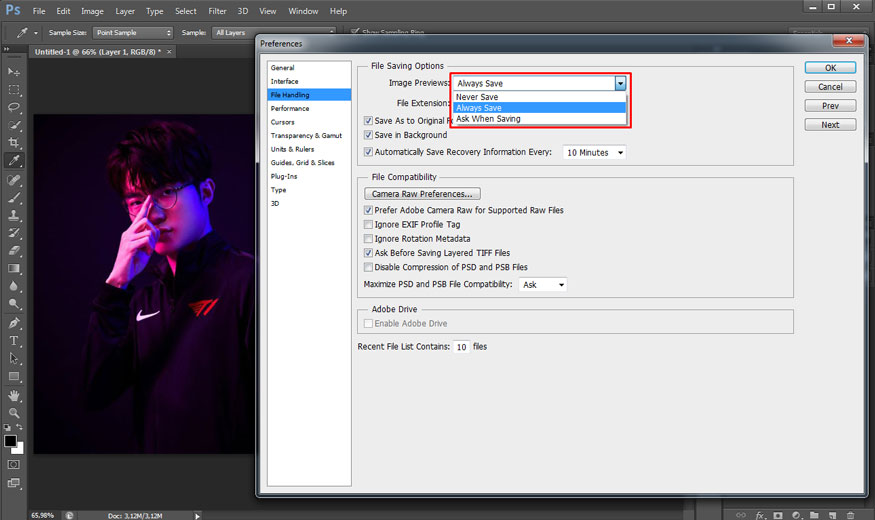
Step 4: In File Extension, you can choose to use lowercase or uppercase letters in the file extension.
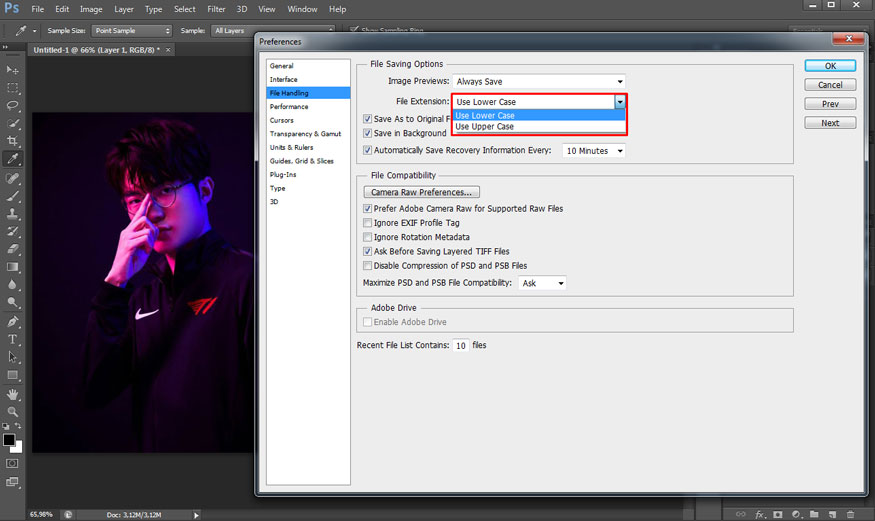
Step 5: Click Default File Location to choose where to save your file. You can save it in Creative Cloud or On your computer.
Step 6: When Save As to Original Folder is checked, Photoshop will save copies of files in the same folder as their original versions.
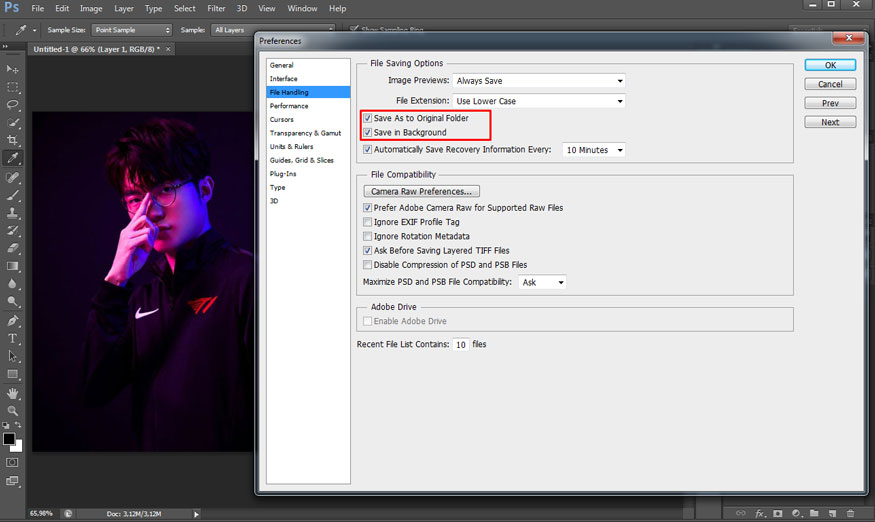
Checking Save in Background allows you to continue working on a project, while Photoshop saves the file in the background.
Step 7: Finally, click OK to complete the setup of automatically saving design files in Photoshop. The options just set will be activated the next time you open Photoshop. So restart the program if you want to use the feature of automatically saving design files in Photoshop immediately.
4. How to recover unsaved Photoshop files
If you have not saved your design file in Photoshop and Photoshop automatically shuts down, do not worry. You can restore unsaved Photoshop files in several ways as follows:
4.1. Recover unsaved Photoshop files from recent files
One way to recover an unsaved Photoshop file is to go to recent files in the main menu in Photoshop and search there. If you're lucky, you'll find an autosaved copy of the file you want to recover.
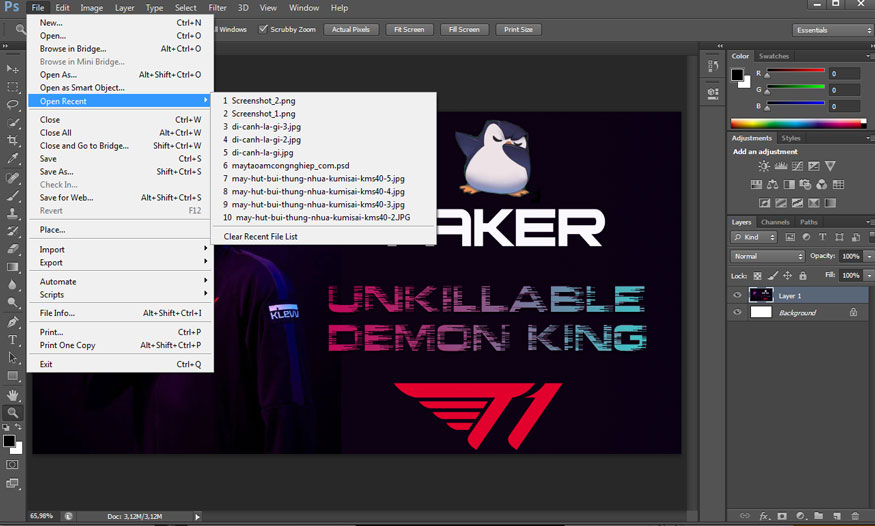
The steps to open a recent file on Photoshop are as follows:
Step 1: Restart Photoshop.
Step 2: On the menu bar, select File => select Open Recent and open it.
Step 3: Find your unsaved file and then reopen it.
4.2. Use Autosave to recover unsaved Photoshop files
This is the feature that automatically saves design files in Photoshop. With this feature, you will not have to worry about Photoshop suddenly stopping or your computer suddenly dying.
To enable automatic saving of design files in Photoshop, follow these steps:
Step 1: Click Edit on the menu bar in Photoshop, then click Preferences.
Step 2: Click File Handling and tick Automatic Save Recovery Information Every.
Step 3: Set the period for the software to automatically save, the most suitable is 5 minutes. Then OK and restart the computer.
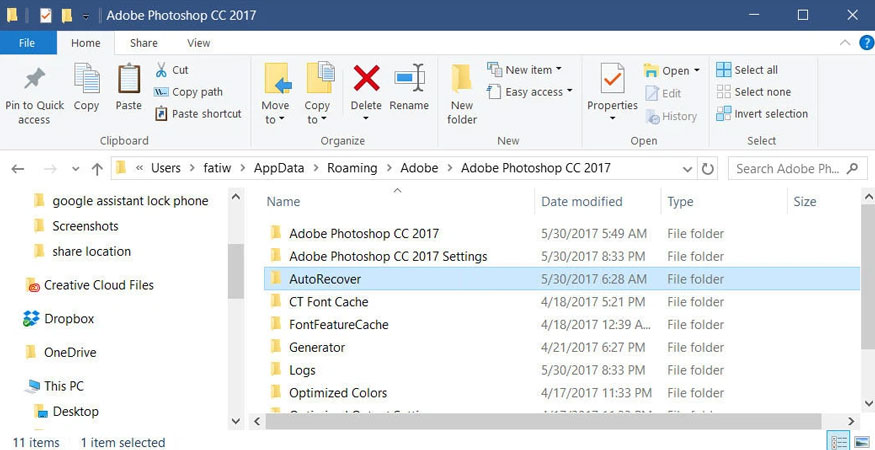
When this auto-save feature in Photoshop is enabled, if you have a Photoshop file that suddenly disappears, you just need to do the following steps:
Step 1: Find the Autorecover folder in the system. Usually, this folder will have the address: C:/Users/ “username”/AppData/Roaming/Adobe Photoshop (CS6 or CC)/AutoRecover.
Step 2: Find the unsaved file name that you need to reopen and open it.
4.3. Recover unsaved Photoshop files using data recovery software
To recover unsaved Photoshop files, you can also use data recovery software. For small needs, you can completely use the free version. If you use it on a larger scale or need to recover files from a long time ago, you should use the paid version to receive more tools for effective recovery.
There are currently many Photoshop file recovery tools developed, popularly such as Recuva, Stellar Photo Recovery, EaseUS Data Recovery Wizard, Disk Drill, etc. Each software has a different recovery method, so you need to learn carefully to choose the right one.
The main process of this recovery software is to search for files located in a specific folder or hard drive, list them and notify you, then save the required files to another hard drive.
---------------------------
Installation and support contact information:
🏡 SADESIGN Software Company Limited
📨 Email: phamvansa@gmail.com
🌍 Website: https://sadesign.ai