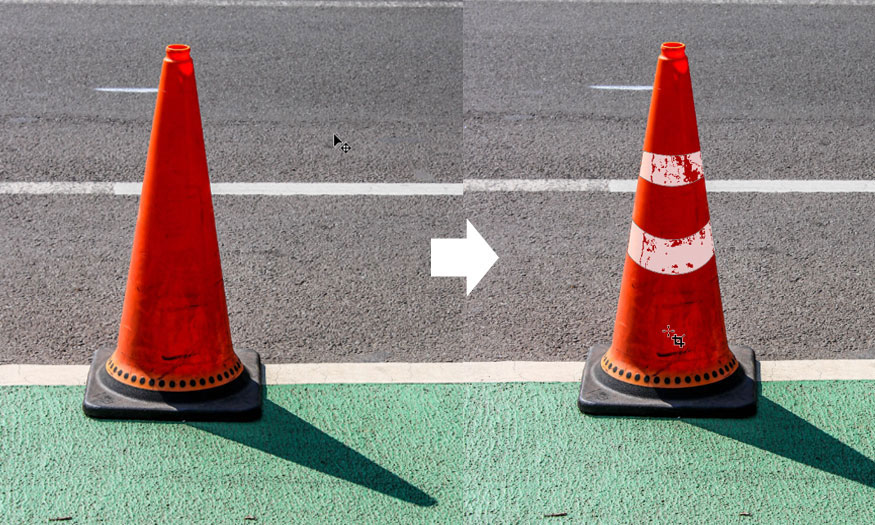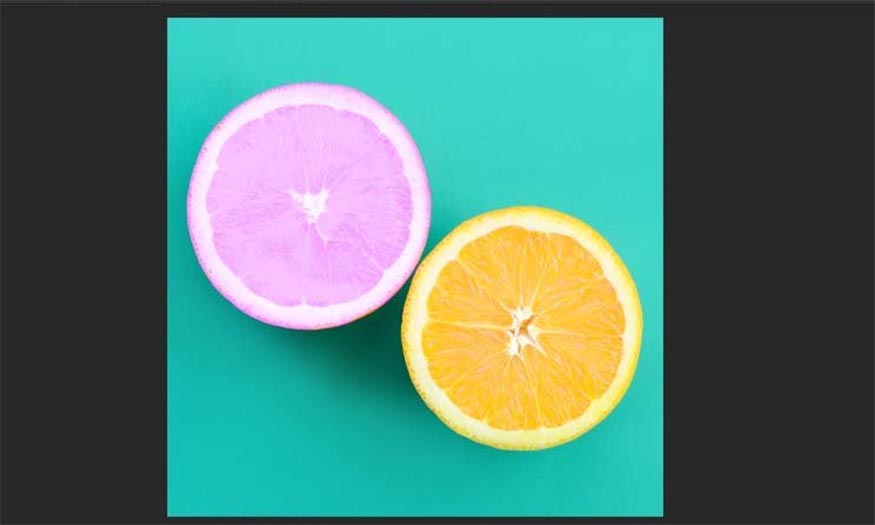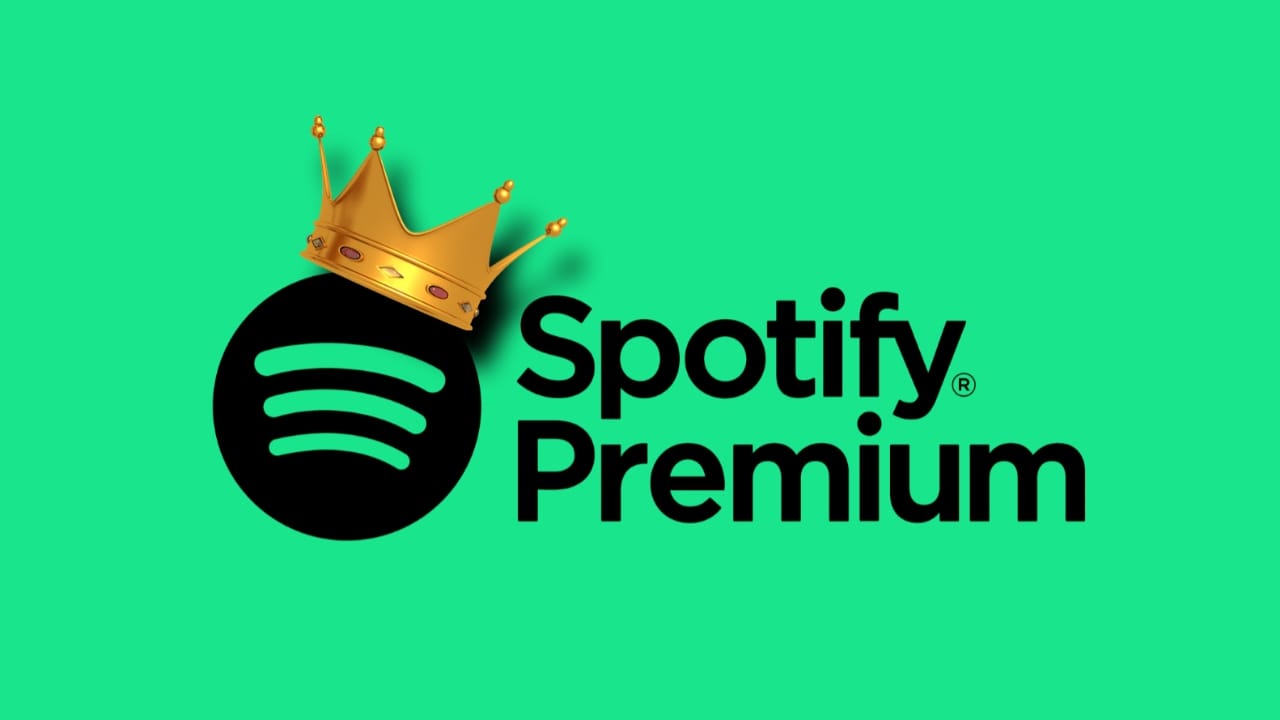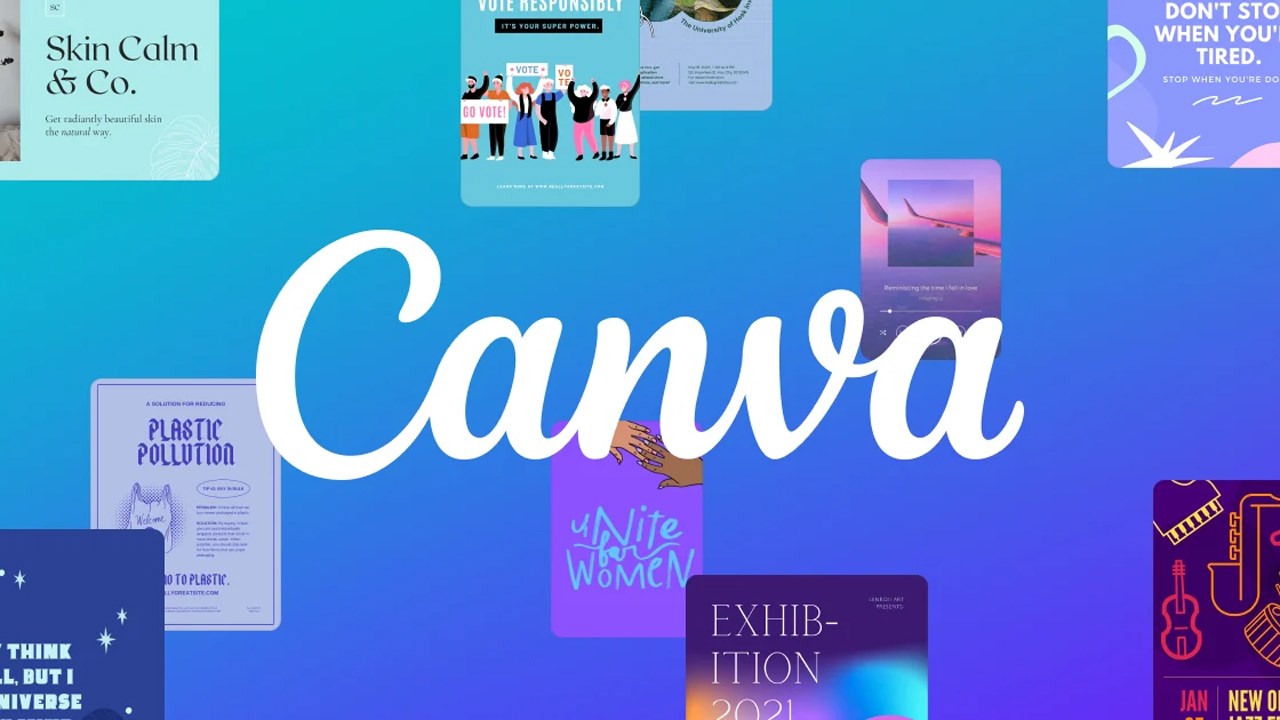Best Selling Products
How to zoom in on photos without breaking them in Photoshop
Nội dung
Zooming in and out of photos makes editing in Photoshop easier and more accurate. However, zooming in and out causes the photo to break, which greatly affects the process of working on the photo. Don't worry, let's refer to the following simple way to zoom in on photos without breaking them in Photoshop.

1. Why do we need to enlarge or reduce images in Photoshop?
Zooming in Photoshop is essential because it helps in many aspects of photo editing as follows:
How to zoom in on a photo without breaking it in Photoshop
Easy detail editing: if you want to edit small details on the face such as eyes, nose, mouth,... of the subject in the photo, zooming in on the photo is indispensable. It helps you see the details clearly for the most accurate and best editing process.
Improve photo quality: Your photos may be blurry due to low resolution and poor lighting. Enlarging the photo in Photoshop will help you use tools to clarify the photo. On the contrary, if you want to blur the photo, zooming out and using tools will make the photo more magical.
Helps the printing process better: Printing on paper or fabric requires attention to the image zoom stage. If the image is too small, you need to enlarge it in Photoshop to avoid breaking the print. If the image is too large, you need to reduce it to save space and speed up printing. Note that you also need to adjust the image resolution to match the printer type as well as the printing material.
Customize the appropriate size: Zooming in on photos will help you crop photos to the appropriate size and content for your needs.
Create artistic effects: Zooming in on a photo will also help you create impressive effects for your photo.
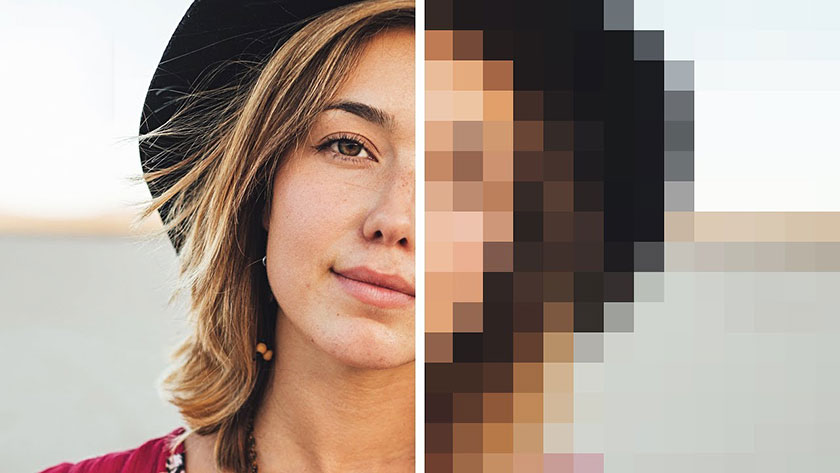
2. Instructions on how to zoom in on images without breaking them in Photoshop
In fact, there are many ways to zoom in on photos in Photoshop. However, the best way to zoom in on photos without breaking them in Photoshop is with the Neural Filters tool. This tool uses AI so it can zoom in on photos without breaking them, with good quality and high sharpness.
Neural Filters is a new tool that has appeared since Photoshop 2021 and later versions. It is not available in previous versions of Photoshop. Therefore, to be able to enlarge photos without breaking them in Photoshop using Neural Filters, you need to download new versions of Photoshop. Sign up for an Adobe account, then upgrade to the latest version of Photoshop. After having the appropriate version of Photoshop, we will proceed to enlarge photos without breaking them in Photoshop using Neural Filters through the following steps:
Step 1: Open the photo you want to zoom in Photoshop. On the menu bar, click File => Open => Select photo. Or you can press the shortcut key Ctrl + O.
Step 2: On the menu bar, we select Filter => select Neural Filters.
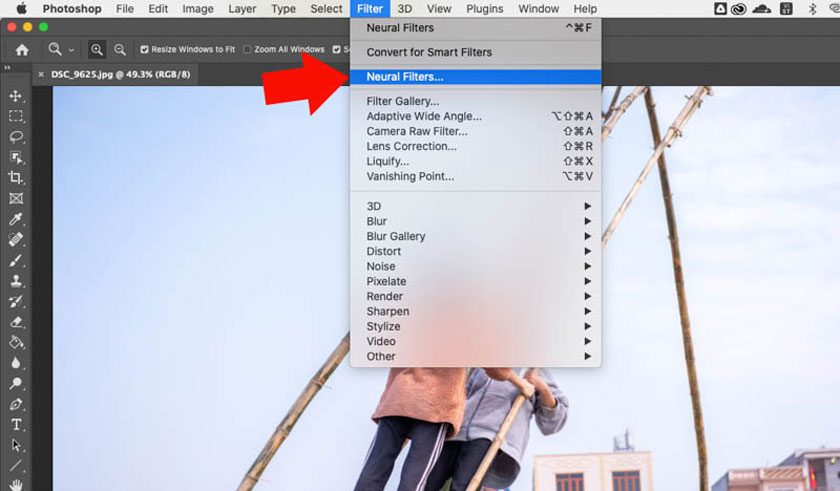
Step 3: In the Neural Filters window, select All Filters => then turn on the Super Zoom feature. This feature uses Adobe's artificial intelligence, giving you the ability to Zoom in on photos without breaking them like Image Size.
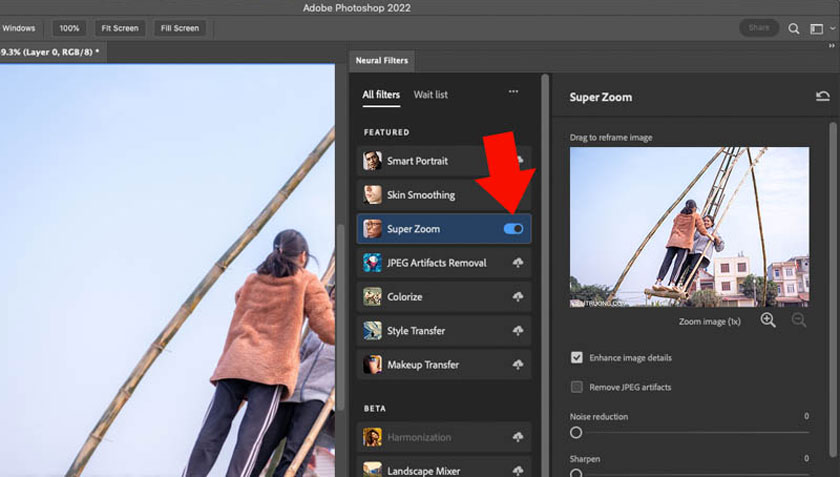
To zoom in on the image, click on the Zoom (+) icon and select the zoom level. You can choose to zoom in from 1 to 11 times. If you want to improve the image quality after zooming, check the Enhance Image Details and Remove JPEG Artifacts boxes.
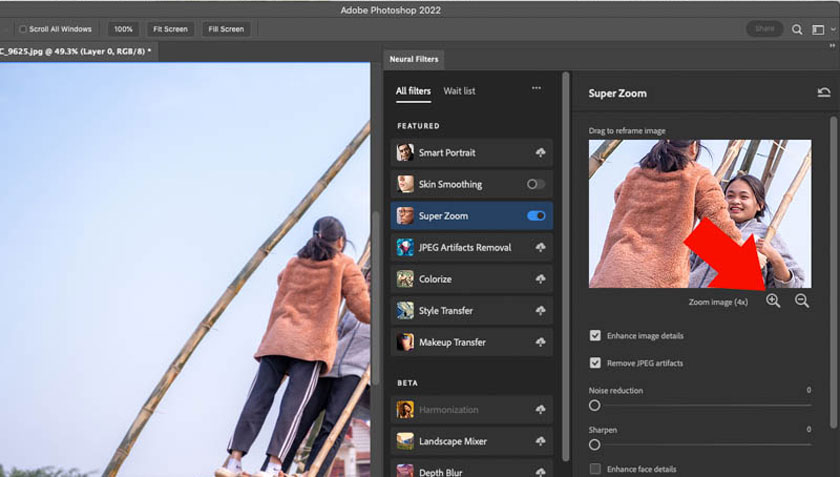
If the photo you want to enlarge has too low resolution and a lot of Noise, customize the Noise Reduction and Sharpen parameters to reduce noise and make the photo sharper.
Step 4: Next, in the Output section at the end, we select New Layer => then click OK.
.jpg)
At this point, Photoshop will create a new Layer, containing the results of Super Zoom, located above the original image Layer. So we have completed the method of zooming in on photos without breaking them in Photoshop simply and quickly, the enlarged photo still retains very good details.
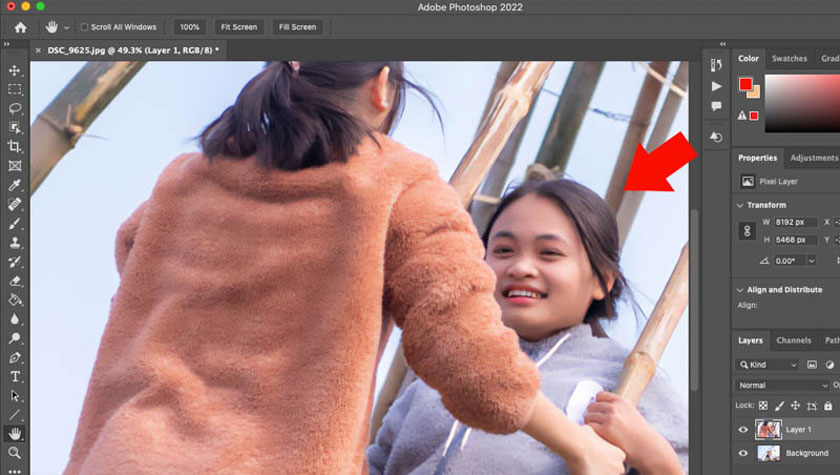
3. Notes when enlarging images with Photoshop
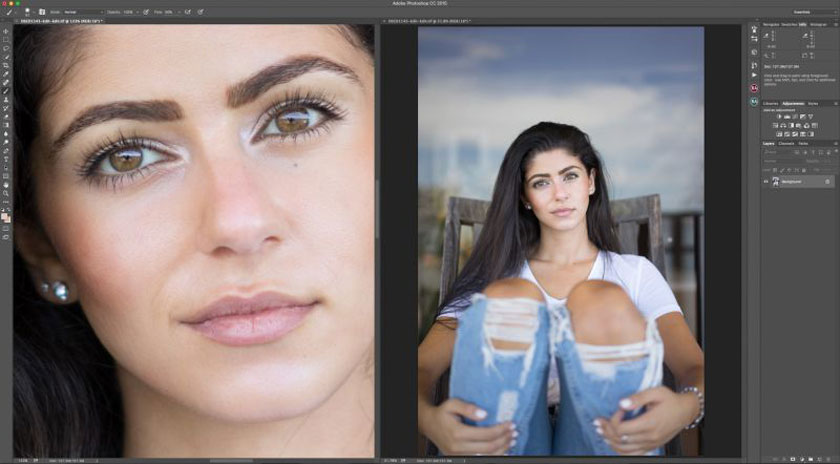
After knowing how to enlarge photos without breaking them with Photoshop, you should also note some points in the process of enlarging photos as follows:
Remember to save the original: Before you want to increase the size of the image, you should save the original image to avoid losing information or damaging the image if something happens. You should save the original image in PSD or TIFF format to keep all the layers and information of the image.
Use the right tools: You should choose the right zoom tool. You can zoom in on photos using Zoom tool, Image Size, Crop, etc., but in general, the image is still broken, only suitable for not-so-big zooms. Only Neural Filters are the best, able to zoom in 11 times.
Don't zoom in too much: Only zoom in as much as you can use, zooming in too much will cause the image to be blurry, broken or lose detail. Zooming out too much will lose information and make it difficult to see.
Use appropriate quality options to preserve image quality.
Pay attention to the aspect ratio when zooming in on a photo so that the photo is not distorted or unbalanced.
Pay attention to the resolution of the image. The higher the resolution, the sharper the image will be and vice versa.
Above is detailed information on how to zoom in without breaking the image in Photoshop. Please use the latest versions of Photoshop to be able to apply advanced tools. SaDesign hopes that the above sharing can help you zoom in on images while still ensuring sharpness and quality.
---------------------------
Installation and support contact information:
🏡 SADESIGN Software Company Limited
📨 Email: phamvansa@gmail.com
🌍 Website: https://sadesign.ai