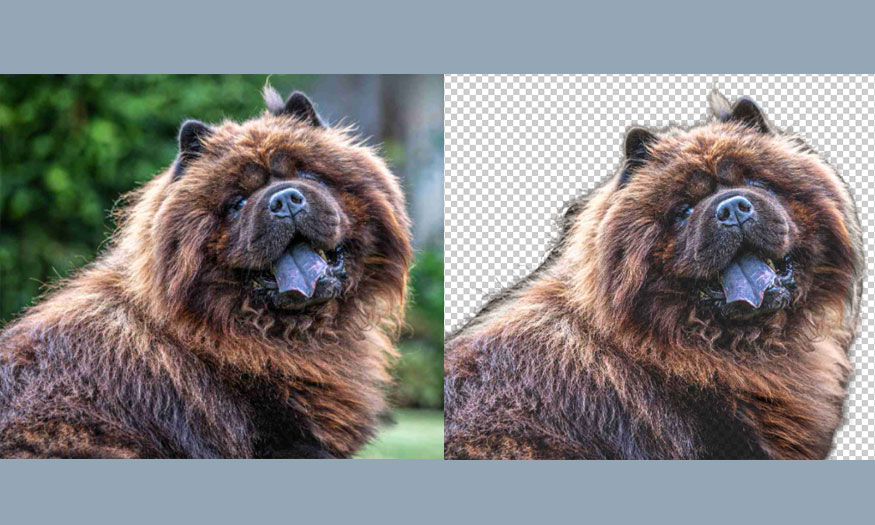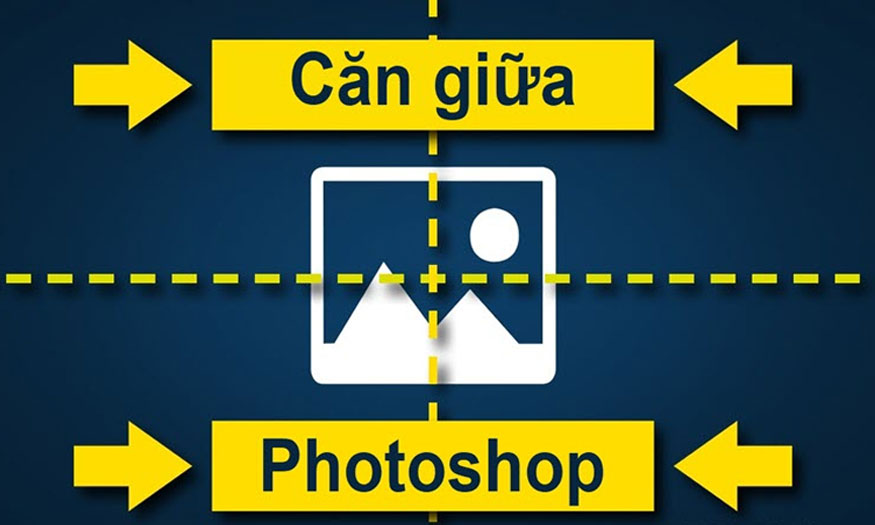Best Selling Products
How to blend film colors in Photoshop in detail from A to Z
Nội dung
Film color will give your photo a nostalgic, old look. Blending film color in Photoshop appropriately will help create color effects, highlight, change the context, making your photo more vibrant and conveying meaning more easily. Join SaDesign to learn about how to blend film color in Photoshop through the following shares.

1. What is film color blending?
Film color here is not just a specific color, but a feeling of color. Film color is images with classic, nostalgic colors. Film color blending is a technique of color correction, color mixing for photos in a nostalgic, old direction. You will mix and combine many different colors and tones to create a new photo with a classic film color feel.
Blending film colors in Photoshop manually means that you will adjust the color parameters yourself to get a film-colored photo as you want. There are many different ways to manually blend film colors in Photoshop. You can try one of the following ways.
2. Blend vintage film colors
To turn your photo into a gentle vintage color, we can follow these steps:
Step 1: First, open the image that needs to blend film colors in Photoshop by clicking: File => Select Open => Select the image that needs to blend colors => OK. Or press the shortcut key combination Ctrl + O => Then select the image and click OK.
.jpg)
Step 2: After opening the photo, we will add an Adjustment Layer. At the bottom right of the screen, there is a circular icon, we will click on it and select Solid Color.
.jpg)
Step 3: The Color Picker (Solid Color) window will now appear. Choose a blue color with the appropriate saturation or you can use the following color code #0161b2 and then click OK.
.jpg)
Step 4: Now we will proceed to change the Blending Mode of Color Fill. We will choose the Blending Mode of the photo as Exclusion.
.jpg)
Step 5: Now the blue has been blended into the photo. Reduce the Opacity to about 25% - 35% depending on each photo. However, the most reasonable Opacity level for this type of film color photo is about 30%.
.jpg)
Step 6: So you have finished blending film colors in Photoshop manually. Now just double-click on Adjustment Layer Color in your Layer window and you can choose any color to blend the most suitable color for the photo. Below is the photo I chose to blend in orange to see the color change
.jpg)
.jpg)
3. Blend old film colors
With the more ancient style, we can do it through some basic steps as follows:
Step 1: Select the photo to blend colors
.jpg)
Step 2: On the menu bar, select Filter => Noise => Add noise
.jpg)
Step 3: In the Add Noise dialog box, adjust the parameters as shown:
.jpg)
Step 4: Press Ctrl+U, the Hue/Saturation adjustment panel will appear on your working screen, you can adjust the color to increase the freshness of the photo color.
.jpg)
Step 5: We will add an Adjustment Layer to the layer. Move the mouse to the bottom of the Layer tab, click on the circle icon and select Exposure.
.jpg)
Step 6: Adjust the Exposure parameters for the photo as shown in the picture:
.jpg)
Now we will have a temporary photo like this:
.jpg)
Step 7: On the menu bar, click Edit => Select Fill or press the shortcut key Shift + F5. Your screen will now display the Fill color panel. At Contents: Select Color => Select the color code #0161b2 => Click OK. At Blending: Select Mode Exclusion and Opacity at about 40% for old film photos.
.jpg)
Step 8: We will do the same as step 7 above, also go to Edit => Select Fill then adjust the parameters in the Fill selection panel. At Contents: Select Color => Select the color code as #d5d3d2 => Click OK. At Blending: Select Mode Multiply and Opacity at about 40 - 50% for old film photos.
.jpg)
Step 9: Select the circular icon (Adjustment Layer) in the bottom toolbar of the Layer tab => Select Color Balance. Then adjust the 3 color modes as follows:
Shadows Mode
.jpg)
Midtones Mode
.jpg)
Highlight Mode
.jpg)
Step 10: After finishing the operations, if your photo is still not as expected, you can use the shortcut key Ctrl + M or Ctrl + L to adjust the photo to make it more beautiful. The result we get will be
.jpg)
4. Blend film colors in Photoshop using Action
Blending film colors in Photoshop using action means you will apply the color blending method of other people's film photos to your photo. The adjustment parameters are all saved in the action file, you just need to download the action file and apply the color blending to your photo. To do it this way, we follow these steps:
Step 1: First you need to download the Photoshop Action file to your computer at the link below:
https://phlearn.com/tutorial/create-a-cinematic-look-in-photoshop-realistic-color-film-effect/
Before downloading, you must register an account first.
Step 2: Open the photo that needs to be blended with film color in Photoshop.
Step 3: On the menu bar, select Windows => Select Actions. The Action panel will appear in your working file.
(1).jpg)
Step 4: In the Action panel, click on the small 4-dash icon in the top right corner.
(2).jpg)
Step 5: Select Load Actions
.jpg)
Step 6: A window will now pop up on your desktop. Find the Action file “PHLEARN Cinematic Look.atn” that you just downloaded and click Open to load this Action into Photoshop.
.jpg)
Step 7: The selected Action file will automatically appear in the Action panel.
.jpg)
Then select the photo you want to blend the film color in Photoshop and click the Play icon at the bottom of the Action panel. The film color effect you selected will now be applied to your image.
.jpg)
Step 8: Continue if you want your photo to look like a movie image, you should add two black bars at the top and bottom of the photo to shrink the photo to a 16:9 ratio - This is the most common ratio for TV and computer screens.
To insert black bars into the image, do the following: File => Open => Find and select the Action file you just downloaded => Select Image => Select the Cinematic-Look-Film-Bars.png file and click the Open button.
.jpg)
This PNG file only contains 2 black bars on top and bottom, so you need to use the Move Tool to move Cinematic-Look-Film-Bars.png into your image so that it is most proportional. If you want to change the size of the bar to be bigger or smaller, you can drag the mouse and hold down the Shift + Alt keys while switching to aspect ratio and resizing around the center of the image.
.jpg)
So you have blended film colors in Photoshop using action.
Above is a summary of some simple ways to blend film colors in Photoshop. Creating film colors for photos will help your photo background to be more suitable for the nostalgic, old theme. Hopefully, the above sharing can help you create the most satisfactory film color photos.