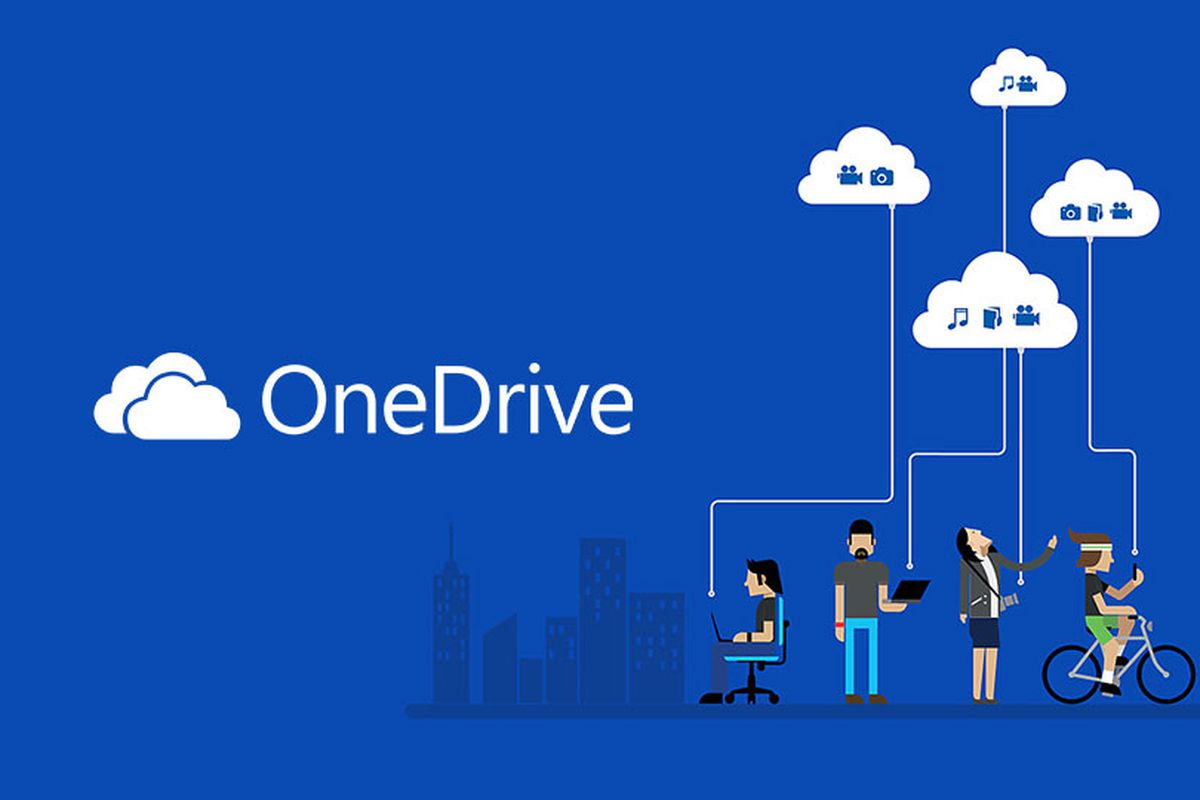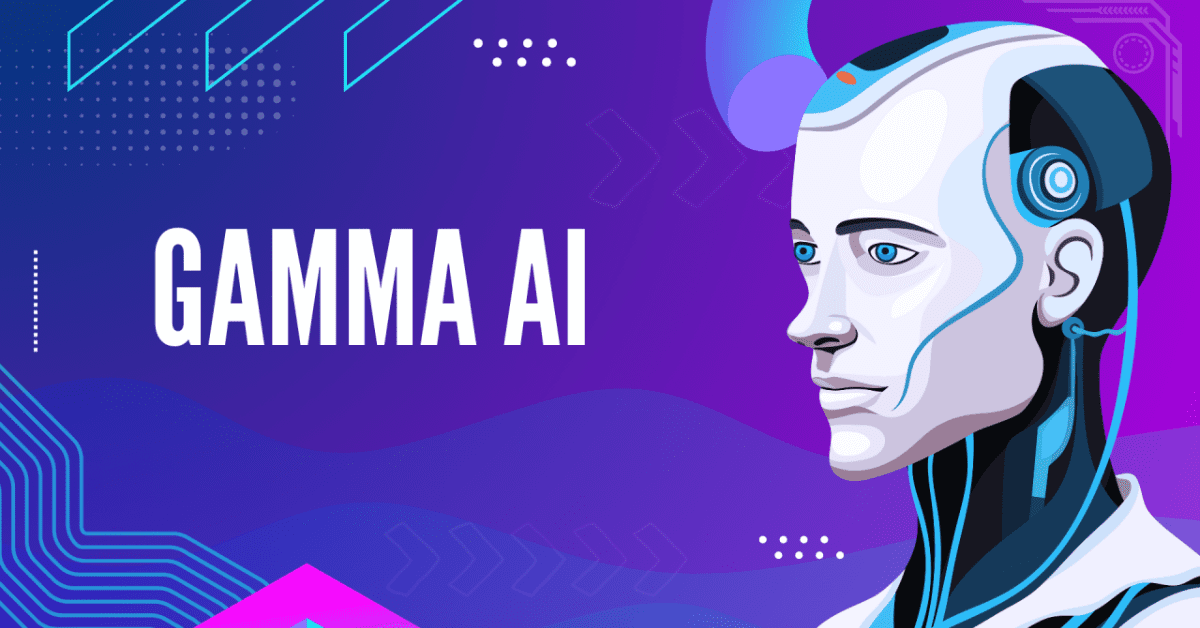Best Selling Products
How to Change Canva Template Size on Computer and Phone Quickly and Easily
Nội dung
- 1. Standard sizes in Canva
- 2. Consequences of Wrong Dimensions in Design
- 3. Benefits of Changing Template Size on Canva
- 4. Detailed Instructions for Changing the Size of Canva Templates on Computer Step 1: Open Canva and log in to your account
- 5. Detailed Instructions for Changing Canva Template Size on Mobile
- 6. The fastest way to change designs in just 1 second on Canva
- 7. Conclusion
Have you ever had trouble resizing a Canva design without losing the original aesthetic or layout? Let's explore with SaDesign how to resize design templates on computers and phones very quickly and simply to save time and create the perfect product for any platform.
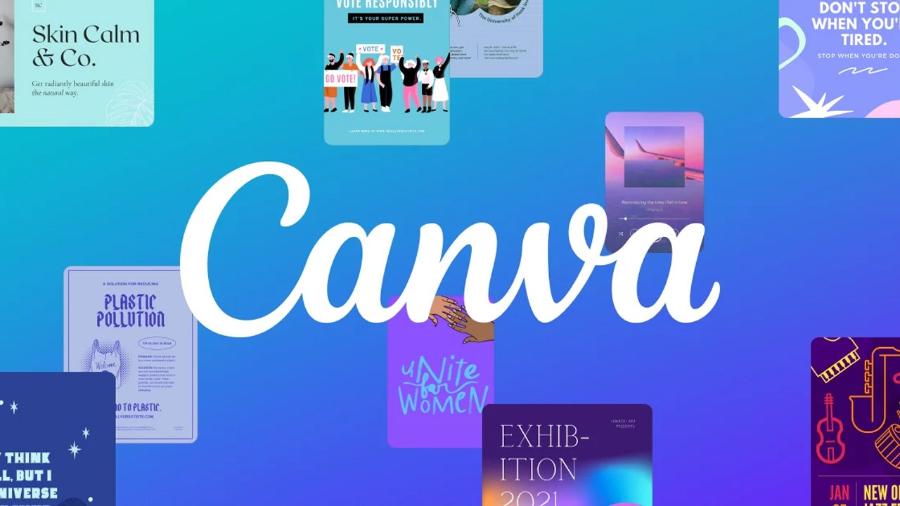
1. Standard sizes in Canva
In Canva, design sizes are limited as follows:
- Minimum size: 40 x 40 pixels.
- Maximum size: 8000 x 3125 pixels.
- If you enter a size outside this range, the size fields will turn red, signaling that the size exceeds the allowed limit.

2. Consequences of Wrong Dimensions in Design
In the world of design, standard dimensions are not just a number, but a determining factor in the success of a project. Even a small mistake in dimensions can lead to serious consequences, from aesthetic loss to financial loss.
When you design the wrong dimensions, you will have to edit or completely redo it from scratch, wasting the time and effort of the entire design team. Going back to edit not only slows down the project but also creates a lot of pressure, especially when facing important deadlines.
Poorly designed images and misaligned layouts can seriously damage your reputation, and more than anything else, your customers. Customers expect perfection, and when they receive a product that doesn’t meet their expectations, it can negatively impact your business relationship and even lead to you losing potential customers.
3. Benefits of Changing Template Size on Canva

- Optimized for multiple platforms: Resizing your templates makes it easy to create designs that work across different platforms, from Facebook, Instagram to Pinterest or websites, ensuring images display perfectly.
- Save time: Instead of having to create a new design from scratch, you can quickly resize and reuse an existing template, saving you significant time and effort.
- Preserve design quality: Canva allows resizing without losing image quality, ensuring sharp and beautiful designs when converting between different sizes.
- Easy design customization: When you need to edit the template to meet special requirements, you can flexibly change the size without affecting the overall layout.
- Increase communication effectiveness: Designing the right size helps your content easily attract viewers' attention, increase communication effectiveness and create a strong impression.
4. Detailed Instructions for Changing the Size of Canva Templates on Computer
 Step 1: Open Canva and log in to your account
Step 1: Open Canva and log in to your account
- Open Canva from your browser or desktop app.
- Log in to your Canva account.
Step 2: Select the design you want to resize
Step 3: Use the 'Resize' Feature
- In the left corner of the screen, click RESIZE, and enter the desired size or choose from the available options.
Step 4: 'Copy & Resize' to save the new template
- You will have 2 options to resize, one is to copy the design to another version with a new size, the other is to change the size of the current design.
Step 5: Save and export design
Canva allows you to export your design in the right format:
- JPG/PNG: Suitable when you need high quality images for social media posts or presentations.
- PDF: Ideal for printed documents, such as flyers, brochures or presentations.
- MP4/GIF: For animated designs or short videos, creating a vivid impression.
5. Detailed Instructions for Changing Canva Template Size on Mobile
Step 1: Open Canva App:
- Download and open the Canva app on your phone.
- Log in to your Canva account (if you aren't already).
Step 2: Choose Design Template:
- Click on the Design Template you want to resize. You can choose from a saved design or create a new design.
Step 3: Access the Resize Feature
- In the upper right corner, tap the three dots (...) icon to open the design options. Enter the new width and height as desired.
- You can also choose from available sizes from options like Instagram Post, Facebook Cover, or YouTube Thumbnail.
Step 4: 'Copy & Resize' to save the new template
- You will have 2 options to resize, one is to copy the design to another version with a new size, the other is to change the size of the current design.
Step 5: Save and Export File
Once you're happy with your edited template, tap the Share icon and choose a format to save or export your design.
6. The fastest way to change designs in just 1 second on Canva
.jpg)
Canva's Magic Resize feature allows you to quickly resize your designs to fit a variety of platforms. However, you might not expect that this feature is only available on the paid version of Canva Pro.
If you use the free version, you will not be able to use this feature. You will have to recreate the entire design from scratch if you want to resize it for another platform. So why bother editing manually when for a small fee, you can use the Resize feature and many other exclusive features of Canva Pro.
The way to change the size on the design quickly in just 1 second is to upgrade to Canva Pro. For a small cost, you can upgrade to Canva Pro from Sadesign - where you will receive preferential prices, dedicated support, and a full warranty. Here, you can freely choose service packages from 1 year, 2 years, 3 years, forever, upgrade directly on your own Canva account. SaDeisgn is committed to providing quality products, genuine copyrights, along with dedicated support services and a lifetime warranty. Whether you need software for personal use or for business, Sadesign is ready to meet the demand in large quantities, helping you save costs and have a perfect user experience.
7. Conclusion
With this detailed guide from Sadesign, you now know how to resize templates on Canva easily and quickly, helping to optimize your designs for many different uses. However, don't forget that the "Resize" feature is only available on Canva Pro.
Why waste time and effort when you can upgrade for a small fee? Contact Sadesign for the best deals and dedicated support.