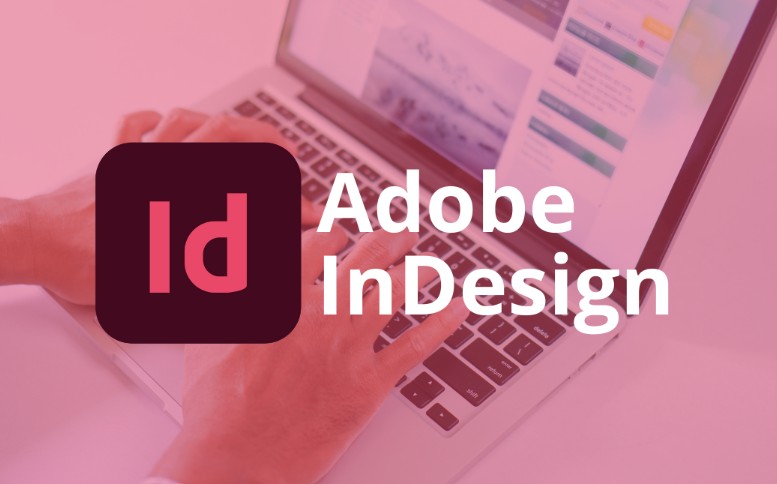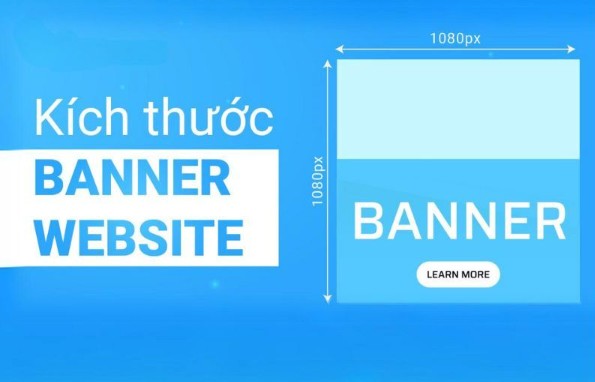Best Selling Products
How to Change Page Size in InDesign? Detailed Instructions!
Nội dung
- 1. Basic information about Indesign
- 1.1. What is Indesign?
- 1.2. What is page size in Indesign?
- 2. How to change page size in Indesign
- 2.1. Change page size in an existing document
- 2.2. Change page size for individual pages
- 3. Notes when changing page size in Indesign
- 4. Frequently Asked Questions (Q&A)
Indesign is a software for designing publications such as magazines, books, newspapers, catalogs, brochures, etc. and also supports many other useful functions for professional publishers and designers.

Adobe InDesign is one of the leading graphic design software, trusted by many designers and editors to create professional publications such as magazines, books, brochures or catalogs. During the working process, changing page size is a basic but extremely important operation, helping you flexibly adjust the layout, meeting the correct printing or publishing requirements. In this article, SaDesign will guide you through the detailed steps to change page size in InDesign quickly and accurately, ensuring that the final product always meets technical and aesthetic standards.
1. Basic information about Indesign
1.1. What is Indesign?
You often see beautiful designs in books, newspapers, and magazines, but have you ever wondered how people create those products? Indesign is a software for designing publications such as magazines, books, newspapers, catalogs, brochures, etc. and also supports many other useful functions for professional publishers and designers.
In addition, Indesign also creates professional text pages and has intensive graphic requirements. This is considered a design and presentation tool with high precision controls and perfect communication with other professional graphics applications of Adobe.
Indesign software allows users to easily "embed" or link to Photoshop bitmap file formats such as jpeg, psd, ... and also llustrator vector image files such as pdf, ai, tiff.
.jpg)
In addition, because Indesign is from the same company as Photoshop and Illustrator, you can easily edit image and vector files directly in it. Indesign will be able to update itself after changes in the draft without having to export the file or insert links from the beginning. In particular, this software also allows users to insert text files in pdf or .doc format.
User reviews show that Indesign is an extremely useful software that helps designers manage professional text and image elements and coordinate outlines and layouts in large quantities to suit them.
1.2. What is page size in Indesign?
Page sizes in InDesign are the measurements (width and height) of the page you are designing. They determine the amount of space in which content such as text, images, and graphics will be arranged. Page sizes are usually set at the beginning when you create a new document, but can be changed later if needed. Common page sizes in InDesign include:
A4 (210mm x 297mm): Standard size for text documents, reports, printed materials.
Letter (8.5 x 11 inches): Typically used for printed documents in North America.
Brochure or Flyer: Can be A5, or other sizes depending on design purpose.
Magazines or books: Usually come in individual sizes, depending on the specific requirements of the project.
(1).png)
In InDesign, you can choose from default page sizes or customize them to your specific needs. Page size directly affects how content is laid out and how documents are printed or exported to digital formats (PDF, EPUB, etc.).
2. How to change page size in Indesign
To change page size in Adobe InDesign, you can follow the following way to change page size in Indesign:
2.1. Change page size in an existing document
Step 1: Open the document in InDesign that you want to resize.
Step 2: Go to File from the toolbar and select Document Setup.
Step 3 : In the Document Setup window, you will see options for page size.
Under Page Size, you can choose standard sizes or manually enter Width and Height.
You can also adjust the Orientation between Landscape or Portrait.
Step 4: After changing, click OK to apply.
(1).png)
2.2. Change page size for individual pages
Step 1: Select the Page Tool from the left toolbar (or press Shift + P).
Step 2: Click on the page you want to resize.
Step 3: In the top control bar, you will see options to change the width and height for the selected page.
Step 4: Enter the new size you want and the page will automatically adjust.
Note
When resizing a page, design elements on the page may need to be realigned to accommodate the new size.
You can also create multiple page sizes in the same document by repeating the above steps for each page.
3. Notes when changing page size in Indesign
When resizing pages in Adobe InDesign, there are a few things to keep in mind to ensure that design quality is not affected:
(1).png)
Design scale: When you resize a page, the objects (text, images) on the page will not automatically resize. You may need to reposition and resize them to fit the new size.
Margins and Columns: After resizing the page, check your margin and column settings. They may no longer fit the new layout, so you may need to readjust them in the Layout > Margins and Columns menu.
Image quality: As the page size increases, images on the page may become stretched and lose quality if they are not of high enough resolution. You should check and replace with higher resolution images if necessary.
Consider Bleed and Slug: When resizing, make sure you set the Bleed and Slug settings correctly, especially when designing documents for print.
Check typography and spacing: Typography and spacing between elements may no longer fit the new page size. You should double-check the leading, tracking, and kerning of your text to ensure a harmonious layout.
Resizing multiple pages: If you want to resize multiple pages or the entire document, make sure that all pages are resized evenly to avoid design inconsistencies.
Fixed objects: Make sure fixed objects like graphics or text maintain their desired position after resizing the page. You may need to adjust Align and other arrangement commands.
Double-checking after resizing will help you avoid unwanted errors during publishing or printing.
4. Frequently Asked Questions (Q&A)
How to change page size for an existing InDesign document?
To change the page size of an existing document, go to File > Document Setup. In the window that appears, adjust the Width and Height to the desired settings. After clicking OK, InDesign will apply the new size to all pages in the document. Note that if you want to change a single page (or certain pages) instead of the entire document, you need to switch to the Pages panel, select the page you want to adjust, and then go to Page Attributes > Custom Page Size to customize.
How to resize page without losing content frame (text frame, image frame) positioning?
InDesign doesn’t automatically scale content frames when you resize your page. If you want your content frames to scale with the page, you can use Liquid Layout (enabled via Window > Interactive > Liquid Layout). In Liquid Layout, select the appropriate Rule (such as “Scale” for proportional scaling). Alternatively, after you resize your page, you can manually adjust each content frame to scale by selecting the frame and dragging the handles.
Is it possible to resize multiple pages at once?
Yes. To resize multiple pages at once, open the Pages Panel (press F12 if you don't see it). Hold down Ctrl (Windows) or Command (Mac) and click the pages you want to resize. Once you're done, right-click one of the selected pages and select Page Attributes > Custom Page Size. In the dialog box, enter the new size and click OK. InDesign will update all selected pages.
(1).png)
Is there a shortcut to quickly open Document Setup or Page Attributes?
To open Document Setup, use Alt + Ctrl + P on Windows or Option + Command + P on Mac.
To quickly access the Pages Panel, press F12 (or select Window > Pages). Here, if you want to change the size of each page, right-click the page and select Page Attributes > Custom Page Size.
If I want to return to the original size after changing it, is there a quick way?
InDesign doesn’t have a permanent “Undo” button if you’ve closed and reopened the document. The quickest way is to save a copy of the original document before making any changes—for example, save “Original_FileName.indd” and then open that file when you need it. If you’ve just made a change and haven’t done anything else, you can press Ctrl + Z (Windows) or Command + Z (Mac) to undo.
Through this article, we have learned with SaDesign how to change the page size in Indesign. With simple steps, you can customize the page size to suit your project. Remember, changing the page size can affect the layout of the document, so check carefully after doing it.