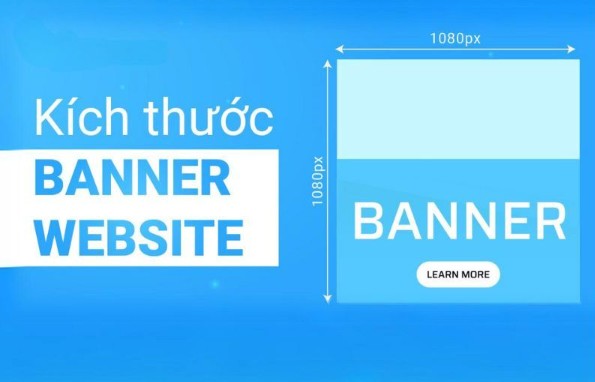Best Selling Products
Super Fast Background Separation In InDesign From A to Z
Nội dung
- 1. The effect of separating the image background
- 1.1. Create flexibility in design
- 1.2. Enhance product professionalismSeparating the background often makes the image look cleaner, more creative, and avoids unwanted elements from appearing in the photo, making the overall design more professional.
- 1.3. Space optimization
- 1.4. Enhance focus on the main object
- 1.5. Applications in e-commerce
- 2. How to separate background in Indesign
- 2.1. Use pre-stripped images (PNG or PSD)
- 2.2. Using transparency mode in InDesign (Clipping Path)
- 2.3. Using Text Wrap feature (with Background None):
- 3. Notes when separating background in Indesign
- 3.2. Image quality
- 3.3. Check Clipping Path
- 3.4. Use Text Wrap appropriately
- 3.5. Color compatibility
- 3.6. Export the final file
- 4. Some related questions
Background isolation helps highlight the main subject in an image, removing unnecessary surrounding details. This is especially useful when you want to focus the viewer's eye on a product, model, or a specific object in the photo.
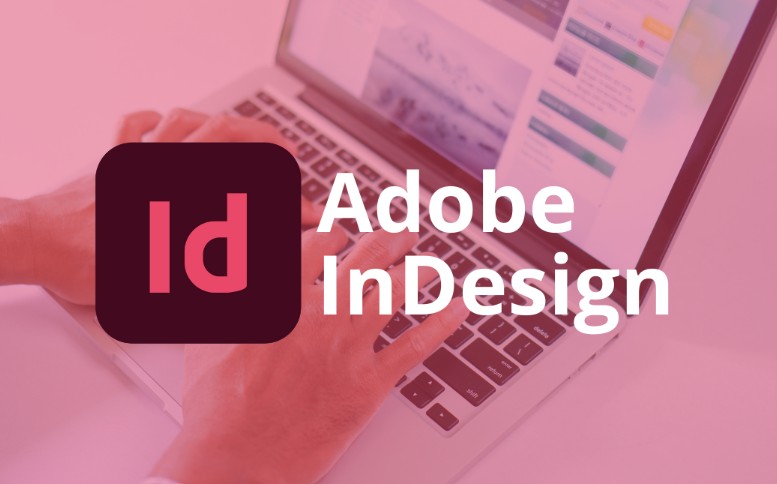
Have you ever opened InDesign and wondered, “Can I remove the background of an image right here without having to go back to Photoshop?” If you’re creating a layout for a catalog, brochure, or even an advertising banner, removing the background will make your image stand out and be much more vivid. Sometimes, just a small action is enough to make the product or character in the image “stand up”, attracting the viewer’s eyes immediately.
While many designers are still familiar with using Photoshop to “cut out” images, InDesign is not just a place to arrange pages, align text or insert images. SaDesign wants to share with you that with a few simple steps, you can completely separate the background of an image right in InDesign while still ensuring quality, saving time, and avoiding having to go through many software.
1. The effect of separating the image background
Removing the background of an image has many important uses in image design and editing. Here are some of the main uses of removing the background of an image:
1.1. Create flexibility in design
Background Variation: Once the image is separated from its original background, you can place it on any background without being limited by the image's original background. This creates flexibility when working with different layouts.
Easy coordination: Background separation makes it easy to combine photos with other elements like text, icons, shapes without losing the aesthetic of the overall design.
(1).png)
1.2. Enhance product professionalismSeparating the background often makes the image look cleaner, more creative, and avoids unwanted elements from appearing in the photo, making the overall design more professional.
This is especially important in graphic design, advertising, print or commercial projects where the image needs to stand out without being distracted by the original background.
1.3. Space optimization
When the image background is separated, you can work with more blank space, making image layouts easier to customize and avoiding wasted design space.
Background-free photos can be inserted into smaller frames or areas without having to cut off unwanted parts from the background.
1.4. Enhance focus on the main object
Background isolation helps highlight the main subject in an image, removing unnecessary surrounding details. This is especially useful when you want to focus the viewer's eye on a product, model, or a specific object in the photo.
Images after background separation can be used for product promotion purposes or to make banners, posters while still keeping the focus on the main object.
1.5. Applications in e-commerce
(1).png)
In e-commerce, background separation is a very important process. Background-removed product images help viewers visualize the product more easily and make it more attractive when displayed on online shopping platforms.
Most major e-commerce sites require product images to have a transparent or white background, which makes the product look sharper and more professional.
2. How to separate background in Indesign
In Adobe InDesign, removing the background of an object, such as an image, cannot be done directly as in Photoshop. However, you can combine InDesign with Photoshop or other image editing tools to achieve the desired result. Here are two common ways to remove the background in Indesign:
2.1. Use pre-stripped images (PNG or PSD)
Step 1: Open the image in Photoshop or another image editing software.
Step 2: Extract the background of the image (if it doesn't already exist) and save it as PNG (with transparent background) or PSD (original Photoshop file with layers).
Step 3: Go back to InDesign and Place the image into your document (File > Place or press Ctrl+D). Your image will appear without the background.
(1).jpg)
2.2. Using transparency mode in InDesign (Clipping Path)
If you have an image that isn't a PNG or PSD, you can use the Clipping Path feature in InDesign to create a similar effect:
Step 1: Place the image into InDesign (File > Place).
Step 2: Select the image, then go to menu Object > Clipping Path > Options.
Step 3: In the Clipping Path Options dialog box, select Detect Edges from the drop-down menu.
Step 4: Adjust parameters like Threshold and Tolerance to create transparent areas around your image.
Step 5: Click OK to apply.
2.3. Using Text Wrap feature (with Background None):
Step 1: Place the image into your InDesign document.
Step 2: Select the image and open the Text Wrap panel (Window > Text Wrap).
Step 3: Select Wrap around object shape mode.
Step 4: Select Alpha Channel or Detect Edges in Contour Options if you want InDesign to automatically detect the edges of the object to remove the background.
.png)
3. Notes when separating background in Indesign
When performing background separation in InDesign, there are a few important considerations to ensure the quality and effectiveness of your images and design layout. Here are some things to keep in mind:
3.1. Choose the appropriate image format
To display transparent backgrounds in InDesign, you should use formats like PNG or PSD (Photoshop). These formats support transparent backgrounds, making them easy to incorporate into designs without the need for additional background processing.
The JPEG format does not support transparent backgrounds, so if you use JPEG, you will need to use other tools to strip out the background before importing into InDesign.
3.2. Image quality
When separating the background, make sure the image is of high resolution to avoid jaggedness or blurring when printed or enlarged.
Avoid using images with complex backgrounds or unclear edges, as using the Clipping Path or Detect Edges feature in InDesign may not give accurate results.
.png)
3.3. Check Clipping Path
When using the Clipping Path feature in InDesign to automatically detect the edge of an object, double-check that the clipping path is accurate. Sometimes complex objects or low-contrast images can result in InDesign clipping incorrectly.
You can adjust the Threshold and Tolerance to improve the precision of the cut, but if the results are still not satisfactory, it is better to use Photoshop to separate the background first.
3.4. Use Text Wrap appropriately
When using Text Wrap with a background-stripped image, make sure there is enough space between the text and the image to ensure a clean layout without overlapping. You can adjust this space in Text Wrap Options.
Check carefully that the text is not covered by the image when using the Wrap around object shape feature.
3.5. Color compatibility
Make sure your image retains its correct color when imported into InDesign. Sometimes changing formats or software can cause a change in color gamut. If necessary, you can adjust the colors in Photoshop before importing into InDesign.
3.6. Export the final file
When exporting the final file (e.g. PDF or InDesign Package), make sure you retain the original image resolution and information to avoid losing transparent backgrounds. Use high quality options to ensure clear images when printed or displayed digitally.
.png)
4. Some related questions
How is Clipping Path in InDesign different from separating background in Photoshop?
InDesign automatically detects edges based on contrast (Detect Edges), which is fast but less accurate; Photoshop provides more accuracy with Mask and Pen Tool.
When to use pre-sliced PNG/PSD images, when to use Detect Edges?
Use PNG/PSD if you need standard separation (hair, small details). Use Detect Edges when the image is simple and needs to be separated quickly.
How do Threshold and Tolerance affect?
Threshold determines the level of background–subject separation (high cuts wide, low cuts tight). Tolerance allows InDesign to accept small color variations (high loses detail, low misses background).
Advantages/disadvantages of Text Wrap “Wrap around object shape”?
Pros: Text automatically wraps to the split shape, creating a dynamic layout.
Disadvantage: Does not remove the background, only makes the text visible around it.
.png)
What about complex/low contrast background images?
Should go to Photoshop to separate with Pen Tool/Select and Mask then export PNG/PSD; InDesign should only be used when necessary, the results are less accurate.
Format supports transparent background, why is JPEG not suitable?
Supports: PNG, PSD (or TIFF with alpha). JPEG has no alpha channel, does not preserve transparent areas.
How to check and fix jagged edges or missing details after separation?
Zoom in to check, if jagged: tweak Mask (Photoshop) or adjust Threshold/Tolerance (InDesign); can add Stroke or drop shadow to “hide” the jagged streaks.
How does image background separation affect catalog/brochure layout?
Make images stand out, flexible perspective, consistent style, save white space, easy to arrange multiple images with different backgrounds.
So SaDesign has guided you how to separate the background in Indesign in a detailed and easy-to-understand way. With this knowledge, you can confidently create impressive and professional designs. In addition, you can explore many other features of InDesign to improve your design skills.