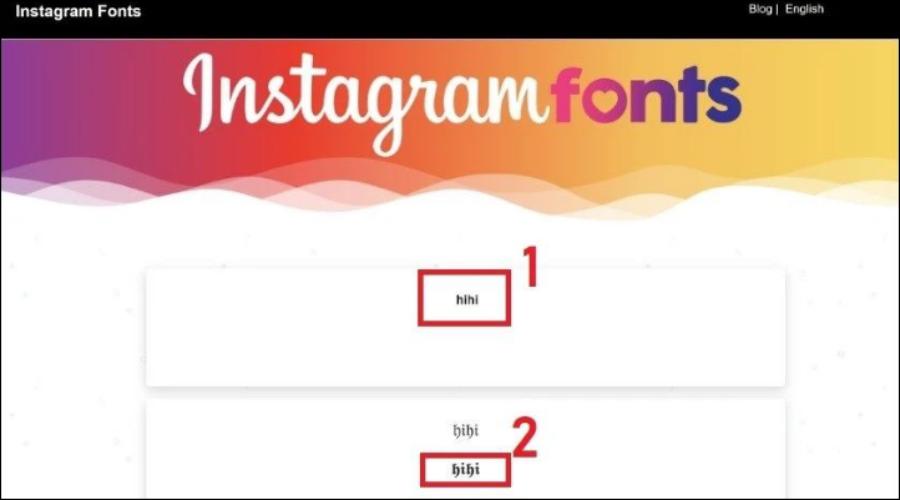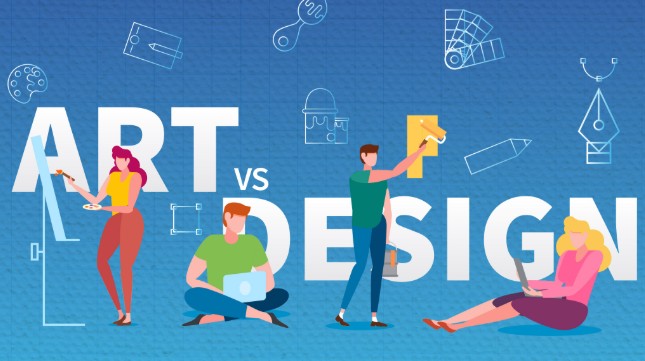Best Selling Products
How to Copy Slides Without Errors: Optimized for Users of All Platforms
Nội dung
- 1. Common mistakes when copying slides
- 1.1 Loss of text formatting and fonts
- 1.2. Margin errors, skewed layout
- 1.3. Effects and animations are lost
- 1.4. Language error, font display error
- 2. Principles to remember when copying slides
- 2.1. Clearly identify the tool being used
- 2.2 Standardize slide master before pasting
- 2.3. Make sure fonts are embedded
- 2.4. Prioritize copying entire slides instead of individual elements
- 3. Instructions on how to copy slides without errors on each platform
- 3.1. On PowerPoint
- 3.2. On Google Slides
- 3.3. Between Google Slides and PowerPoint
- 4. Some tips to help you operate quickly - neatly - without errors
- 4.1. Paste slides into a new file instead of a file that already has multiple formats
- 4.2. Manually reset layout after pasting
- 4.3. Do not copy the background image to stick on the slide.
- 4.4. Convert slides to images (if needed)
- 5. Notes when sharing slide copies via email or drive
- 6. Conclusion
Instructions on how to copy slides without errors, keeping the original format, images, and effects. The secret to help you work quickly, accurately, and without having to waste time editing.
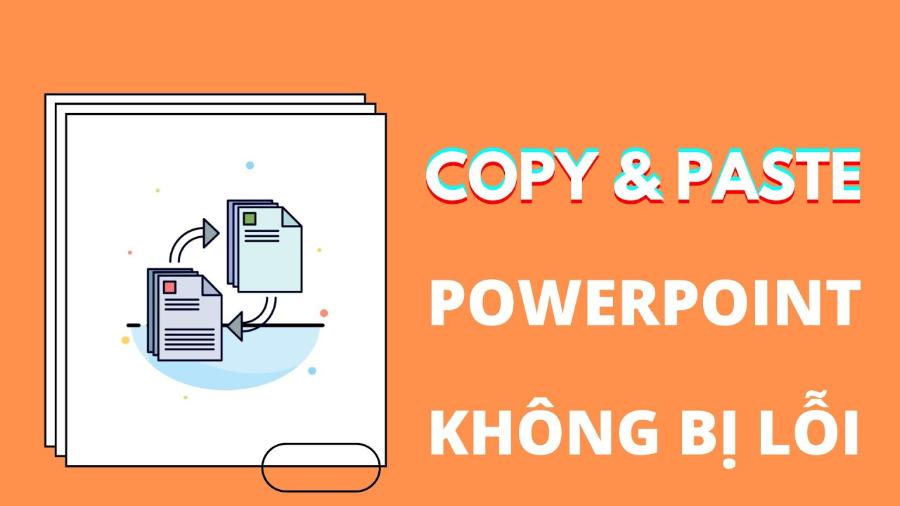
Copying slides seems simple but is the cause of many formatting errors, fonts and lost content when working on different platforms such as PowerPoint, Google Slides or Keynote. This article will guide you in detail on how to copy slides correctly, ensuring the layout, effects, and avoiding errors - applicable to both beginners and professionals in the field of presentations and slide design.
1. Common mistakes when copying slides
When copying slides, some common errors can include loss of original formatting, font errors due to incompatibility between computers or software, images that are blurry or do not display correctly, and content that is out of place compared to the original. Additionally, not checking thoroughly before presenting can lead to problems such as missing information, spelling errors, or inconsistent layouts. To avoid these errors, make sure to use the same version of software, check formatting and content after copying, and save files in common formats for compatibility.
.jpg)
1.1 Loss of text formatting and fonts
When copying slides, some common errors include losing text formatting and fonts. This not only reduces the aesthetics of the presentation but also affects the professionalism and consistency of the presentation content. To overcome this, users should carefully check the formatting settings before copying, and use support tools to ensure that the original style and structure of the slide is preserved.
When copying slides between different PowerPoint files or from PowerPoint to Google Slides, the most common error is losing text formatting: font changes automatically, size zooms in/out, line breaks are not reasonable. The main causes come from:
Difference between system font and custom font.
Do not embed fonts in the original file.
Presentations use a separate asynchronous theme.
1.2. Margin errors, skewed layout
When copying slides, there are some common mistakes that can affect the quality and aesthetics of the presentation. Typically, the margin is not consistent, leading to the content looking unprofessional and untidy. In addition, the layout is also a common problem, causing the slide to lose balance and make it difficult to attract the attention of the audience.
To avoid these errors, double-check and adjust the margins and layout before finalizing. The original slide was designed in a 4:3 aspect ratio, but the new slide uses 16:9, which will distort the layout, causing the image to be pixelated or stretched in an unwanted way. Additionally, pasting the slide directly into the middle of an open file can create a conflict in the master layout.
1.3. Effects and animations are lost
One of the common errors when copying slides is the loss of effects and animations. This often happens due to incompatibility between software versions or due to improper copying. Transitions between slides or animations for individual elements can be completely lost when transferring from Google Slides to PowerPoint, or vice versa. Within PowerPoint, if copied from a file with a different master slide, the effects can also be easily changed without control.
To fix this problem, users should carefully check the file format and use appropriate copying methods, such as copying entire slides instead of just the content inside. Additionally, saving and opening files on the same software version also helps minimize the risk of losing important data such as effects and animations.
1.4. Language error, font display error
One of the common errors when copying slides is the loss of effects and animations. This often occurs due to incompatibility between software versions or due to improper copying. Slides using custom Vietnamese fonts (eg: SVN, UTM, iCiel...) often display errors when opened on a computer that does not have the same font installed. Especially for Mac users or mobile devices, the font will be replaced with the default font, reducing the quality of the presentation.
To fix this problem, users should carefully check the file format and use appropriate copying methods, such as copying entire slides instead of just the content inside. Additionally, saving and opening files on the same software version also helps minimize the risk of losing important data such as effects and animations.
2. Principles to remember when copying slides
One of the common errors when copying slides is losing effects and animations. This often happens due to incompatibility between software versions or due to improper copying.
.jpg)
2.1. Clearly identify the tool being used
When copying slides, it is important to identify the tool you are using to ensure the process is efficient and accurate. Users need to identify whether they are using PowerPoint, Google Slides, or Keynote. Each platform has its own formatting rules, which can make a difference when pasting slides. Do not rush into the process if you do not understand the structure of the destination file.
Understanding the features and operations of the tool will help you save time, avoid unnecessary errors, and ensure that the quality of the content is kept intact during the copying process.
2.2 Standardize slide master before pasting
Slide master determines the entire presentation style: from layout, font, color to the position of components. When you copy slides from file A to file B with different slide masters, the content will be automatically "forced" to the new layout. Solution:
Align the slide master consistently between the two files.
Paste slides without applying destination formatting (Keep Source Formatting).
2.3. Make sure fonts are embedded
With PowerPoint, before sending a file or copying a slide, make sure to embed the font in the file by:
File → Options → Save → Embed fonts in the file.
This helps all devices when opening the file display the correct font, without square errors or automatic font replacement.
2.4. Prioritize copying entire slides instead of individual elements
Selecting an entire slide to copy will preserve the layout, background, and effects. Selecting only groups of objects risks misalignment, loss of layers, or animation order.
When copying slides, it is important to clearly identify the tool you are using. Understanding and mastering the features of the tool will help you operate accurately, efficiently and avoid unwanted errors. Make sure you double-check the formatting, content and layout after copying to ensure the quality and professionalism of the document.
3. Instructions on how to copy slides without errors on each platform
To copy slides without errors on each platform, you need to follow some basic principles.
.jpg)
3.1. On PowerPoint
a. Copy between two PowerPoint files
Step 1: Open both PowerPoint files in parallel.
Step 2: In the source file, select the slide to copy → Ctrl + C.
Step 3: Go to the destination file, select the location you want to paste → Ctrl + V.
Step 4: When the “Paste Options” icon appears, select “Keep Source Formatting” to keep the original format.
Note: Avoid selecting “Use Destination Theme” if you don’t want to lose the original colors, fonts and layout.
To avoid formatting errors, you can use the "Keep Source Formatting" option when pasting. This will preserve the original formatting of the slide and ensure the content displays correctly.
b. Copy to PowerPoint with another slide master
To copy slides without errors on each platform, you need to pay attention to the specific steps. For PowerPoint, when copying to another PowerPoint file with a different slide master, you should check and adjust the formats to match the master slide of the destination file. This helps ensure that the content and design of the slides are synchronized, avoiding errors in fonts, colors, or layouts. Following each step carefully will help you achieve professional and effective results.
Before pasting, go to “View” → “Slide Master” tab, check if the layout and theme of the destination file are compatible.
If the differences are too great, create a new copy with a blank master slide, then paste it in to keep the original slide format.
3.2. On Google Slides
If using online platforms like Google Slides, check your network connection and make sure you have your slides stored in the cloud before copying.
a. Copy slides from one file to another
When copying content from a slide, prioritize using the software's built-in editing tools to avoid formatting errors or data loss.
Step 1: Open both Google Slides files.
Step 2: In the source file, right-click on the slide → “Copy”.
Step 3: In the destination file, right-click on the left panel → “Paste”.
Step 4: Google will display a pop-up: “Keep original styles” or “Match destination”.
→ Select “Keep original styles” to keep the original layout.
The advantage of Google Slides is that it automatically suggests keeping or adjusting the style. However, animations can still be lost if the design is complex.
b. Use support add-ons
Users can install Slides Toolbox or Pear Deck to support copying, converting formats, and preserving custom elements such as comments and notes.
To copy slides on Google Slides without errors, you should use the built-in support add-ons or download them from the Google Workspace Marketplace. These add-ons help ensure that the slide format and content are preserved when copied, while minimizing the risk of data loss or formatting errors. Make sure you choose reputable add-ons that are compatible with the version of Google Slides you are using for the best results.
3.3. Between Google Slides and PowerPoint
Copying slides between Google Slides and PowerPoint can be simple and efficient if you know the steps.
a. From Google Slides to PowerPoint
Step 1: First, when working on Google Slides, you just need to select the slide to copy, right-click and select "Copy" or use the key combination Ctrl+C (Command+C on Mac).
On Google Slides → File → Download → Microsoft PowerPoint (.pptx).
Step 2: Open PowerPoint and paste the slide to the desired location by right-clicking and selecting "Paste" or using the key combination Ctrl+V (Command+V on Mac).
Step 3: Copy the slide from here as usual.
Note: Effects may be lost or fonts may be corrupted if not compatible. Check carefully after pasting.
b. From PowerPoint to Google Slides
Step 1: On Google Drive → Upload PowerPoint file.
Step 2: Right-click → Open with Google Slides.
Step 3: Copy each slide and paste it into the main Google Slides file.
→ Google will ask you to choose to keep or change the style. Select Keep Original .
Also, when converting between platforms, double-check fonts, images, and layouts to ensure the integrity of your content. Following these steps will help you copy your slides effectively and professionally.
4. Some tips to help you operate quickly - neatly - without errors
To ensure quick and efficient operation and minimize errors, you should follow some of the following useful tips.
.jpg)
4.1. Paste slides into a new file instead of a file that already has multiple formats
First, prepare thoroughly before starting work, including checking the necessary documents, tools and equipment. A file with many different formats and layouts will make pasted slides easily "confused". Create a new file, paste the slides first for preliminary editing, then transfer to the official presentation file.
4.2. Manually reset layout after pasting
After pasting the slide into a new file, it may not match the current layout. In PowerPoint, select Slide → Layout → Reselect the correct layout or create a new one if necessary.
To ensure a quick, clean workflow and to minimize errors, a useful tip is to always manually reset the layout after pasting. This not only helps to synchronize the formatting but also avoids unwanted errors related to layout or presentation, especially when working with documents that require a high level of professionalism.
4.3. Do not copy the background image to stick on the slide.
The background should be in the master slide. When copying, if the background is stuck in each slide, it can easily cause errors or make the file unnecessarily heavy.
Not only does this help you maintain consistency in your design, it also ensures that your presentation files don’t look bloated or have formatting issues when transferred to other devices. Instead, use the editing tools directly in the software to create consistent, professional designs.
4.4. Convert slides to images (if needed)
Some useful tips to help you work quickly, efficiently and limit errors are to convert slides to images when necessary. This not only helps preserve the original format and content of the slides but also minimizes the risk of errors when presenting or sharing documents. Moreover, images are often easily compatible with many devices and software, ensuring flexibility during use.
In case you need to insert quickly, without caring about the effect, you can export the slide as an image:
PowerPoint → Save As → JPEG/PNG → Chọn slide.
When pasted into another file, the image will display intact, without fear of font or layout errors, especially useful for complex infographics templates.
5. Notes when sharing slide copies via email or drive
When sharing slide copies via email or drive, there are a few important points to keep in mind to ensure professionalism and security. First, carefully check the slide content to ensure there are no spelling mistakes, information errors or sensitive data exposed. Next, name the file clearly, easily understood and appropriate to the content so that the recipient can easily identify it.
If using email, keep the subject and body of the email short and concise, but still full of necessary information. In case of sharing via drive, you should check the access rights, only grant viewing or editing rights to those who are really necessary to avoid the risk of loss or unwanted editing. Finally, always check again before sending to ensure all information is accurate and professional.
6. Conclusion
Copying slides is a basic operation but contains many formatting risks if users do not understand the principles and appropriate pasting techniques for each platform. By understanding the tool, using the correct paste operation and processing the slide master intelligently, you can save time, avoid unnecessary errors and improve the quality of your presentation. Do not underestimate the small operations - because the details make the profession.